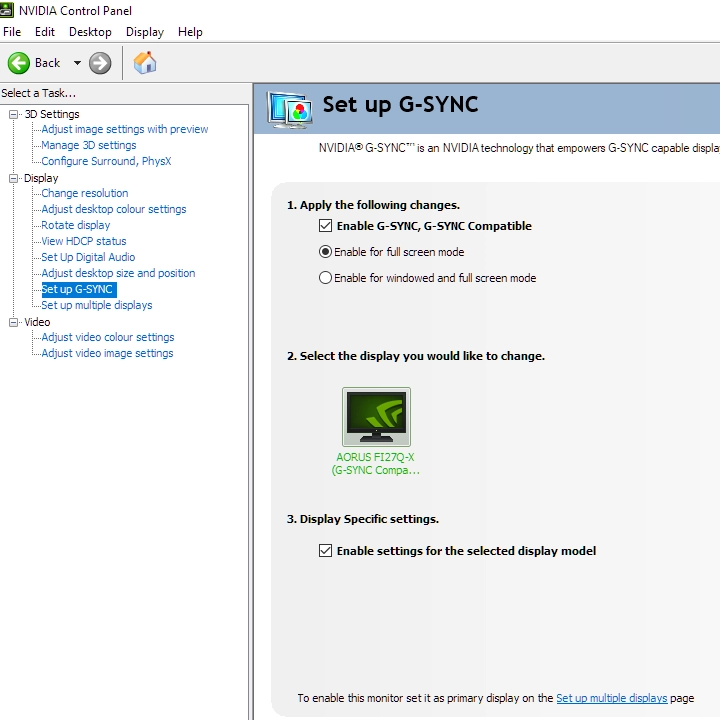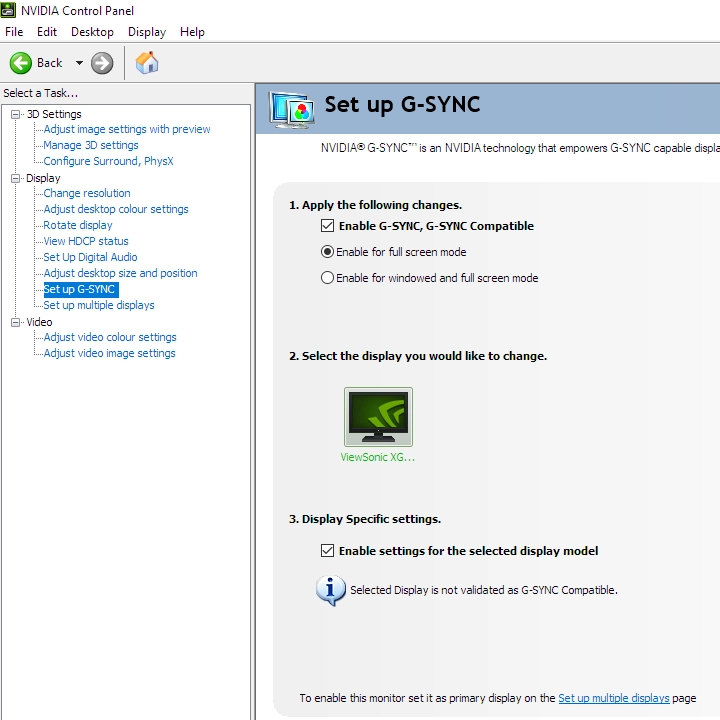Author: Adam Simmons
Last updated: January 10th 2025
Table of Contents
Introduction
Traditionally monitors operate at a fixed refresh rate – commonly 60Hz, 120Hz or 144Hz. When running graphically intensive content, such as games, frame rate can be expected to fluctuate in response to varying levels of ‘demand’ from the game or application. This introduces something of a dilemma for gamers in particular. They are forced to choose one of two main options that determine how the GPU handles its ‘passing of frames’ to the monitor– ‘VSync off’ or ‘VSync on’. There is an excellent detailed technical explanation of these two modes and what they involve, using a 60Hz monitor in their example, on this AnandTech article.
At the most basic level ‘VSync off’ allows the GPU to send frames to the monitor as soon as they have been processed, irrespective of whether the monitor has finished its refresh and is ready to move onto the next frame. This lack of synchronisation coupled with the nature of monitor refreshes (typically from top to bottom) causes the monitor to display a different frame towards the top of the screen vs. the bottom. This results in a distinctive ‘tearing’ on the monitor that really bothers some users. Even on a 120Hz or 144Hz monitor, where some users incorrectly claim that there is no tearing, the tearing is still there. It is generally less noticeable but it is definitely still there. Even if users don’t notice distinct tearing, the effect of that tearing (texture displacement and ‘juddering’) is often more obvious. Because only some of the screen is displaying the most recent information this can be thought of as a source of visual latency, too.
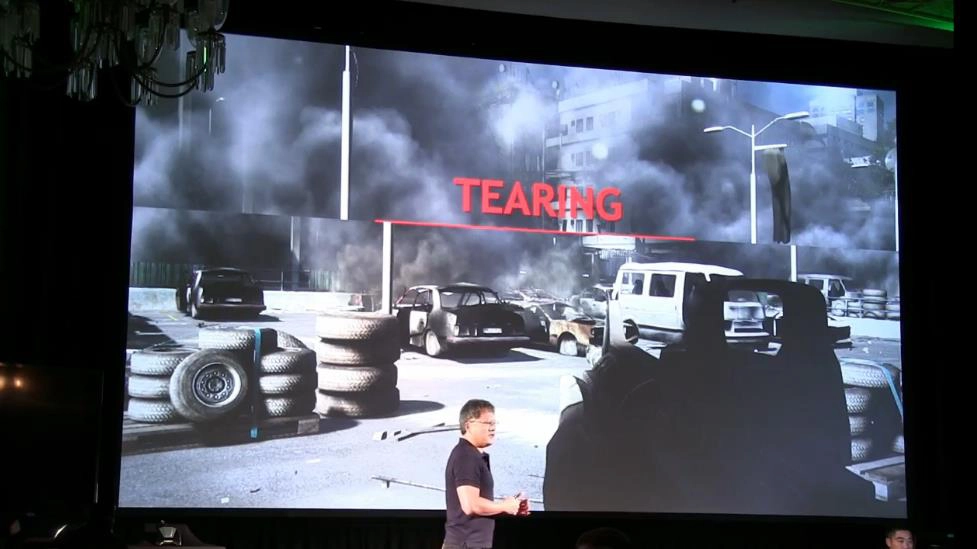
The solution to this tearing is the ‘VSync on’ option which forces the GPU to hold a frame until the monitor is ready to display it, as it has finished displaying the previous frame. It also locks the frame rate to a maximum equal to the monitor’s refresh rate. Whilst this eliminates tearing, it also increases input lag as there is an inherent delay before frames are sent to the monitor. On a 120Hz monitor the input lag penalty is half that of a 60Hz monitor and on a 144Hz monitor is even lower. It is still there, though, and some users feel it disconnects them from gameplay somewhat. When the frame rate drops below the refresh rate of the monitor this disconnected feeling increases to a level that will bother a large number of users. Some frames will be processed by the GPU more slowly than the monitor is able to display them. In other words the monitor is ready to move onto a new frame before the GPU is ready to send it. So instead of displaying a new frame the monitor displays the previous frame again, resulting in stutter. This stutter is most pronounced when ‘Triple Buffering’ is disabled, as the frame rate will suddenly drop to half of the initial value rather than simply reducing by a few FPS. It is still very noticeable to some people even with ‘Triple Buffering’ enabled, however. Nvidia have come up with a solution to this issue; G-SYNC. By integrating some clever electronics (below) into specific monitors it is possible to get the monitor to adopt a variable refresh rate (VRR), adjusting in real-time to accommodate the frame rate of a game. The frame rate of the monitor is still limited in much the same way it is without G-SYNC, but it adjusts dynamically to a refresh rate as low as an advertised 1Hz to match the frame rate of the game. By doing this the monitor refresh rate is perfectly synchronised with the GPU. You don’t get the screen tearing or ‘visual latency’ of having VSync disabled nor do you get the stuttering or input lag associates with using VSync. G-SYNC is designed to by used via DisplayPort only as it relies on its data packet capabilities. Newer iterations of the technology allow separate scalers for HDMI use and lock off less of the capabilities and OSD features than earlier iterations of the technology. To use G-SYNC you need a compatible monitor and GPU. On the GPU side that’s any Nvidia GPU that’s a GeForce GTX 650 Ti Boost or ‘higher’ – this is a proprietary Nvidia technology and is not compatible with AMD GPUs. On the monitor side there was a DIY modification kit for use with the ASUS VG248QE which was available for around $175 (USD) as of January 2014. Installation was apparently a simple 20-30 minute job using a Phillips screwdriver. Modified VG248QEs with the technology built into them were available from select retailers at an RRP of $399. This kit was only available for a limited time, with many models now offering the technology integrated into it directly. As of 2024, the full functionality of the Nvidia G-SYNC module has been incorporated into certain MediaTek scalers. This eliminates the need for a separate G-SYNC module, streamlining the production process and reducing costs. One of the attractions of this VRR technology is the low latency compared to using VSync. By using what Nvidia call a ‘lookaside buffer’, it adds very little latency compared to ‘VSync off’ (perhaps 1-2ms). There has been a bit of confusion about what happens when the monitor reaches the upper limit of its operation with G-SYNC active – 144fps at 144Hz, for example. If you have VSync off, the frame rate is free run above the refresh rate of the display – G-SYNC disables itself and tearing ensues. If you have VSync on and observe an in-game frame rate counter or utility like FRAPS you may see that the frame rate tends to fluctuate around 141-143fps rather than consistently sitting at 144fps. However; Nvidia’s former Director of Technical Marketing Tom Petersen has stated in a number of videos (here, for example) that G-SYNC monitors behave like regular monitors using VSync when they reach this ceiling. The game queues up frames, which induces similar latency behaviour to VSync on. Either way, interaction with the game world felt very smooth to us on the G-SYNC models we’ve tested even at this ceiling – just be aware of the possibility of a touch of extra latency here if you’re one of those people who swear by VSync off for minimal latency. For this reason some would advise leaving VSync off and instead using a frame rate cap several frames below the ceiling (e.g. 141fps for a 144Hz monitor) so that G-SYNC is always active but VSync doesn’t kick in. When first released, there was a 30Hz floor of operation, below which the monitor would stick to multiples of the refresh rate. This eliminates stuttering and tearing with similar effectiveness to an exact refresh rate = frame rate situation. So if the game ran at 20fps, the monitor would set itself to 40Hz to avoid stuttering or tearing rather than staying at 30Hz or its maximum static refresh rate. Nvidia now advertises a ‘1Hz’ floor of operation and in our experience the technology works seamlessly within the advertised range. This is also confirmed in the EDID (Extended Display Identification Data) of monitors which include the module, which now report a ‘1Hz’ minimum for ‘Vertical scan range’. As we explore in reviews where this technology is used, though, low frame rates are low frame rates regardless of the technology. And the perceived blur is considerably higher and overall ‘connected feel’ considerably worse at low frame rates compared to significantly higher ones. Whilst G-SYNC can provide a smoother experience by eliminating tearing, reducing stuttering and decreasing latency it does not affect motion blur caused by either the movement of our own eyes or the pixel responses of the monitor. Many gamers are quite excited about an alternative technology that does fill this gap, LightBoost, and in particular the motion blur reduction its forced activation can bring to 2D rather than 3D viewing. When asked if the technology can be used alongside LightBoost and particularly the forced 2D activation Nvidia’s Andrew Burnes stated; “We have a superior, low-persistence mode that should outperform that unofficial implementation, and importantly, it will be available on every G-SYNC monitor. Details will be available at a later date.”. This feature is called ULMB (Ultra Low Motion Blur) and it can be activated on most of these new ‘G-d up’ monitors. Importantly, though, it can’t currently be activated at the same time as G-SYNC. It’s worth remembering that the main operating mode lends itself to variable frame rates, whereas ULMB lends itself to a fixed frame rate at the top end of the monitor’s supported refresh rates. This is an example of a strobe backlight technology. ULMB 2 is also available on some models which promotes higher brightness (screens must be able to reach at least 250 nits when running ULMB, brightness can always be reduced by the user) and availability at higher refresh rates such as 360Hz. The technology also incorporates separate overdrive tuning (‘Vertical Dependent Overdrive’) for different sections of the panel, minimising strobe crosstalk not just centrally but throughout the screen. As of January 2019, Nvidia has broadened their VRR support for GTX 10 series and newer GPUs. Nvidia now assesses Adaptive-Sync capable monitors (traditionally marketed as ‘FreeSync’) and allows their compatible GPUs to use VRR technology when connected to such monitors. Monitors which pass Nvidia’s certification to use Adaptive-Sync in this way are marked as ‘G-SYNC Compatible’. An example of such a monitor and how this is reported in the graphics driver is shown in the example below. In this case the Gigabyte AORUS FI27Q-X. You just need to ensure the appropriate checkboxes are ticked, as shown in the image. It’s possible to use ‘G-SYNC Compatible Mode’ on Adaptive-Sync monitors which aren’t certified in this way. There are no guarantees from Nvidia that the technology will work correctly; we test the G-SYNC performance of all models – certified or otherwise – in our reviews. The image below shows how a non-certified monitor, in this case the ViewSonic XG270QC, is reported in Nvidia Control Panel. Note that it states: “Selected Display in not validated as G-SYNC Compatible”. The technology didn’t work correctly in this case when we tested it. However; we often had issues using ‘G-SYNC Compatible Mode’ on the GTX 1080 Ti as used for that review. From user feedback and from what we’ve seen with our RTX 3090, newer GPUs do handle the technology better and are less likely to suffer obvious issues such as screen blanking or significant widespread flickering. And we’ve tested models such as the BenQ EX2710 with the RTX 3090 where the technology worked as well as or better than FreeSync. Or the Gigabyte M27Q where the floor of operation is raised a bit but the technology otherwise provided a very similar experience to FreeSync. ‘G-SYNC Compatible Mode’ can also be leveraged via HDMI 2.1 on models which feature that, using the integrated VRR functionality of the port. Unlike the monitors listed below, which include a G-SYNC module, simply supporting the technology via Adaptive-Sync is not quite the same. Without the module there are fewer restrictions with things like OSD settings, ports, spare bandwidth (which the module functionality eats into) and cooling requirements. And they tend to fetch a lower price. But the ‘Full Fat’ solution with G-SYNC module provides a very tightly tuned experience – with very careful voltage regulation. This includes variable overdrive that is re-tuned dynamically as the refresh rate changes, minimising overshoot from overly aggressive overdrive and trailing from significantly weaker than optimal overdrive. Some Adaptive-Sync models implement this, but it’s rarely as well-tuned. The module also provides a seamless experience throughout the entire VRR range, without a defined boundary where LFC (Low Framerate Compensation) kicks in or deactivates, causing stuttering and potential flickering when it does. The tighter voltage control can also reduce the likelihood of flickering during significant refresh rate fluctuations – something VA models are particularly prone to. Although difficult to quantify and isolate, we’ve also experienced a reduction in issues such as micro stuttering if a module is used. A version of G-SYNC which combines the VRR element with support for HDR (High Dynamic Range) technology is also available. What was originally named G-SYNC HDR and now referred to as G-SYNC Ultimate offers support for HDR10, an HDR standard common to a range of game and movie content. Ideal performance here involves far greater brightness, contrast and a broader colour gamut than typical LCDs produce. And there’s a requirement for an enhanced bit depth of 10-bits per subpixel. To achieve superior contrast, VESA DisplayHDR 1000 level monitors supporting ‘G-SYNC Ultimate’ employ FALD (Full Array Local Dimming) backlights with 384 or more dimming zones. The backlight is carefully controlled for each of these zones individually, meaning that light and dark elements of the image can receive an appropriate brightness level simultaneously. As with all G-SYNC related technologies, the system is designed with minimal latency in mind and in that respect is very different to the traditional FALD systems seen on some TVs. Furthermore, the zones can be boosted to much higher brightness than traditional backlights (1000 cd/m²+). Simpler but still tightly controlled low-latency local dimming solutions are employed by some ‘G-SYNC Ultimate’ models, with VESA DisplayHDR 600 support. Increased colour gamut, meanwhile, can be achieved using enhanced backlight technologies such as Quantum Dots and enhanced phosphors. In the near-term the target is DCI-P3 and in the longer term Rec. 2020. This subset of models focus on a high refresh rate experience, with some also including Mini LED backlights and simply covered by the ‘Ultimate’ umbrella for that reason. These models also feature 300Hz+ refresh rates, an ‘Esports Vibrance’ preset designed to give a competitive edge and for higher resolution models a ‘Dual-Format’ feature which simulates a 25″ Full HD experience. Monitors in this category all feature Reflex Latency Analyser technology to allow system latency to be measured if a compatible mouse is also used. This feature is also found on some of the ‘regular’ G-SYNC and ‘G-SYNC Ultimate’ models. This is a version of the technology which can be activated at the same time as ULMB, rather than instead of it. The ULMB strobe behaviour is carefully optimised to ensure a good visual output across a broad range of refresh rates. This is a list of currently confirmed monitors which have or will have the ‘Ultimate’ version of the technology integrated into them: Acer CG437KP (65″ ‘BFGD’ UHD, 120Hz) This is a list of currently confirmed monitors with support for G-SYNC Pulsar: Acer XB273U F5 (27″ QHD, 360Hz IPS) This is a list of currently confirmed monitors which have or will have the standard version of the technology integrated into them. This includes ‘G-SYNC Esports’ models: Acer X25 (24.5″ FHD, 360Hz IPS) As an Amazon Associate I earn from qualifying purchases made using the below link. Where possible, you’ll be redirected to your nearest store. Further information on supporting our work.
As an Amazon Associate I earn from qualifying purchases made using the below link. Where possible, you’ll be redirected to your nearest store. Further information on supporting our work.

Nvidia G-SYNC – a variable frame rate solution

How does G-SYNC act at the refresh rate ceiling of the monitor?
How does G-SYNC act below the refresh rate floor of the monitor?
What about motion blur?
G-SYNC Compatible Monitors
G-SYNC Ultimate
G-SYNC Esports
G-SYNC Pulsar
Confirmed G-SYNC Ultimate monitors
Acer CP7271K (27″ UHD, 144Hz IPS)
Acer X27 (27″ UHD, 144Hz IPS)
Acer X32 (32″ UHD, 160Hz IPS)
Acer X35 (35″ 3440×1440, 200Hz VA)
Acer X38 S (37.5″ 3840×1600, 175Hz IPS)
AOC AG274QG (27″ QHD, 240Hz IPS)
AOC AG274QGM (27″ QHD, 300Hz IPS)
AOC AG353UCG (35″, 3440×1440, 200Hz VA)
ASUS PG27UQ (27″ UHD, 144Hz IPS)
ASUS PG32UQX (32″ UHD, 144Hz IPS)
ASUS PG32UQXE (32″ UHD, 160Hz IPS)
ASUS PG35VQ (35″ 3440×1440, 200Hz VA)
ASUS PG65 (65″ ‘BFGD’ UHD, 120Hz)
Dell Alienware AW2721D (27″ QHD, 240Hz IPS)
Dell Alienware AW3423DW (34″ 3440 x 1440, 175Hz QD-OLED)
Dell Alienware AW3821DW (37.5″ 3840×1600, 144Hz IPS)
HP OMEN X Emperium 65 (65″ ‘BFGD’ UHD, 120Hz)
LG 34GP950G (34″ 3440×1440, 180Hz IPS)
MSI MEG271Q (27″ QHD, 300Hz IPS)
MSI MEG381CQR Plus (37.5″ 3840×1600, 175Hz IPS)
ViewSonic XG272G-2K (27″ QHD, 300Hz IPS)
ViewSonic XG321UG (32″ UHD, 150Hz IPS)
Confirmed G-SYNC Pulsar Monitors
Acer XB323QX (31.5″ 5K, 144Hz+ IPS)
AOC AG276QSG2 (27″ QHD, 360Hz IPS)
ASUS PG27AQNR (27″ QHD, 360Hz IPS)
MSI MPG 272QRF X36 (27″ QHD, 360Hz IPS)
Confirmed G-SYNC monitors
Acer X28 (28″ UHD, 155Hz IPS)
Acer X34 (34″ 3440×1440, 100Hz IPS)
Acer X34 P (34″ 3440×1440, 120Hz IPS)
Acer X34 S (34″ 3440×1440, 200Hz IPS)
Acer X38 P (37.5″ 3840×1600, 175Hz IPS)
Acer XB240HA (24″ FHD, 144Hz TN)
Acer XB241H (24″ FHD, 144Hz TN)
Acer XB241YU (23.8″ QHD, 144Hz TN)
Acer XB251HQT (24.5″ FHD, 240Hz TN)
Acer XB252Q (24.5″ FHD, 240Hz TN)
Acer XB270HA (27″ FHD, 144Hz TN)
Acer XB270HU (27″ QHD, 144Hz IPS)
Acer XB271HK (27″ UHD, 60Hz IPS)
Acer XB271HU (27″ QHD, 144Hz IPS)
Acer XB271HUA (27″ WHD, 144Hz TN)
Acer XB271HUT (27″ QHD, 144Hz IPS)
Acer XB272 (27″ FHD, 240Hz TN)
Acer XB273K(P) (27″ UHD, 144Hz IPS)
Acer XB273U F (27″ QHD, 360Hz IPS)
Acer XB273U NX (27″ QHD, 275Hz IPS)
Acer XB273 X (27″ FHD, 240Hz IPS)
Acer XB280HK (28″ UHD, 60Hz TN)
Acer XB281HK (28″ UHD, 60Hz TN)
Acer XB321HK (32″ UHD, 60Hz IPS)
Acer XN253QP (24.5″ FHD, 144Hz TN)
Acer XN253QX (24.5″ FHD, 240Hz TN)
Acer Z271 (27″ FHD, 144Hz VA)
Acer Z271T (27″ FHD, 144Hz VA)
Acer Z271UV (27″ QHD, 165Hz VA)
Acer Z301CT (30″ 2560×1080, 200Hz VA)
Acer Z321QU (31.5″ QHD, 165Hz VA)
Acer Z35 (35″ 2560×1080, 200Hz VA)
Acer Z35P (35″ 3440×1440, 120Hz VA)
AOC g2460Pg (24″ FHD, 144Hz TN)
AOC AG241QG (23.8″ QHD, 165Hz TN)
AOC AG251FG (24.5″ FHD, 240Hz TN)
AOC AG254FG (24.5″ FHD, 360Hz IPS)
AOC AG271QG (27″ QHD, 165Hz IPS)
AOC AG273QCG (27″ QHD, 165Hz TN)
AOC AG322QCG (31.5″ QHD, 165Hz VA)
AOC AG352UCG (35″ 3440×1440, 100Hz VA)
ASUS PG248Q (24″ FHD, 180Hz TN)
ASUS PG248QP (24.1″ FHD, 540Hz TN)
ASUS PG258Q (24.5″ FHD, 240Hz TN)
ASUS PG259QN (24.5″ FHD, 360Hz IPS)
ASUS PG259QNR (24.5″ FHD, 360Hz IPS)
ASUS PG278Q(R) (27″ QHD, 144Hz TN)
ASUS PG27AQN (27″ QHD, 360Hz IPS)
ASUS PG279Q (27″ QHD, 165Hz IPS)
ASUS PG279QE (27″ QHD, 165Hz IPS)
ASUS PG279QM (27″ QHD, 240Hz IPS)
ASUS PG279QR (27″ QHD, 165Hz IPS)
ASUS PG279QZ (27″ QHD, 165Hz IPS)
ASUS PG27AQ (27″ UHD, 60Hz IPS)
ASUS PG27VQ (27″ QHD, 165Hz TN)
ASUS PG348Q (34″ 3440×1440, 100Hz IPS)
ASUS PG349Q (34″ 3440×1440, 100Hz IPS)
ASUS VG248QE G-SYNC (24″ FHD, 144Hz)
BenQ XL2420G (24″ FHD, 144Hz TN)
Dell Alienware AW2518H (24.5″ FHD, 240Hz TN)
Dell Alienware AW2521H (24.5″ FHD, 360Hz IPS)
Dell Alienware AW2524H (24.5″ FHD, 500Hz IPS)
Dell Alienware AW3418DW (34″ 3440×1440, 120Hz IPS)
Dell Alienware AW3418HW (34″ 2560×1080, 160Hz IPS)
Dell Alienware AW3420DW (34″ 3440×1440, 120Hz IPS)
Dell S2417DG (23.8″ WQHD, 165Hz TN)
Dell S2716DG (27″ WQHD, 144Hz TN)
HP Omen 27 (27″ WQHD, 165Hz TN)
HP Omen X 35 (35″ 3440×1440, 100Hz VA)
Lenovo Y25g-30 (24.5″ FHD, 360Hz IPS)
Lenovo Y27g (27″ FHD, 144Hz VA)
LG 32GK650G (31.5″ WQHD, 165Hz VA)
LG 32GK850G (31.5″ WQHD, 165Hz VA)
LG 34GK950G (34″ 3440×1440, 120Hz IPS)
LG 34UC89G (34″ 2560×1080, 166Hz IPS)
LG 38GL950G (37.5″ 3840×1600, 175Hz IPS)
MSI NXG251R (24.5″ FHD, 240Hz TN)
MSI NXG252R (24.5″ FHD, 240Hz TN)
MSI NXG253R (24.5″ FHD, 360Hz IPS)
Philips 272G5DYEB (27″ FHD, 144Hz TN)
ViewSonic XG251G (24.5″ FHD, 360Hz IPS)
ViewSonic XG2560 (24.5″ FHD, 240Hz TN)
ViewSonic XG270QG (27″ WQHD, 165Hz IPS)
ViewSonic XG2703-GS (27″ WQHD, 165Hz IPS)
ViewSonic XG271QG (27″ WQHD, 240Hz IPS)
ViewSonic XG2760 (27″ WQHD, 165Hz TN)