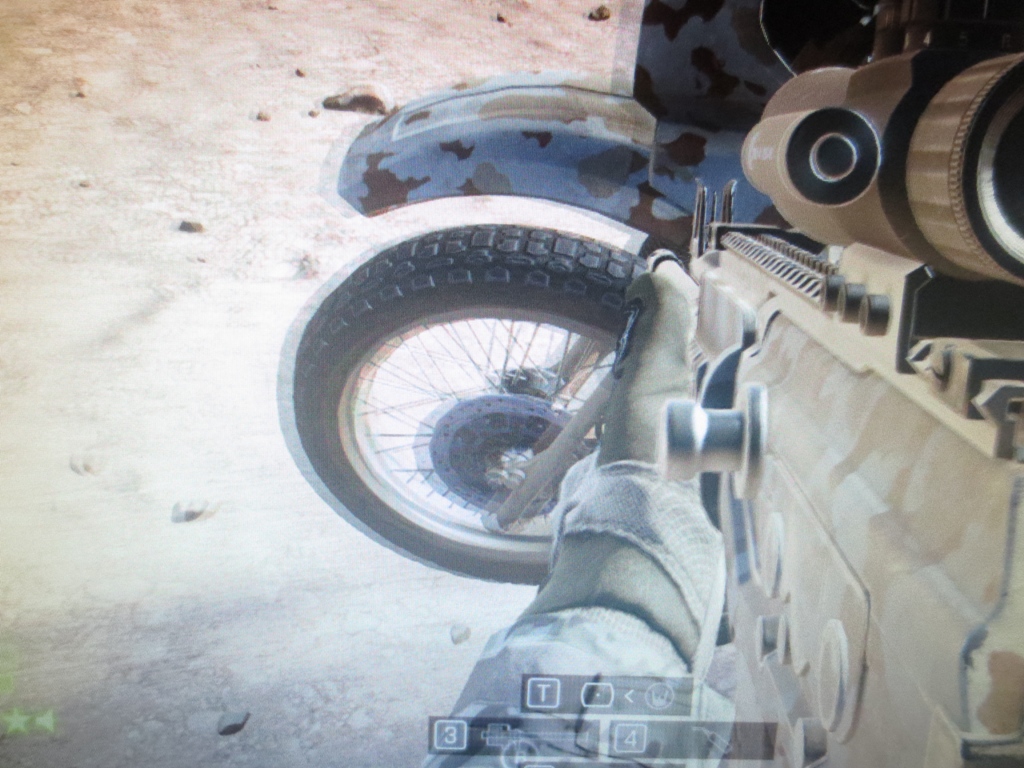Author: Adam Simmons
Date published: March 17th 2014
Table of Contents
Introduction
The BenQ XL2420T and XL2411T are popular choices for individuals looking for a highly responsive PC gaming monitor. Since their initial release these monitors have been upgraded to include PWM-free (flicker free) backlights and the same 144Hz panel. The BenQ XL2420Z is the next evolution of the series, bringing a few new features the table whilst retaining the familiar design of the older models. We will test out these new features, namely the ‘Low Blue Light’ presets and the ‘Motion Blur Reduction’ strobe backlight mode. But new features can only get a monitor so far. We’ll also assessing the monitor’s overall contrast, colour and response performance using our usual array of tests.
Specifications
The monitor uses a 144Hz TN panel from AU Optronics which produces colours using the usual 6-bit + FRC dithering. The monitor boats a 1ms grey to grey response time which is undoubtedly achieved on a select few transitions using the ‘AMA Premium’ setting (which isn’t exactly ‘artifact free’). Whichever way you cut it, this is designed to be a fast monitor specifically tailored to gaming.
For your reading convenience the key ‘talking points’ of the specification have been highlighted in blue below.
The monitor features the same styling as the XL2420T(E). It features matte plastic bezels which are around 14.5mm (0.57 inches) thick at the sides and around 13mm (0.51 inches) thick at the top and bottom. The screen surface is medium matte anti-glare. This gives a slightly grainier appearance to the image compared to the sort of screen surfaces we’d refer to as ‘semi glossy’ but better clarity than some ‘stronger’ matte surfaces such as those used on older IPS models. Overall the surface is quite similar to that seen on some recent IPS models like the Dell P2414H. The monitor also features the familiar ‘S-Switch’, allowing quick navigation through the monitor’s menu system. You can attach this to the right side of the stand, as above, or you can place it to the left as shown below. It is held in place magnetically. Alternatively you can place it up to 685mm (27 inches) in front of the monitor for potentially easier access. The S-Switch has 4 buttons running down it – a ‘back’ button and 3 ‘Gamer Preset’ selection buttons. It also has a scroll wheel to cycle up and down through the menu which acts as an ‘enter’ button when clicked. We found this a very easy and convenient way of running through the menu options. You can also use the proximity and touch-activated controls running down the bottom of the right bezel. The power button is also touch-activated, glowing a dim cool white when the monitor is on and a dim dark amber when the screen is on standby. Beneath the power button is a small white LED that lights up when an Nvidia 3D Vision set is connected. The monitor is fully compatible with Nvidia 3D Vision 1 and 2 systems, but does not have the 3D IR receiver or glasses included. Once the monitor is switched on, the control area above the power button lights up when your finger comes near. Pressing one of the control buttons brings up the initial menu, shown below. Each button is illuminated by a dim cool white LED with its function clearly labelled on-screen. The top 3 buttons are ‘Custom Keys’ and can be customised to your taste. We changed the third one to ‘Brightness’ from the default ‘Display Mode’ as this is far more useful for us. Once you enter the main menu the buttons become navigational; ‘Up’, ‘Down’, ‘Enter’, ‘Back’ and ‘Exit’. The menu uses BenQ’s usual ‘Intuitive UI’ style with a few minor cosmetic changes compared to older XL series models. The first new feature is the ‘Low Blue Light’ setting that is discussed in the calibration section. The ‘Blur Reduction’ mode, which is also discussed in the calibration section and further into the review also features. The video below gives a glimpse into the XL2420Z’s Intuitive UI menu system. You will notice that the annoying preset switching behaviour remains, meaning you can’t cycle through presents without activating each one individually. This makes the customisable ‘Gamer’ presets even more attractive. The monitor is reasonably thick without being too bulky. It’s around 20mm (0.79 inches) at thinnest point, bulking out centrally where the stand attaches to around 60mm (2.36 inches). The stand is fully adjustable, allowing tilt (5° forwards, 20° backwards), swivel (35° either side), height adjustment (130mm or 5.12 inches) and pivot into portrait (90°). The bottom edge of the monitor clears the desk by around 38mm (1.49 inches) at lowest height, at which the top sits just below the carrying handle at the top of the stand neck. At the left side of the monitor you will find 2 USB 2.0 ports and a 3.5mm headphone jack. Like the S-Switch buttons these are labelled in a dark red colour. At the rear the monitor has a glossy black plastic ‘sheet’ to which the stand attaches. The attachment is 100x100mm VESA and you can use an alternative 100mm VESA stand or mount if you prefer. The stand is largely matte black plastic, like the area surrounding the glossy sheet. The exceptions to this are a matte red headphone hanger towards the top, glossy black plastic carrying handle at the top and a glossy red ‘carrying loop’ towards the bottom. The ports face downwards underneath the glossy sheet and are labelled with red writing. There is also a Kensington lock (K-Slot) socket beneath and to the right of the ports. The ports include; AC power input (no external power brick), S-Switch input, DP 1.2, VGA (D-Sub), Dual-Link DVI-D, 2 HDMI ports (no MHL capability), USB 2.0 upstream and a further USB 2.0 downstream port (making 3 in total). A VGA, Dual-Link DVI and USB upstream cable is included with the monitor. A PVC dust cover is also included with a convenient hole for the carrying handle to poke through. The XL2420Z includes a range of different ‘Picture Mode’ presets, each with their own set of accompanying image adjustment options available; ‘Standard’, ‘Movie’, ‘Photo’, ‘sRGB’, ‘Eco’, ‘FPS1’, ‘FPS2’, ‘RTS’. In addition to this there are 3 ‘Gamer’ preset slots which you can save three of your own configurations to (based on modified versions of existing presets). Rather than focusing on the presets in their default state, as many produce a very poor image that’s frankly painful to look at, we’ll be taking a look at a number of presets after a bit of tinkering with both OSD settings and monitor refresh rates. The table below shows some key readings taken using a Spyder4Elite colorimeter, details about the OSD options specific to a particular ‘Picture Mode’ and some notes on the general image characteristics. Unless otherwise stated assume a 144Hz refresh rate. An Nvidia GTX 780 was used on our test system connected using the included Dual Link DVI cable. Using a DisplayPort connection gave a similar image, provided you select a ‘PC’ resolution in the Nvidia control panel rather than ‘Ultra HD, HD, SD’. Note that at 60Hz the Nvidia control panel reverts to using an ‘Ultra HD, HD, SD’ resolution designed for an HDTV when using DisplayPort. It produces a very washed out image and eats away at contrast and is exactly what we observed on the Dell U2414H. This is completely nonsensical as HDTVs don’t use DisplayPort but it’s how Nvidia (mis)handles things at the moment. AMD users can happily use DisplayPort or DVI and get a similar image at any refresh rate on either connection. Note that the HDMI connection is only designed to be used at 60Hz and is really for connecting non-PC devices on this monitor. When you first turn on the monitor you’re greeted by a purple splash screen with BenQ’s main logo and their ‘eye-care™’ logo. This is quite ironic given the optical assault that follows. Out of the box the monitor is set to its super-bright, painful and quite bizarre ‘FPS1’ preset. As usual for these 144Hz BenQ monitors the ‘Standard’ mode offers some relief, especially once you decrease brightness and increase the ‘Gamma’ mode. Another trend we’ve seen on most other monitors using the same sort of panel is ever-decreasing gamma as you increase the refresh rate and a general sapping of depth and washed out look creeping in. At 60Hz, set up as described in the table, the image was certainly not getting two thumbs up from the colorimeter. At casual glance, though, it looked rather decent. Colours became progressively more faded, bleaching more prominent and more unintended ‘dark detail’ was revealed as refresh rate increased. This went beyond the scope you’d expect from just the slight decrease in average gamma as refresh rate increased. It would have been nice to be able to counteract the extra dark detail using the ‘Black eQualizer’ setting, but this can’t be adjusted in the otherwise superior ‘Standard’ preset. We know from other models using this sort of panel (including the VG248QE and AOC g2460Pqu) that the extra detail that is revealed in dark areas is something of a native panel characteristic and not just a BenQ-specific enhancement. We also tested the Low Blue Light (LBL) modes. They work but we find this feature a bit gimmicky really with the way it has been implemented on this monitor. Strangely enough you can still individually access the colour channels even with LBL enabled. Depending on the settings you use here you can essentially nullify or even enhance the effects of the LBL. We recommend sticking to ‘Normal’ to avoid confusion if you wish to use this function. You can’t actually access the LBL settings if you’ve saved a profile to one of the ‘Gamer’ presets which sort of defeats the purpose of having an easy to access ‘Low Blue Light’ function. Most people will probably want to use this feature only at certain times of the day or when doing certain tasks. If you’re happily using one of the ‘Gamer’ presets you’ve created then you want to switch to a ‘Low Blue Light’ mode then you’re most likely going to want to switch to the most flexible and overall best-looking preset (‘Standard’) mode. You have to flick through every single other preset to get there and activate each one individually which is frustrating to say the least. Fortunately you can simply reduce the blue colour channel manually to achieve even more flexible blue light level adjustments and do so under any preset – including ones saved to the ‘Gamer’ profiles. In order to save settings to one of the ‘Gamer’ profiles you select the ‘Save Settings’ option in the OSD after setting the monitor up as you want by customising the pre-existing ‘Picture Modes’. These 3 profiles contain can then be accessed very quickly using the S-Switch. You may want to save some settings for gaming with the ‘Blur Reduction’ mode enabled. We’ll explore this setting in more detail later in the review. Don’t underestimate the usefulness of the S-Switch on these XL-Z series monitors. Being able to press one button to activate ‘Blur Reduction’ and also increase brightness to counteract the native dimming of this mode is extremely useful. So is being able to quickly activate or deactivate a relaxing mode for the evening with low blue light levels. The ICC profiles, which we’ll discuss further in the following section, certainly helped satisfy the colorimeter and provided superior depth regardless of refresh rate. They were not able to overcome some inherent limitations with the panel such as including a shift in colour and gamma vertically in particular but gave a much more pleasing look to the desktop environment. The gamma curve, measured centrally using our Spyder4Elite, looked like this at 144Hz before an ICC profile was applied. As you can see the gamma curve follows a fairly unconventional path and deviates significantly from the target 2.2 curve (1.6 average at the centre of the screen). Things are brought into line by the ICC profiles. The image below shows our 144Hz ICC calibration but results are very similar using the corresponding profiles for 120Hz and 100Hz as well. For most of our review we adopt ‘Test Settings 1’ (TS1). For part of the review we focus on the ‘Blur Reduction’ mode at both 100Hz and 144Hz. For this we use ‘Test Settings 2A’ (TS2A) and ‘Test Settings 2B’ (TS2B). TS2A and TS2B differ only in their refresh rates – 144Hz and 100Hz, respectively. It should be noted at this point that every individual unit is different and these settings may not be optimal for all users. They should hopefully provide a helping hand – something that’s particularly welcome on this monitor. Brightness= 37 (TS1) / 100 (TS2A and TS2B) – according to preferences and lighting Contrast= 50 Gamma= 5 Blur Reduction= Off (TS1) / On (TS2A and TS2B) Color Temperature= User Mode Red= 96 (TS1) / 95 (TS2A and TS2B) Green= 96 (TS1) / 92 (TS2A and TS2B) Blue= 100 (TS1, TS2A and TS2B) As we explored above the image looked much more pleasing after the appropriate ICC profile was created and applied. Why BenQ couldn’t provide a decent factory calibration with at least some of these image characteristics internally, in at least one of the presets, is beyond us. Not all gamers want garish, oversaturated or washed out colours. We know from user engagement that many people are put off buying these monitors because they fear the image quality will get to them, particularly when just browsing the internet or carrying out desktop tasks. Below you will find links to 3 ICC profiles designed to be used on the XL2420Z set to 100Hz, 120Hz and 144Hz, respectively, alongside instructions on how to use them. The primary purpose of these ICC profiles is to make the general desktop experience more pleasant. As we explore in this article some games will not use the ICC profiles correctly (if at all). With this in mind we will not be using the ICC profiles for our main testing and would like to give you an idea of what to expect from the monitor using just OSD adjustments. Since ICC profiles can have a dramatic positive impact on the image quality be mindful that they aren’t being used as you read the review. You may find that some of your favourite game titles run just fine and look a lot nicer when using the ICC profiles and that’s great. To keep things simple exactly the same settings as ‘Test Settings 1’ were used when creating the profiles and should be adopted if you intend to use these profiles. Remember that individual units will vary somewhat so you may like to make slightly different adjustments to the OSD with or without the ICC profiles applied. Another nice thing is that the ‘Blur Reduction’ mode does very little to the colours really aside from making the image dimmer. You can therefore use ‘Test Settings 1’ (increase the brightness if you like) plus an ICC profile with ‘Blur Reduction’ enabled on games or other applications that look better when using the ICC profiles. To make use of our ICC profiles do the following: We used a KM CS-200 luminance meter to measure the brightness of white and black at a range of monitor settings and calculate static contrast ratios from these readings. The table below shows this data with blue highlights indicating the results using our various ‘Test Settings’ and ICC profiles. Black highlights indicate the highest white luminance, lowest black luminance and peak contrast ratio recorded. With the exception of ‘Test Settings 2B’ and where stated otherwise assume a 144Hz refresh rate was used. On ‘Standard’ mode with only brightness adjusted we recorded an average contrast ratio of 938:1. This falls just short of the 1000:1 specified for the panel. Interestingly a little bit of contrast was gained as refresh rate was decreased; 1000:1 @120Hz, 1053:1 @100Hz and 1113:1 @60Hz. Our test settings involved some changes to colour channels, but this had little impact on the contrast compared to the default ‘Normal’ colour temperature settings. We didn’t explicitly test the contrast in ‘Standard’ mode but manually bumping up all colour channels to 100 – but that would maximise contrast. In reality it would make much less difference to the image than correctly balancing the colour channels, however. The strobe backlight mode (‘Blur Reduction’) had no impact on contrast, as seen for ‘Test Settings 2A’ and ‘Test Settings 2B’. That is very good to see. Brightness dropped to 125-130 cd/m2 (at full brightness) which is still very usable unless the room is rather bright. If you’d like a little more brightness you can set the colour channels to ‘100’ each to reach around 140 cd/m2. What’s also very pleasing is that applying ICC profiles often causes a bit of a drop in contrast, but even with the extensive adjustments made in this case there was no impact on contrast ratio. With a maximum recorded luminance of a very bright 376 cd/m2 and a minimum white luminance of a nice dim 64 cd/m2 the monitor has an excellent luminance adjustment range. The monitor has a ‘DynamicContrast’ feature that can be enabled in the following presets; ‘Movie’, ‘Photo’, ‘FPS1’, ‘FPS2’ and ‘RTS’. This is typical of BenQ’s Dynamic Contrast implementation and can be set to 5 different ‘levels’ of dynamicness (i.e. ever increasing luminance adjustment ranges). The image was really too bright in our opinion even if mixed images were displayed on the screen, regardless of setting. It can also only be activated in presets which have particular flaws in their image. It’s nice to have the setting there if you do like to use it, but we recommend you don’t. BenQ promotes this monitor as ‘flicker free’, included as part of their ‘Eye-care’ range. As promised this monitor does not use PWM (Pulse Width Modulation) to regulate its backlight brightness at any brightness. It instead uses Direct Current (DC) modulation which keeps the backlight ‘flicker free’. If using the ‘Blur Reduction’ mode then the monitor is not ‘flicker free’ – because a strobe backlight mode by its very nature flickers as that’s exactly how it works. This flickering is not the same as PWM and there are many users who would find PWM uncomfortable but would find the ‘Blur Reduction’ mode comfortable to view. Just be aware of this technicality. We observed a black screen in a dark room using ‘Test Settings 1’. There was no noticeable backlight bleed. There was a degree of clouding, though, giving a bit of a patchy look in a dark room as shown below. This wasn’t really noticeable during normal use. Being a Twisted Nematic monitor there wasn’t any blooming of light (e.g. ‘IPS glow’) from a normal viewing position. There was a slight golden and silvery-grey glow if you viewed black on the screen from an angle, however. The video in the viewing angles section shows how this manifests itself. Using a Spyder4Elite we assessed the luminance uniformity of 9 equidistant ‘pure white’ quadrants running along the screen from top left to bottom right. Although pure white is used here, any apparent weaknesses are often reflected when viewing other light shades as well. The values we recorded and percentage deviation between each point and the brightest point on the screen are given in the table below. The luminance uniformity of the monitor was fairly mediocre overall. The central quadrant, ‘quadrant 5’, was the brightest point measured (183 cd/m2). The greatest deviation occurred at ‘quadrant 1’ towards the top left of the screen (150.2 cd/m2), which is 18% dimmer. Elsewhere deviation was 8-11% between each quadrant and the central quadrant. The graphic below gives a visual representation of the luminance uniformity as measured by the colorimeter. Percentage deviations are given for each quadrant and a contour map is also included, derived from both measured and extrapolated values. Darker greys represent more significant deviations from the brightest point which is the centre of the screen. It’s important to note two things here. Firstly, uniformity can vary between different units. Secondly, this monitor uses a TN panel and that is heavily governed by viewing angles. Even from a normal seated position you can see deviation in brightness, white point, colour etc. that aren’t measured by a colorimeter. This is particularly true vertically as the screen appears darker and somewhat warmer at the top and brighter and cooler at the bottom. Overall we didn’t feel that the luminance uniformity as measured by the colorimeter is something to worry about at all. There was good distinction between ‘light’ and ‘dark’ on Battlefield 4. The level of detail in dark areas was excellent throughout the screen. This is good from a competitive gaming point of view as very little will escape your notice. From a ‘looking as intended’ point of view the monitor falls flat, however. There are some significant ‘gamma enhancements’ going on which elevates detail in dark areas by brightening dark shades other than black. Such areas had a somewhat flooded and artificial look to them. Detail was brought out that was never supposed to be visible. The photos below provide a comparison between how such an area on Battlefield 4 looks using ‘Test Settings 1’ (top) and how it should look on a properly calibrated monitor (bottom). Note the extra detail in front of the player on the stacked metal slabs that shouldn’t be visible. The high-end had the opposite problem, with light shades blending into each other too readily. This gave a slightly bleached look in places and caused the loss of some detail. On the multiplayer map ‘Silk Road’, for example, which is set in a bright desert, the ripples of sand weren’t always distinct. These bright areas also highlighted a degree of grain not of sand, but from the matte anti-glare surface. This doesn’t have the same dirty or smeary look we’ve seen on some matte surfaces, thankfully. Dirt 3 had similar issues at the high and low ends. The Kenyan rally tracks took on a slightly bleached look with closely matched bright shades clashing. Bright elements such as car headlights at night had a fairly grainy look to them and didn’t stand out particularly well against some of the artificially brightened colours surrounding them. Because of the clear low-end detail enhancement going on dark areas gained in detail what they lost in atmosphere. Even the most subtle details inside the car, tire treads, vegetation structures etc. were visible. Sometimes this ‘worked’ but other times it looked quite unnatural really. The elevated detail levels seen elsewhere didn’t really do the Blu-ray movie Skyfall any favours, sapping the atmospheric look from dark scenes. Detail levels were of course excellent, even towards the edges of the screen (no ‘IPS glow’ to contend with). Lighter colours had a slightly grainy appearance from the screen surface as well. The Lagom contrast tests help highlight slight weaknesses that may not be obvious during other testing. The following observations were made. The BenQ XL2420Z offers decent sRGB coverage. A slightly more generous colour gamut might help invite a bit of extra vibrancy but this is very much in-line with what we expect from this 24” 144Hz panel. There was a mixed colour performance on Battlefield 4. Many shades were clearly lighter than they should be, particularly towards the bottom of the screen. Although the natural environments were full of shades that were lighter that they should be (especially lower down the screen), we wouldn’t go as far as to describe the image as ‘washed out’. There were some reasonably rich shades on show in places. Some good woody browns and reasonably strong greens in places, for example. Some of the brighter shades were actually quite vibrant, for example the purple and cyan of the engineer’s repair tool and orange sparks. The colour performance was again mixed on Dirt 3. Most shades appeared lighter than they should, sapping depth and richness out of the natural environments. The forest greens of Finland didn’t look as lush and vibrant as they should, on the whole, and lacked the subtle shade variety you’d see on an IPS-type panel. Some of the lighter greens of vegetation and sky blues looked just slightly oversaturated as well. This lack of depth also affected some of the car livery colours which weren’t as dashing as we’ve seen. The matte screen surface didn’t help in this department, either. Some of the colours fared better than others – bright yellows and cyans, for example, were still well-represented. The Blu-ray of Skyfall didn’t look particularly unnatural as there weren’t any completely oversaturated colours. There was noticeable undersaturation in places, however. The skin tones of many of the actors and actresses lacked appropriate warmth. Due to the colour shifts associated with TN panels the subtle variety was also lacking somewhat. Some of the bright blues from the neon lights of Shanghai at night were actually quite impressive in their vibrancy, though. The viewing experience wasn’t exactly bad overall as far as colours go but was not as good as it could be either. We also assessed the colour reproduction characteristics on Futurama: Into the Wild Green Yonder. There were some good bright yellows, neon greens and cyans. Overall, though, the lack of depth and obvious colour shifts down the screen detracted from the experience. Closely matched shades lacked variety and distinction whilst the deeper shades weren’t really all that deep. So overall, really, the colour performance of the monitor was lacking a bit without being truly atrocious. We must stress, again, that it is possible to vastly improve the overall richness of colours for the desktop, movies and many games (including Battlefield 4) by applying an ICC profile. This would ideally one tailored to your own monitor and created using your own calibration hardware, but the ones we provide in the calibration could also be useful. We used Lagom’s tests for viewing angle to analyse the colour consistency and viewing angle performance of the monitor. We observed the following. We used SMTT 2.0 and a sensitive camera to compare the XL2420Z’s latency with a range of other monitors of known latencies. ‘Instant mode’ was on throughout this and indeed all of our other testing. This minimises image post-processing to reduce latency, with no noticeable impact on image quality. We compared results at 100Hz and 144Hz, with and without the ‘Blur Reduction’ (BR) mode activated. At each combination of refresh rate and BR mode 30 photographs were taken and an average input lag worked out. We recorded 1.5ms of input lag at 144Hz without any measurable difference with BR mode activated. This rose slightly to 2.5ms at 100Hz, again with no measurable effect when activating BR mode. The monitor therefore produced good and consistently low input lag in all of the operating modes tested which is good to see. We used a tool called PixPerAn (Pixel Persistence Analyser) and a sensitive camera to assess the pixel response performance of the monitor. PixPerAn was set to the highest movement speed (tempo) with the monitor set to various refresh rates. Each refresh rate was tested at each of the 3 AMA (Advanced Motion Acceleration) settings. The images below are photographs captured with AMA ‘Off’ at 60Hz, 100Hz, 120Hz and 144Hz, respectively. At 60Hz you can see a fairly bold primary trail and a faint secondary trail with AMA set to ‘Off’. At 100Hz both trails become weaker, with similar results seen at 120Hz and 144Hz as well. The images below show the results with AMA set to ‘High’ at 60Hz, 100Hz, 120Hz and 144Hz, respectively. At all refresh rates, with AMA set to ‘High’, the conventional trailing has been replaced by brighter and darker trails – a phenomenon referred to as ‘inverse ghosting’ or ‘overshoot’. In the images this appears perhaps strongest at 60Hz and weakest at 144Hz but is common to all. It is quite difficult to directly compare these particular photos to those taken on the XL2411T (which is itself similar to the new 144Hz XL2420T and 20TE) because a different camera was used. It would seem that very little has changed with the ‘AMA High’ setting compared to other XL series models and the intensity of inverse ghosting in this test is very much the same. It’s not something that many users actually notice and even fewer are bothered by it, but there is no denying that it’s there. The images below show the results with AMA set to ‘Premium’ at the usual respective refresh rates. You can see that the inverse ghosting has intensified. It becomes a lot more noticeable and widespread in practice whilst you gain no reduction in motion blur at all using this setting. We’d personally like to see BenQ use their current ‘AMA High’ setting as ‘AMA Premium’ and slightly lower the acceleration of ‘AMA High’ to provide a useful setting to users who are particularly sensitive to inverse ghosting. Wishful thinking aside, we used ‘AMA High’ for our testing because it provided the best performance out of the 3 settings. But what about refresh rate? Why did this not seem to have much effect in the trailing captured on these images? PixPerAn involves taking static photographs to capture pixel transitions at that given snapshot in time. What they don’t take into account is the pixel transitions occurring over time, for example in one second. When you set the monitor to a higher refresh rate it actually gives you more visual information every second. At 120Hz, for example, it’s giving the user twice as much visual feedback every second as at 60Hz. At 144Hz it’s giving the user even more. The car used in the PixPerAn test actually crosses the screen twice as quickly at 120Hz as at 60Hz (and at appropriate speeds proportional to the other refresh rates) at the same tempo setting. When you’re playing a game at 120Hz you obviously don’t expect everything to move twice as quickly (that would be a bit strange and cheat-like if nothing else). However; the monitor can still update the visual information on the screen twice as often. And that is exactly what it does. We explore the impact that this has in quite some detail in our dedicated responsiveness article, which is well worth a read when you have the time. There are a couple of important take-home messages about the effect of an increased refresh rate which are mentioned in detail in the article. 1) The majority of motion blur on a modern monitor is caused by eye movement rather than pixel response times. Provided frame rate also increases; an increased refresh rate decreases eye movement by giving the eyes more visual information to work with, hence reducing motion blur. 2) When a monitor provides more visual information to the user every second (i.e. by supporting and outputting increased frame rate action) the user feels more ‘connected’ to the game. The monitor responds more frequently to user inputs, including mouse movements. This gives a certain feeling that no 60Hz LCD can replicate regardless of how low its signal delay is. In the following section we subjectively assess the responsiveness of the monitor at 144Hz in a range of game of movie titles. We see how everything fits together in practice and shapes the responsiveness of the monitor in the ‘real world’. At high frame rates 144Hz provided an excellent connected feeling on Battlefield 4. The interaction with the game world had a glassy smoothness to it that you simply don’t get on a 60Hz monitor. The level of motion blur was very low without any observable trailing from the pixel responses being too slow. There was a degree of motion blur caused by eye movement – an important concept explored previously – but this was significantly reduced compared to even the fastest 60Hz displays. This made spotting enemies whilst moving quickly a lot easier. There were some hints of overdrive artifacts in places but these were faint, short-lived and difficult to notice when actually playing the game. At lower frame rates the advantages in motion blur reduction vanish and although the monitor still has very low latency (and the ‘input lag penalty’ to using VSync is reduced) you don’t get the same level of connectedness. So overall the monitor provided the snappy pixel responsiveness and extremely low latency to put the 144Hz refresh rate to good use, provided you can pump out well over 60fps to really benefit from it. The 144Hz refresh rate doesn’t really have the same impact on racing games such as Dirt 3 as it does on First Person Shooters. It does greatly reduce motion blur, though, meaning the world remains sharper as you race past it. This is particularly nice during Gymkhana as it makes the experience less dizzying. For hardcore racers it’s also nice to have the image on the screen update itself in response to your input more often. There were again some instances of fairly faint and short-lived inverse ghosting. Nothing that we noticed passively and not something that will spoil the experience for most users. Because movies run at a fixed frame rate of around 24 fps, and you don’t interact with them, the 144Hz refresh rate doesn’t have the same impact as it does on games. Unlike on a 60Hz monitor, though, the 24fps of movies divides evenly into 144Hz – each frame is displayed 6 times. This removes most of the ‘juddering’ that can be observed on a 60Hz monitor. The same effect can be observed by setting the monitor to 120Hz or setting a ‘custom resolution’ using multiples of 24. There is still no mistaking that the content is running at around 24 fps, though, and the overall fluidity of the motion simply doesn’t compare to high frame rate game content. Referred to as ‘Motion Blur Reduction’ on BenQ’s online material and simply ‘Blur Reduction’ on the monitor itself, this is a strobe backlight mode designed to reduce perceived motion blur on the monitor. We have explored the notion of ‘strobe backlights’ in our responsiveness article – which is well worth a read if you want a deeper understanding of the science behind this technology. On a basic level the backlight of the XL2420Z pulses (strobes) ‘on’ and ‘off’ at a frequency corresponding to the refresh rate of the display. A greater amount of time is spent ‘off’ than ‘on’; much like an old CRT monitor. This limits the amount of time that your eyes spend smoothly tracking motion on the screen, something which an increased refresh rate alone will do to some extent but not to the same degree as a strobe backlight. As we mentioned earlier, this is important because the movement of your own eyes is actually the most significant contributing factor to perceived motion blur on a modern monitor. Before talking about our own personal experiences with the ‘Blur Reduction’ feature, we’d like to take a little bit of time to address an issue that has quite unnecessarily put a lot of users off the this monitor. This relates to so-called ‘strobe crosstalk’ whereby certain areas of the image suffer from a ghosting effect due to the strobe behaviour of the backlight. The same effect can be observed on other strobe backlight implementations such as ‘Nvidia LightBoost’. This issue can be illustrated very nicely using the Alien Invasion UFO Test. The photograph below was taken on the BenQ running its ‘Blur Reduction’ mode at 120Hz. Google’s Chrome browser was used with the test running full screen. This issue is not specific to only the 120Hz refresh rate, but this specific test is designed to work well at 120Hz. In this image you can see a bold black band which is most noticeable a little way below the centre of the screen but not-existent towards the top of the screen. We also captured this behaviour in Battlefield 4. The snapshots below show how things look to the camera when strafing past a dirt bike. In the top image the wheel of the bike is near the top of the screen, so you don’t have that bold crosstalk. In the bottom image the same bike is strafed past in the same way with the wheel towards the bottom of the screen at the region most affected by strobe crosstalk – quite a clear difference in this example. The monitor is set to 144Hz. BenQ states that they are quite happy with how things are set up on their XL-Z series monitors regarding the ‘Motion Blur Reduction’ feature. They are not going to alter this behaviour but have provided firmware which will allow the strobe backlight behaviour to be modified by third party utilities. One such utility is the Blur Busters Strobe Utility. This allows you to adjust the ‘Persistence’, a slider which alters the length of the ‘on’ and ‘off’ phases. A longer ‘on’ phase creates a brighter image at the expense of increased levels of motion blur. You can also adjust the ‘Crosstalk’ by using the appropriate slider. This will alter where on the screen that aforementioned bold strobe crosstalk stripe appears but will never eliminate it completely. Most units currently being sold feature the original firmware which can’t actually be adjusted using this sort of utility. It will likely take several months from when this review is published for updated firmware units to be sold by the usual retailers. If you are the kind of person who likes to tweak things yourself or do have an issue with how ‘Blur Reduction’ is implemented in the factory then you can send your unit to BenQ to have the firmware upgraded. You will have to cover the shipping costs but won’t have to worry about upgrading the firmware yourself – which can potentially go wrong. Some users will find ‘strobe crosstalk’ to be an issue, just like some don’t like the inverse ghosting. But many users should find things absolutely fine as they are and will really enjoy the benefits that the ‘blur reduction’ mode brings to games. Although we’ve already explained why looking at what a camera sees in a static photograph is not a good reflection of what the human eye sees, it’s still interesting to look at the PixPerAn test once again with the ‘Blur Reduction’ mode activated. The photograph below was taken with this mode active at 144Hz and PixPerAn set up in the same way as before. During this transition the inverse ghosting appears fainter than it was without the strobe backlight mode activated. The inverse ghosting was certainly still there when gaming and not all transitions appeared to have this ‘muted’ in quite the same way as PixPerAn indicates. Even so, it’s nice to see it potentially dampened a bit with the strobe mode activated for users who are sensitive to this. It’s important to stress that most users will find that when they’re actually gaming rather than looking out for inverse ghosting it really ceases to be an issue. Many won’t notice it and very few will be at all bothered by it – especially given the overall fluidity of the experience. Speaking of fluidity; using the ‘Blur Reduction’ feature at frame rates matching the refresh rate does nothing to upset the connected feel between man (or woman) and machine. In fact if anything it improves this further. The reduction in motion blur is something that many gamers will find quite dramatic. On Battlefield 4 you could clearly see the enemy at any pace of action. When turning rapidly the image ‘stabilised’ as good as instantly, giving the game a really sharp and snappy feel. After getting in a nimble vehicle things got really impressive. You could turn in an ATV (All-Terrain Vehicle) as quickly as you wanted without the environment turning into an enemy-masking blur. This level of sharpness also made spotting enemies particularly easy when quickly manoeuvring jets and helicopters – in fact it almost felt like cheating. The seamless experience really did require a frame rate matching the refresh rate, however. As the frame rate dropped even slightly below this there was a sharp stuttering and definite disconnected feel to the whole thing. This same stuttering occurred with ‘Blur Reduction’ disabled, but it is masked by motion blur and simply isn’t as noticeable or dramatic in its effect on the visual fluidity. On Dirt 3 the strobe backlight mode also gave a superbly low level of motion blur. This was particularly noticeable on the Gymkhana mode, where the track and obstacles maintained surprisingly good clarity even during rapid spins. Running this monitor in 100Hz during normal ‘sample and hold’ operation, with the strobe backlight disabled, generally leaves users wanting more in the way of responsiveness. It certainly feels like there is an awful lot of potential left unused. Without applying ICC profiles, though, 100Hz actually lifts the richness of the image a fair bit. You can’t pick out subtle variations in closely matched shades in the same way you would on an IPS (or PLS, or AHVA) monitor with their excellent shade consistency – it doesn’t magically enhance viewing angle performance in any way. But things do look relatively rich and full, which is important to many gamers. If you then whack on the ‘Blur Reduction’ mode you maintain this richer appearance with pleasingly low levels of motion blur. When running the monitor in this mode there was noticeable sharp stuttering when the frame rate dropped below 100fps needed to match the 100Hz refresh rate. The 100fps target is of course easier to hit and maintain if you don’t have a supremely powerful system and don’t want to sacrifice eye candy. This was certainly the case with our single overclocked GTX 780, for example. But what is the experience like at 100Hz with blur reduction on? In short; surprisingly good. On Battlefield 4 there was a very good connected feeling. The monitor wasn’t updating itself as frequently as at 144Hz, but we felt that the overall feel was still very good. The level of motion blur was impressively low. Whilst technically not as low as running at 144Hz with the strobe backlight feature enabled, it was still extremely low. Significantly lower than running the monitor normally (sample and hold style) at 144Hz with a 144fps frame rate, in fact. Getting in an agile vehicle and turning rapidly still had that glassy smooth ‘wow’ factor – and strafing runs in aircraft still felt cheat-like. Dirt 3 really reaped much of the benefits that were enjoyed when running the strobe mode at 144Hz. Even the rapid spins of gymkhana felt smooth and sharp rather than becoming dizzying and blurry. As a game that doesn’t get on with ICC profiles the extra colour richness was also welcome. Overall we found 100Hz with ‘Blur Reduction’ something of a sweet spot for gaming with this monitor on our system. It was the setting that impressed us the most, really. A few quick points to end on. Running the strobe backlight mode at 120Hz is some way between the 100Hz and 144Hz strobe experience in terms of both non-profiled colour performance and responsiveness. And there is no benefit nor obvious responsiveness drawback to watching movies with ‘Blur Reduction’ enabled. As noted in the calibration section there is a degree of flickering due to the nature of the strobe backlight – and this is proportional to the refresh rate as the flickering is synchronised with this. Whilst it’s technically possible to run the monitor at 60Hz with the strobe function enabled (with games consoles connected, for example) it does create flickering that will be obvious and possibly uncomfortable for many users. As with any monitor there are good points and there are bad points with the BenQ XL2420Z. On the outside this model is indistinguishable from the older XL2420T(E) and carries the same housing, ports and S-Switch accessory. There were no real surprises when it came to core performance, either. The out of the box image was truly an eyesore, with the ‘eye-care’ logo mocking the user in an ironic way as you turn the monitor on. It was possible to improve things so they were much more acceptable by tweaking various options in the OSD, but there was still a bit of a washed out and in places bleached look no matter what you did there. Interestingly colours became far richer and the image more appealing at progressively lower refresh rates. The monitor did respond well to calibration, though, making for a much more pleasant viewing experience once the ICC profiles were applied. It’s always a shame to have to rely on this level of correction rather than making simple OSD tweaks, especially since the average home user doesn’t own a colorimeter and our profiles won’t be optimal for every unit. Contrast performance was also a bit mixed. Static contrast was actually very good and there was no peripheral loss of detail from ‘IPS glow’ or similar phenomenon on this TN panel. There was definite ‘gamma enhancement’ going on which revealed extra unintended detail in dark areas. This made some scenes look somewhat flooded but is designed to give a competitive edge when gaming. This actually reflects the native behaviour of the panel and is something we’ve seen on other monitors sharing the same panel, even without the ‘Black eQualizer’ feature. Once calibrated using an ICC profile this effect was actually reduced fairly significantly – and despite the clearly significant corrections made in the profiles, measured contrast didn’t suffer in a negative way at all. Where this monitor really shone was its responsiveness. The input lag was exceptionally low and the pixel responsiveness very high, allowing it to make very good use of its 144Hz refresh rate. The fluidity and connectedness this provided when gaming was every bit as good as the monitor’s predecessor. Like the earlier models there were signs of inverse ghosting, but this isn’t something most users will find problematic or even notice at all when gaming. This monitor’s real party trick, though, is its ‘Blur Reduction’ feature – which did exactly what it said on the tin. During even the fastest movements on games like Battlefield 4 and Dirt 3 the environment remained clear and sharp. We didn’t find the strobe behaviour of the monitor to be at all problematic despite the scaremongering that’s been going on elsewhere about a certain ‘strobe crosstalk’ issue. Strobe crosstalk exists somewhere on the screen no matter what you do and it’s not something that should bother the majority of users. Don’t let it put you off buying the monitor. If you do have an issue with it once you’ve tried it for yourself there is always the possibility of getting the firmware modified by BenQ so that third party tools can be used to modify the strobe behaviour. This will also allow you to find your own sweet spot between screen brightness and motion blur reduction if you aren’t happy with the factory defaults. Another real plus for the monitor, again related to the ‘Blur Reduction’ feature, is that the overall image characteristics remain relatively unchanged. If you find some settings you like (be it using an ICC profile or otherwise) with the feature disabled you don’t have to then use a separate configuration when it’s enabled. Things appear dimmer but some users will actually really appreciate that – and your eyes are quite good at adjusting to this change so you may not even notice it after a bit of gameplay. We also thoroughly enjoyed using this operating mode at 100Hz, finding this something of a sweet spot between fluidity (100fps is easier to maintain than 144fps) and image quality on our system. Gaining significantly decreased motion blur compared to native 144Hz operation and richer colours without using ICC profiles is nothing to be sniffed at. Overall we feel there are plenty of things that could have been done better on this monitor, but plenty of things that could have been done worse. This monitor is designed for gaming – BenQ make no secret of that. The bottom line is that we really enjoyed gaming on this monitor. With ICC profiles employed the image was also quite pleasing on the eyes, even on the desktop where such issues are often more noticeable. If you’re still in a quandary given the mixed reports you may have read on this monitor just remember that everybody is different. We’ve used a heck of a lot of monitors and have engaged with countless users across the gaming spectrum and know that for many this monitor will make for some truly enjoyable gaming.
Features and aesthetics



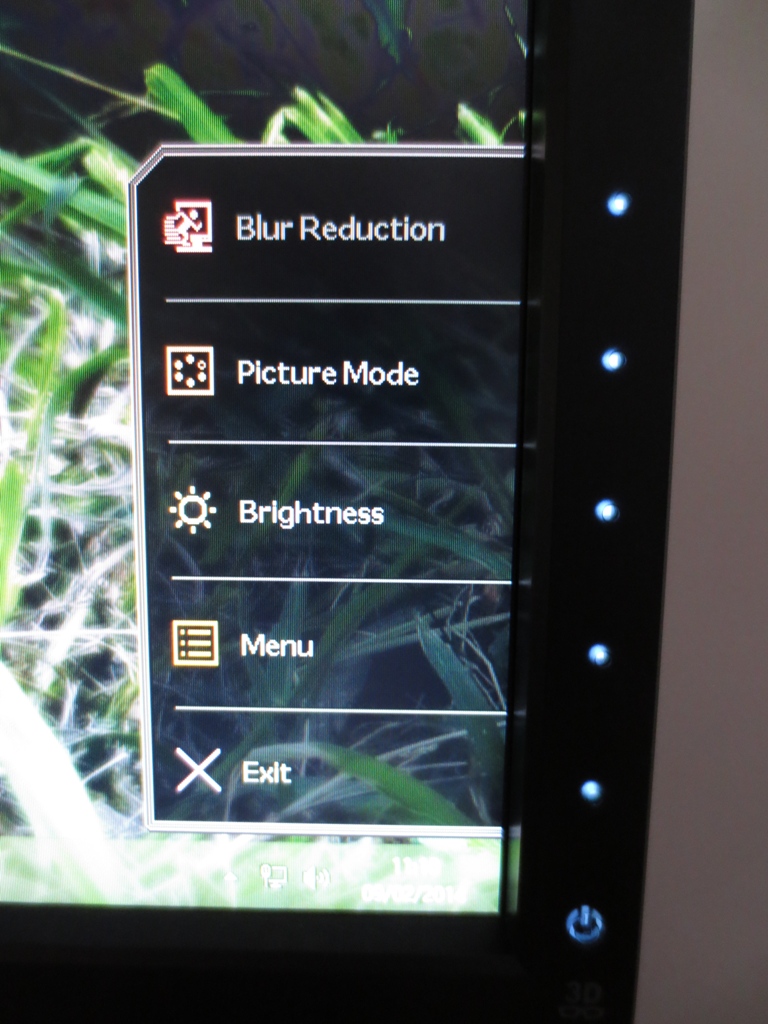
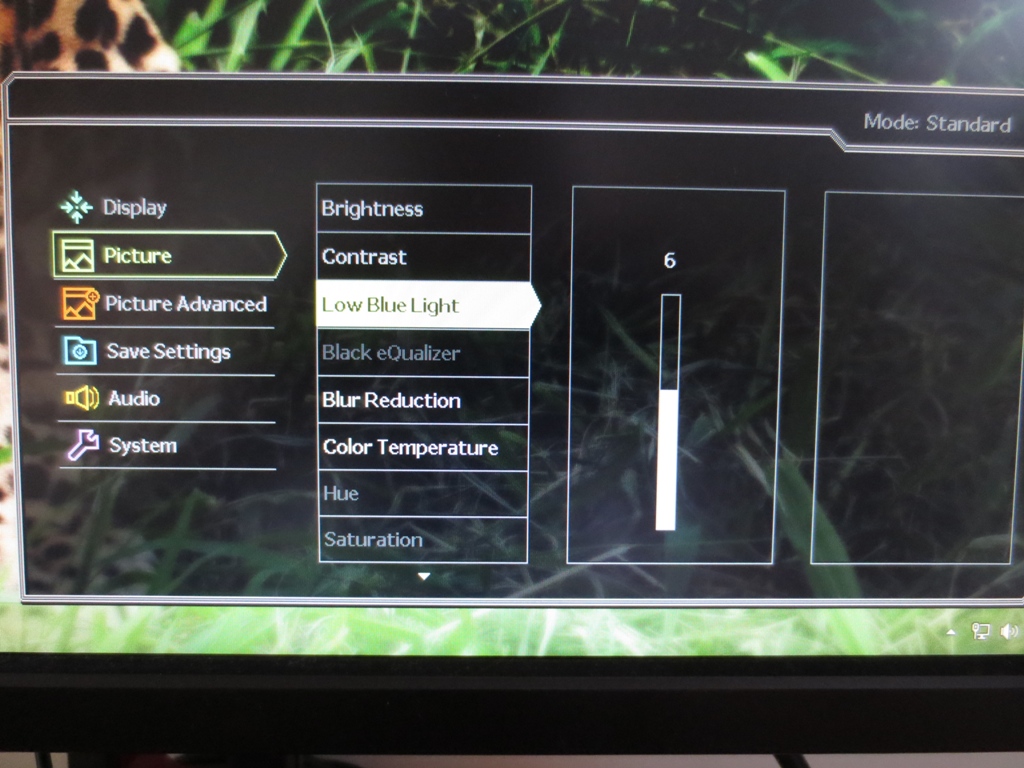




Calibration
Testing the presets
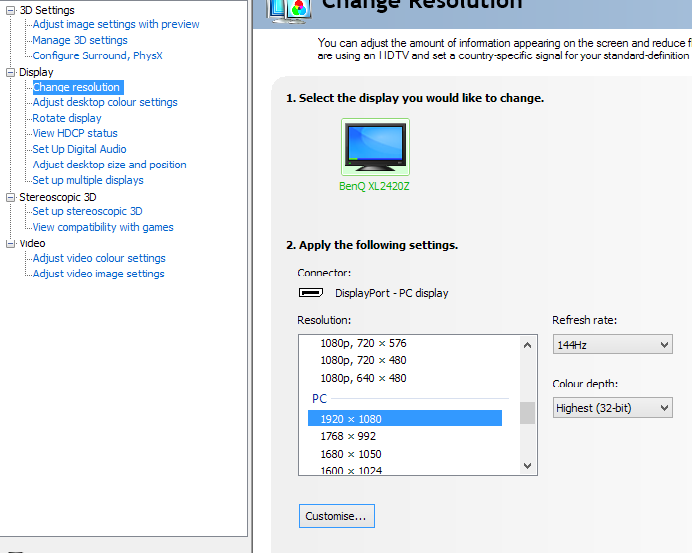
Preset Mode
Gamma (central average)
White point (kelvins) Extra OSD features Notes ‘FPS1’ (Factory Defaults) 1.1 6796K Brightness, Contrast, Low Blue Light, Black eQualizer, Blur Reduction, Color Temperature (only ‘User Mode’), Gamma Extremely bright with a washed out and completely inaccurate look. Some oversaturation in places and extreme under-saturation in others. ‘Standard’ @60Hz (Brightness 36, Gamma 5) 2.0 6366K Brightness, Contrast, Low Blue Light, Blur Reduction, Color Temperature (plus ‘User Mode’), Gamma A relatively rich and well balanced look overall. Colours have decent depth without oversaturation. A little bit of extra detail revealed in dark areas. ‘Standard’ @100Hz (Brightness 36, Gamma 5) 1.9 6344K Brightness, Contrast, Low Blue Light, Blur Reduction, Color Temperature (plus ‘User Mode’), Gamma Just a bit of depth lost but the image still looks reasonably rich and well balanced with some decent vivid-looking shades. Slightly more extra detail in dark areas compared to 60Hz but nothing extreme. ‘Standard’ @120Hz (Brightness 36, Gamma 5) 1.7 6340K Brightness, Contrast, Low Blue Light, Blur Reduction, Color Temperature (plus ‘User Mode’), Gamma A bit of a jump down in depth. The image now looks quite washed out in places with too little distinction in light shades (some bleaching evident). Some deeper shades retain a more appropriate rich look – yet more detail revealed in dark areas. ‘Standard’ @144Hz (Brightness 36, Gamma 5) 1.5 6333K Brightness, Contrast, Low Blue Light, Blur Reduction, Color Temperature (plus ‘User Mode’), Gamma Further loss of depth, particularly noticeable for light-medium shades towards the bottom of the screen (gamma here is lower than centre on a TN panel from a normal viewing position). Further extra detail in dark areas due to near-black shades being too light. Things look bleached and washed out in places but there are still some good rich shades. ‘Standard’ (Brightness 36, Gamma 5, Low Blue Light 5) 1.6 6187K Brightness, Contrast, Low Blue Light, Blur Reduction, Color Temperature (plus ‘User Mode’), Gamma Setting ‘Low Blue Light’ to 5 slightly cuts down the blue light and makes the image slightly warmer. The same effect can be achieved by lowering the blue colour channel individually. ‘Standard’ (Brightness 36, Gamma 5, Low Blue Light 10) 1.6 5727K Brightness, Contrast, Low Blue Light, Blur Reduction, Color Temperature (plus ‘User Mode’), Gamma Does what it says on the tin. Setting ‘Low Blue Light’ to 10 (maximum setting) gives the image a warm look that’s more relaxing on the eyes, particularly in the evening. Again lowering the blue colour channel has the same effect. ‘Standard’(Brightness 35, Gamma 5, Blue = 84) 1.6 5731K Brightness, Contrast, Low Blue Light, Blur Reduction, Color Temperature (plus ‘User Mode’), Gamma Same brightness, colour temperature and blue light levels as ‘Low Blue Light 10’ achieved by simply reducing the blue colour channel. Test Settings 1 (‘Standard’ modified as below) 1.6 6509K Brightness, Contrast, Low Blue Light, Blur Reduction, Color Temperature (plus ‘User Mode’), Gamma As ‘Standard’ @144Hz above with some fairly deep shades but some slightly washed out and bleached ones, particularly lower down the screen. White point now closer to 6500K centrally. Test Settings 2A (‘Standard’ @144Hz modified as below with Blur Reduction) 1.6 6496K Brightness, Contrast, Low Blue Light, Blur Reduction, Color Temperature (plus ‘User Mode’), Gamma A somewhat dimmer look to the image but otherwise comparable to ‘Test Settings 1’. Due to the strobe backlight behaviour there is a slight flickering – similar to a 144Hz CRT and only something we noticed when we first enabled the ‘Blur Reduction’ mode. Test Settings 2B (‘Standard’ @100Hz modified as below with Blur Reduction) 1.9 6489K Brightness, Contrast, Low Blue Light, Blur Reduction, Color Temperature (plus ‘User Mode’), Gamma As we observed above 100Hz adds depth to colours and gives a richer look. This is again somewhat dimmer due to the strobe behaviour. As a result of the strobing this looks like a 100Hz CRT with mild flickering, but if you remember back many people found CRTs absolutely fine at 100Hz from a visual comfort perspective. Everybody is different though. Calibrated settings (ICC profile applied, see below) 2.2 6500K Brightness, Contrast, Low Blue Light, Blur Reduction, Color Temperature (plus ‘User Mode’), Gamma Because gamma increases above the central ‘line’ and decreases below on a TN panel some shades appear a bit too deep towards the top and a bit too light towards the bottom of the screen. A bit of extra detail in dark areas remains but this is noticeably reduced compared to running without the ICC profile. A much better balance and superior richness to that achieved through the OSD alone at any refresh rate.
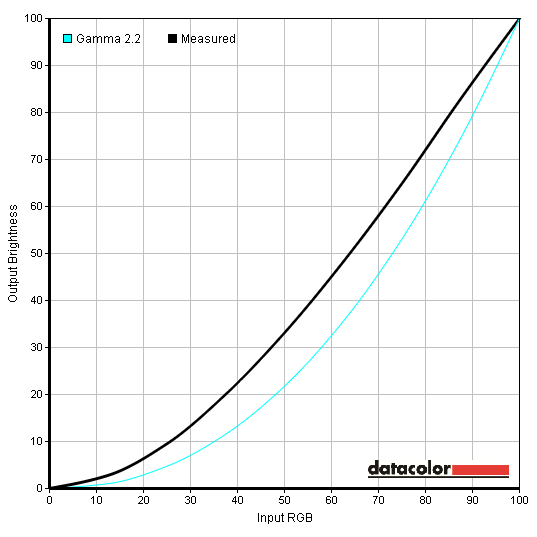
Gamma 'Test Settings 1'
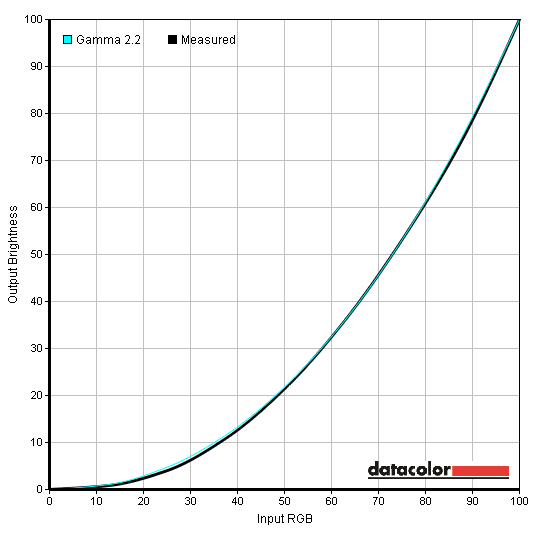
Gamma with ICC profile
Test Settings
Picture Mode= StandardICC profiles
2) Set the monitor up using our test settings. Brightness may be adjusted if you feel it is necessary.
3) Take a look at this article for instructions on installing the ICC profile and some limitations to be aware of particularly when gaming. You may also like to download the ‘Display Profile’ utility mentioned in the article which gives a quick and easy way to enable or disable the ICC profile.
Contrast and brightness
Contrast ratios
Monitor Profile White luminance (cd/m2) Black luminance (cd/m2)) Contrast ratio (x:1) ‘Standard’ 100% brightness 376 0.4 940 ‘Standard’ 80% brightness 316 0.33 958 ‘Standard’ 60% brightness 257 0.27 952 ‘Standard’ 40% brightness 195 0.21 929 ‘Standard’ 20% brightness 131 0.14 936 ‘Standard’ 0% brightness 64 0.07 914 ‘Standard’ @60Hz (Brightness 36, Gamma 5) 178 0.16 1113 ‘Standard’ @100Hz (Brightness 36, Gamma 5) 179 0.17 1053 ‘Standard’ @120Hz (Brightness 36, Gamma 5) 180 0.18 1000 ‘Standard’ @144Hz (Brightness 36, Gamma 5) 182 0.19 1000 ‘Standard’ (Brightness 36, Gamma 5, Low Blue Light 5) 179 0.19 942 ‘Standard’ (Brightness 36, Gamma 5, Low Blue Light 10) 176 0.19 926 ‘Standard’ (Brightness 35, Gamma 5, Blue = 84) 179 0.19 942 FPS1 (Factory Defaults) 342 0.36 950 Test settings 1 178 0.19 937 Test settings 2A 129 0.14 921 Test settings 2B 125 0.12 1042 ICC profile @100Hz 169 0.16 1056 ICC profile @120Hz 171 0.17 1006 ICC profile @144Hz 176 0.19 926
PWM (Pulse Width Modulation)
Luminance uniformity
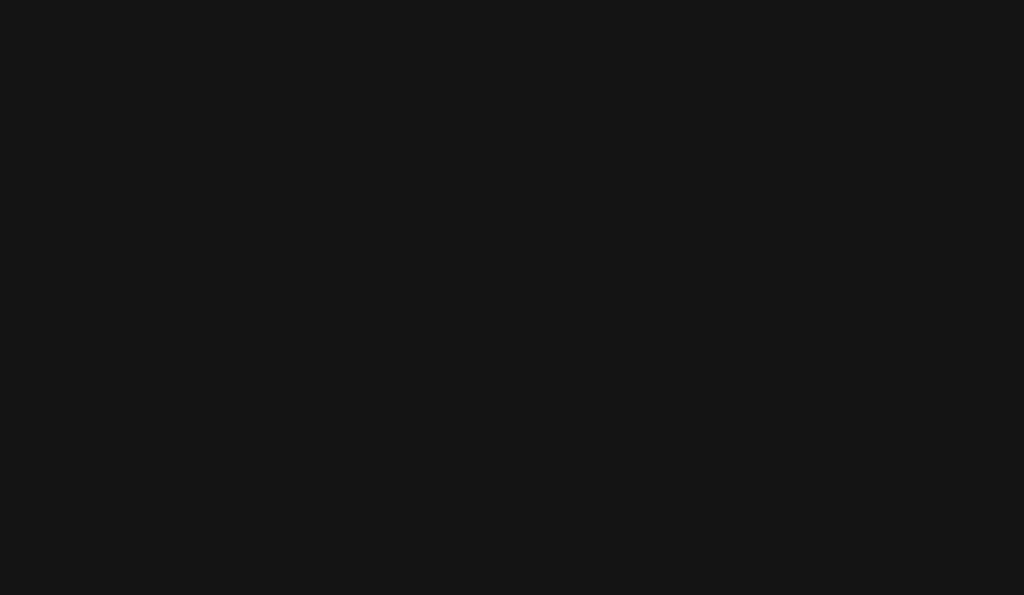
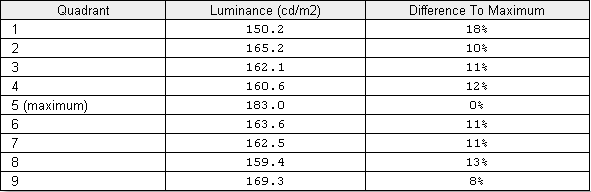
Luminance uniformity table
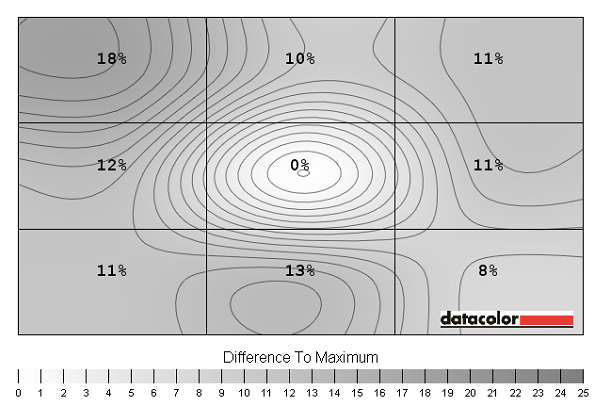
Luminance uniformity map
Contrast in games and movies
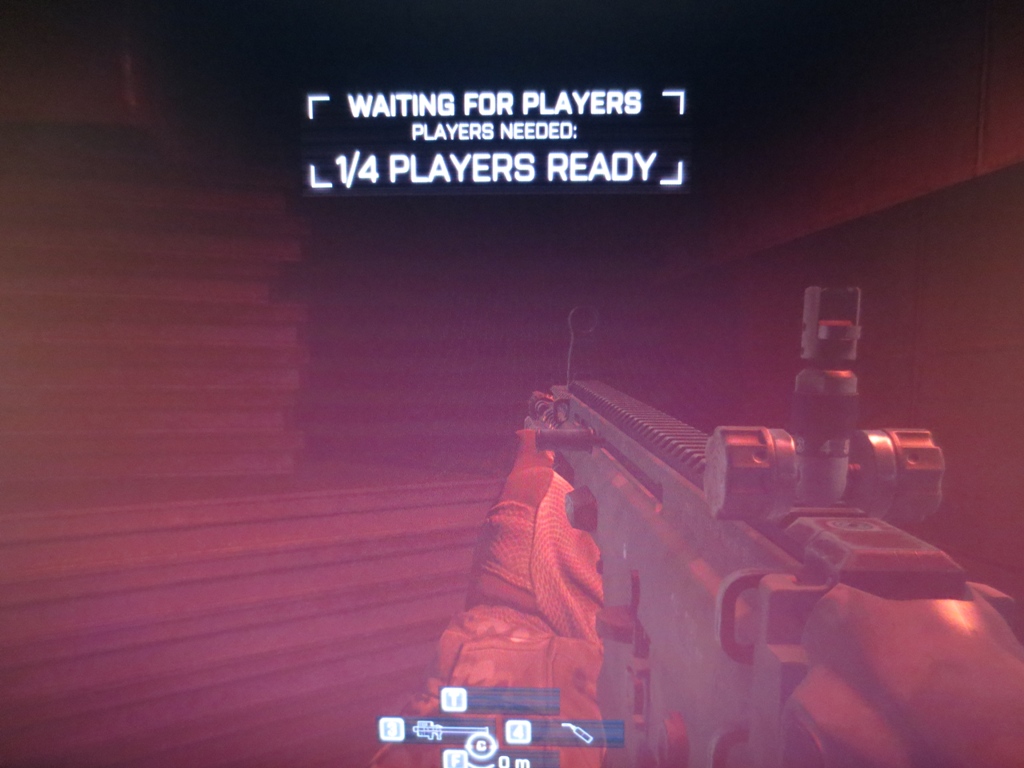
Dark visibility on XL2420Z
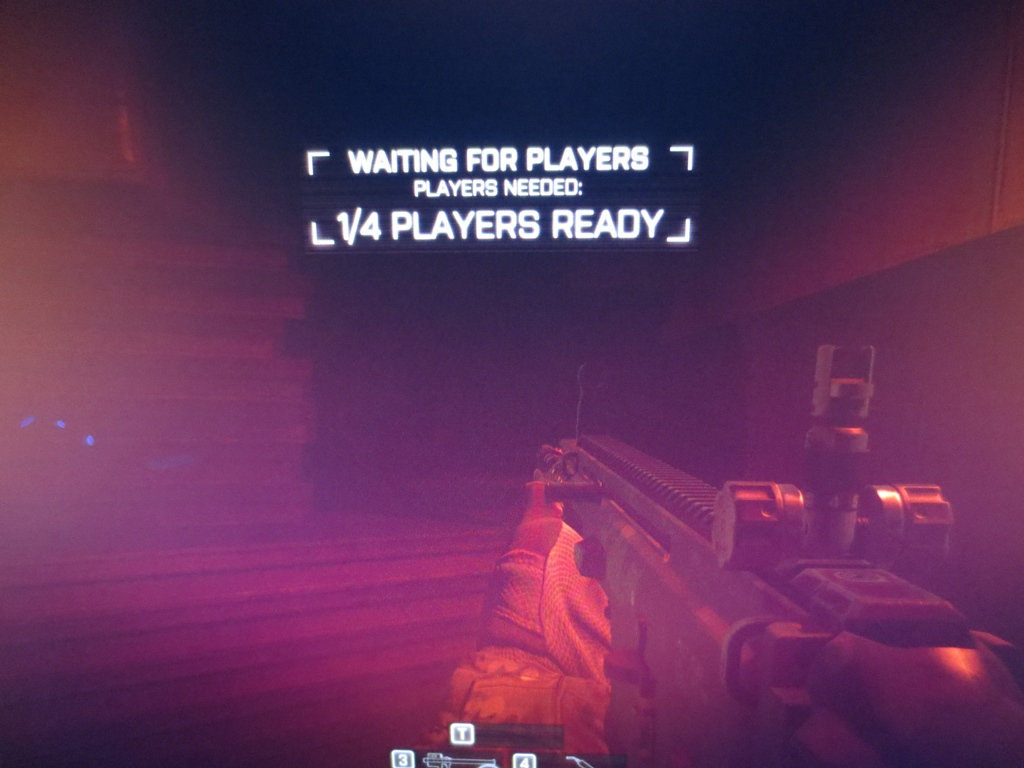
Dark visibility on calibrated reference
Lagom contrast tests
Colour reproduction
Colour gamut
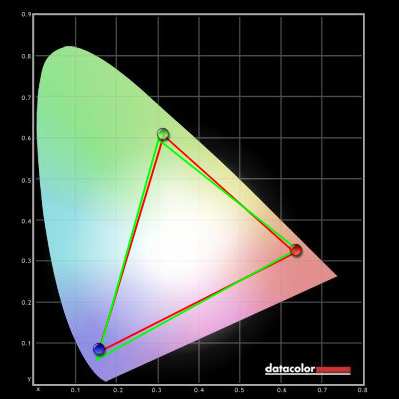
Colour gamut test settings
Colour in games and movies
Viewing angles
Responsiveness
Input lag
Pixel responsiveness

60Hz AMA 'Off'
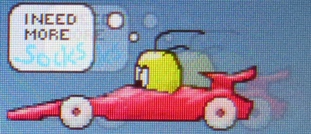
100Hz AMA 'Off'
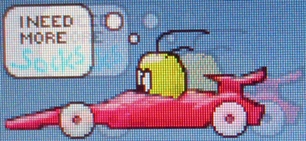
120Hz AMA 'Off'
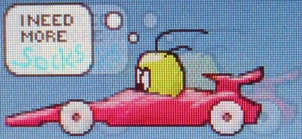
144Hz AMA 'Off'

60Hz AMA 'High'
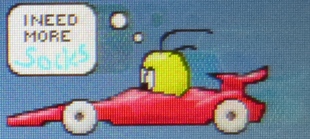
100Hz AMA 'High'

120Hz AMA 'High'
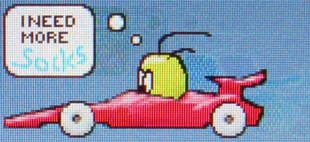
144Hz AMA 'High'

60Hz AMA 'Premium'
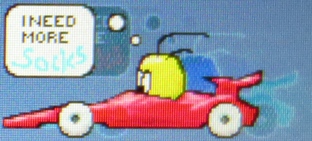
100Hz AMA 'Premium'

120Hz AMA 'Premium'
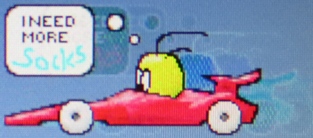
144Hz AMA 'Premium'
Responsiveness in games and movies
Blur Reduction
What is it?
A note about strobe crosstalk
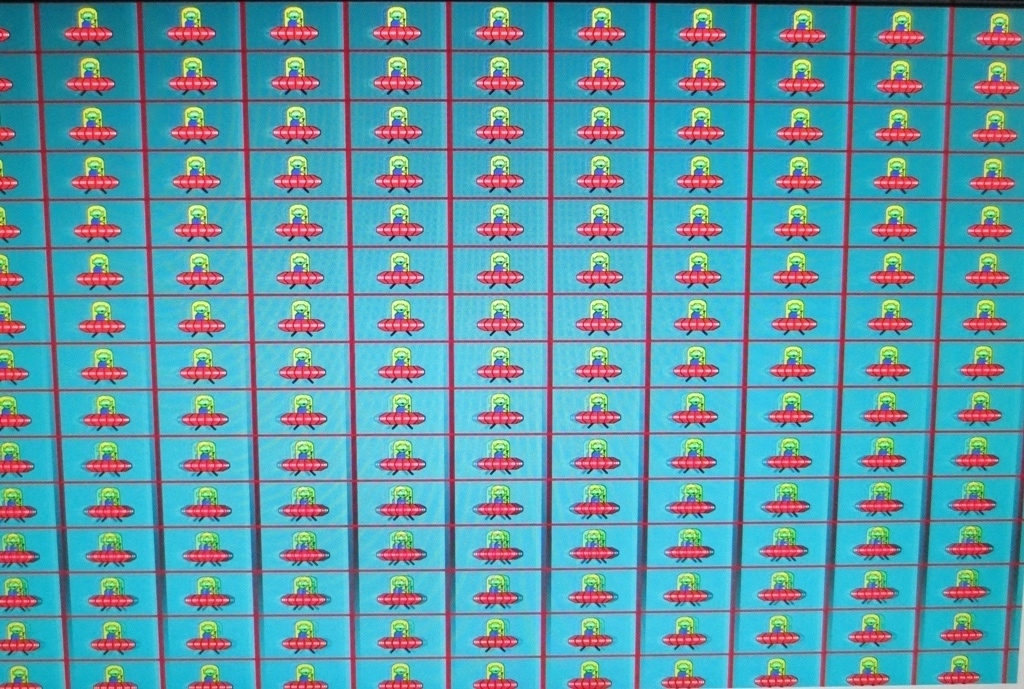
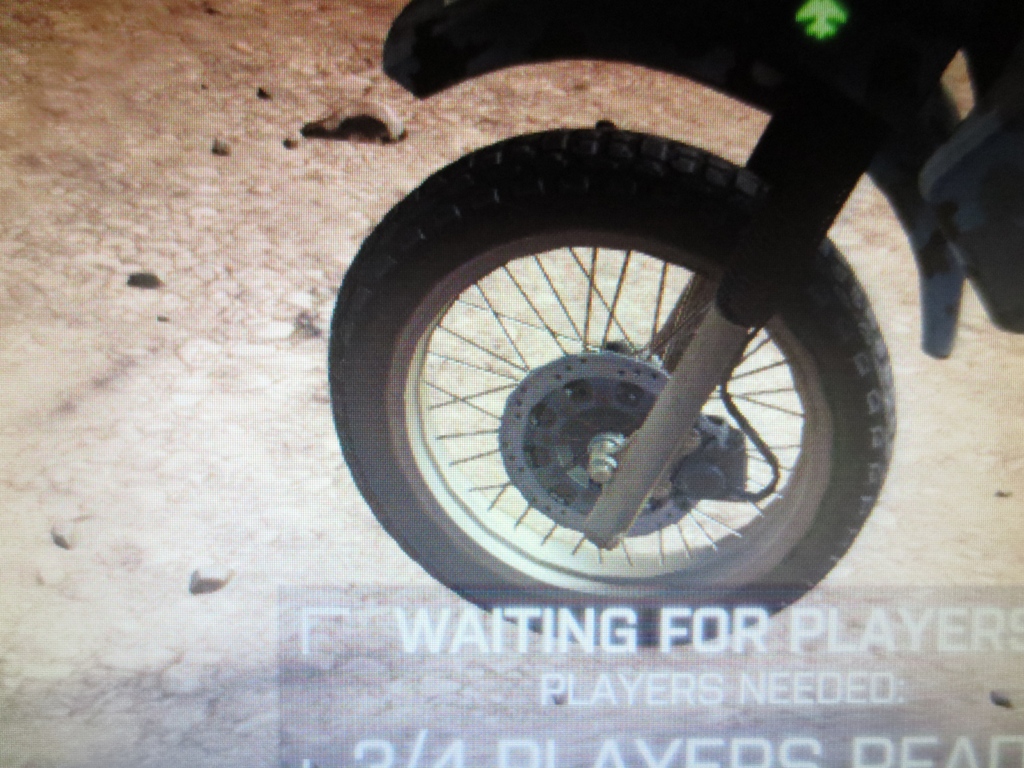
The experience at 144Hz
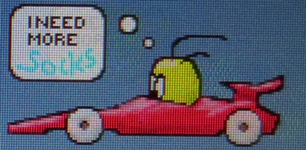
PixPerAn with Blur Reduction
The experience at 100Hz
Conclusion
Positives Negatives Colours were reasonable after some OSD tweaking and nice and rich after ICC profiles were applied
Out of the box performance was poor – and it would have been nice to have at least one preset that gave colours approaching the richness and balance of those achieved using an ICC profile
Strong static contrast performance with excellent detail levels maintained throughout the screen – no ‘glow’ as seen on IPS-type panels Some extra unintended detail in dark areas (gamma enhancement). A lighter (less grainy) screen surface would help provide a cleaner and slightly more vibrant look to the image Extremely responsive with exceptionally low input lag, snappy pixel responses and a ‘Blur Reduction’ mode that does what it says on the tin
Some inverse ghosting in places and ‘strobe crosstalk’ that some users will dislike
Good stand adjustability and some nice extras like ‘Low Blue Light’ (LBL) settings and a flicker-free backlight
LBL can’t be carried over to customisable presets – manual colour channel adjustments can and they can replicate the LBL behaviour anyway