Author: Adam Simmons
Last updated: January 27th 2024
Introducing ICC
Ideally a user will turn a monitor on and feel the image is really just what they were after on any application they run – no tweaking necessary. Realistically, though, the user will most likely fiddle with a few things on the monitor OSD (On Screen Display) to achieve the image they’re looking for. Sometimes lowering the brightness a bit, having a little play with the RGB settings (colour channels) and perhaps switching gamma modes can make a world of difference. In our reviews we try to give users some suggestions for settings they can use on a monitor to give a rich and well-balanced image. There is always some degree of variation between individual units of the same model but this can often provide a useful starting point.
Occasionally we come across models which simply don’t give a pleasing image no matter how much tweaking you do on the OSD. One way to overcome these limitations is to use International Colour Consortium (ICC) profiles. The most complete and accurate creation of such profiles (a procedure aptly named ‘profiling’) is done by a hardware calibration device such as a colorimeter. ICC profiles essentially modify the graphics card’s Look Up Table (LUT) and gamma table so that the monitor displays different and ideally more correct colours than what it would natively. A minority of monitors also allow the LUT and gamma curves of the monitor itself to be directly calibrated in a similar way. The upside of a proper calibration is a (sometimes vastly) improved image with more accurately represented colours. The downside is a potential reduction in contrast and sometimes in shade variety. Due to user feedback we now provide downloadable ICC profiles for monitors we review. But we only recommend using them and perform our testing using them if the model can’t be set up appropriately using OSD (On Screen Display) adjustments alone. In order to use these profiles they must be activated as detailed below – alternatively you can use the ‘Display Profile’ utility mentioned towards the end of this article. These instructions apply to Windows Vista, 7, 8, 8.1, 10, 11 and possibly future Windows versions. Note that individual units vary and you can’t expect optimal results simply by using somebody else’s profile. It is always best to create such profiles yourself, on your own unit, where possible. There are certain applications which have their own agenda. Games are an example of applications which are not ‘colour-aware’, meaning some of the data contained with the ICC profile is ignored. Importantly, no colour gamut transformations are performed – though gamma and colour channel adjustments made in the profile will still apply. Such applications may also be referred to as not ‘ICC aware’ or simply ‘non-colour managed’. Under SDR (Standard Dynamic Range), the sRGB colour space is targeted. And regardless of whether an ICC profile is used, if the monitor has a wider gamut than sRGB it will oversaturate colours. The Windows desktop is not colour-aware, either. And whilst colour management is increasingly supported by modern web browsers, it doesn’t necessarily apply to all elements on the web page. Video content with hardware acceleration enabled, for example, typically ignores much of the ICC profile data. This is where sRGB emulation comes into its own, restricting the colour gamut appropriately for sRGB content. Under HDR the wider DCI-P3 colour space is the near-term target and Rec. 2020 the longer term goal, with good coverage of these colour spaces from the monitor being desirable for accurate output. Some games, such as certain Steam titles, will choose to completely ignore desktop colour data including any applied ICC profile. It might be tempting to ‘enforce’ the profile on games that don’t use the desktop settings. This can be done using a utility such as a DLL injector (ColourClutch), another enforcement utility or running in ‘borderless window’ mode. When enforcing a profile in this way you often end up with the games incorrectly transforming (or partially transforming) colour and gamma data. Games that disregard the desktop settings use a range of different baselines for colour and gamma information which differs from that of the Windows desktop environment. So even if the ICC profile is ‘enforced’ it won’t be doing what it should, basing its corrections off the desktop rather than game baseline. Such games are designed to work with the GPU’s default LUT and gamma configuration only and once you change this ‘logic’ all sorts of issues can occur. You can get some minor banding issues even if ICC profiles are used ‘properly’, but that doesn’t compare to the more noticeable issues that can occur if the profiles are enforced. Gamma issues, shade crushing, extensive banding, grey neutrality issues and incorrect colours are all quite common. If you’re using a monitor with a good colour setup from the OSD there is really no need to apply an ICC profile for any game, but that can’t be said for all monitors unfortunately. There are plenty of games out there that will use the desktop colour settings as their baseline and can use at least some of the data contained in the ICC profiles. As noted earlier, this would exclude colour gamut transformations but can include gamma, colour temperature and colour channel rebalancing. On monitors where the image simply doesn’t look at all appealing after OSD adjustments alone, things can certainly look better once an ICC profile is used. Just be aware of those titles that seem reluctant to use ICC profiles and don’t be surprised if these games don’t quite look right if you enforce the profile. Obviously it would be a pain to have to go into Colour Management and switch profiles on and off every time you wanted to play a certain game or return to the desktop, or switch between multiple profiles for different purposes. Windows 10 and 11 include a drop-down list in ‘Display Settings’ which makes this easier. Alternatively, there is an excellent and tiny utility called ‘Display Profile’ (above), created by X-Rite, which gives you a very quick and convenient way of doing this. You can download it here. This allows you to toggle between ICC profiles or use the system defaults if you essentially want to disable any ICC profile corrections. This utility lists profiles located in ‘X:\Windows\system32\spool\drivers\color’, where ‘X’ denotes the drive you’ve installed Windows to. You can therefore simply drag and drop any profiles to this folder and they should be selectable in this utility. To use system defaults and disable any specific LUT and gamma corrections simply select ‘sRGB IEC61966-2.1’ in the utility. As an Amazon Associate I earn from qualifying purchases made using the below link. Where possible, you’ll be redirected to your nearest store. Further information on supporting our work.
As an Amazon Associate I earn from qualifying purchases made using the below link. Where possible, you’ll be redirected to your nearest store. Further information on supporting our work.

Activating the profiles
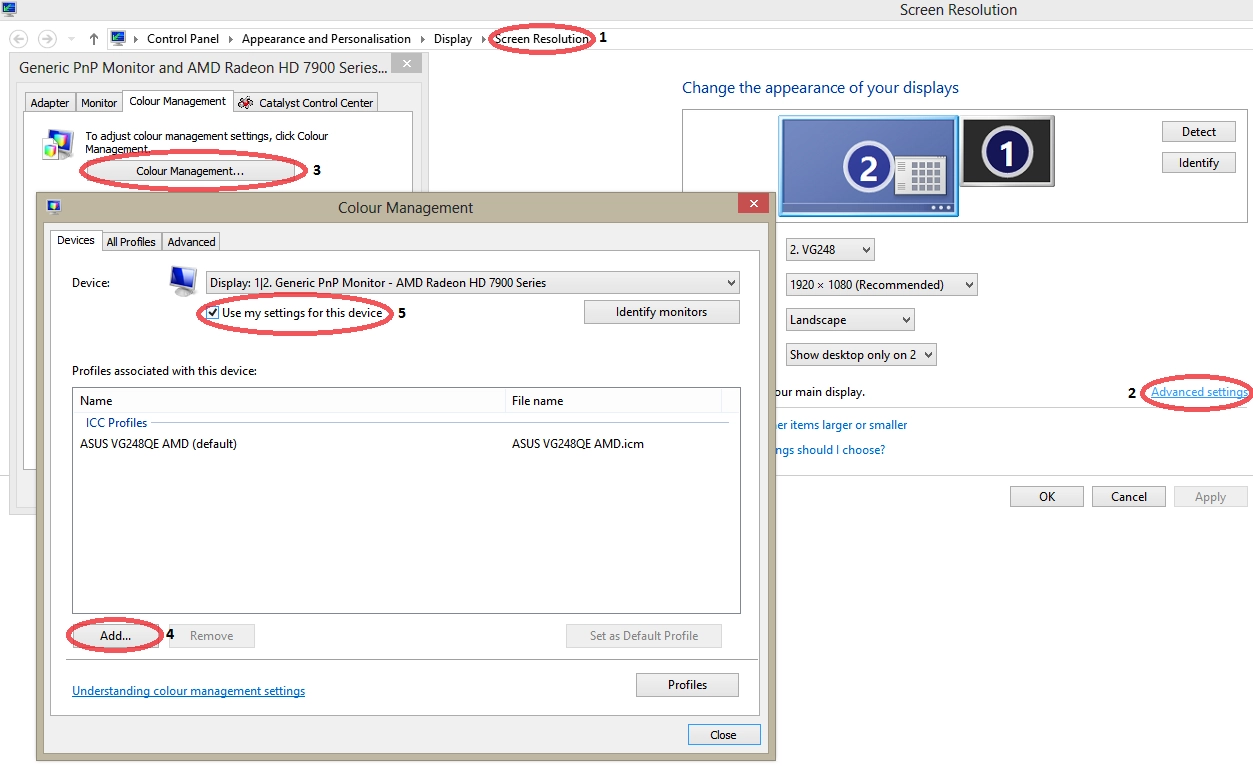
1) Navigate to ‘Control Panel – Appearance and Personalisation – Display – Screen Resolution (or Adjust resolution)’. On Windows 10 and 11 it is easiest to simply type ‘Colour Management’ into the ‘Search Bar’ on the taskbar and skip to step 4.
2) Click ‘Advanced Settings’.
3) Click on the ‘Colour Management’ tab and press the button labelled ‘Colour Management…’
4) Ensure the ‘Use my settings for this device’ checkbox is checked.
5) Press the ‘Add’ button and then ‘Browse…’ to the ICC profile you just downloaded. Press ‘Add’ then ‘OK’. Note that if multiple ICC profiles are listed you will have to set the desired profile as default by clicking ‘Set as Default Profile’, too.
It is also necessary to enable the gamma correction elements of the ICC profile. This is done by changing ‘System Defaults’ as follows. Note that the image is just an example. Your dropdowns may differ from what is shown here, but it’s important to tick the checkbox as covered in steps 6 and 7.
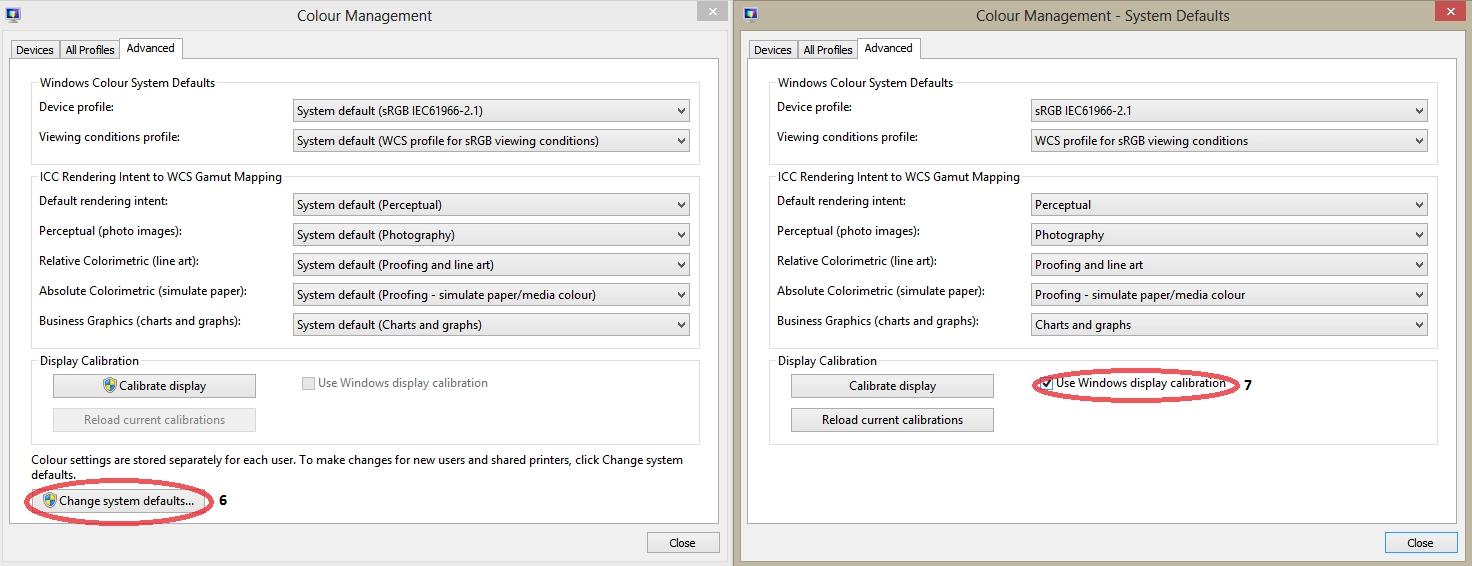
6) Click on the ‘Advanced’ tab in Colour Management and press ‘Change system defaults…”
7) Navigate again to the ‘Advanced’ tab, this time in the ‘Colour Management – System Defaults’ window. Ensure the ‘Use Windows display calibration’ checkbox is ticked.
You can now close the Colour Management windows. All elements of the ICC profile should now be loaded and used correctly by the system on the desktop.
Non colour-aware applications
Games misbehaving
DisplayProfile to easily switch between profiles
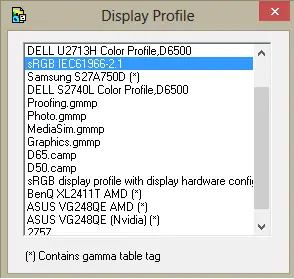
Display Profile utility


