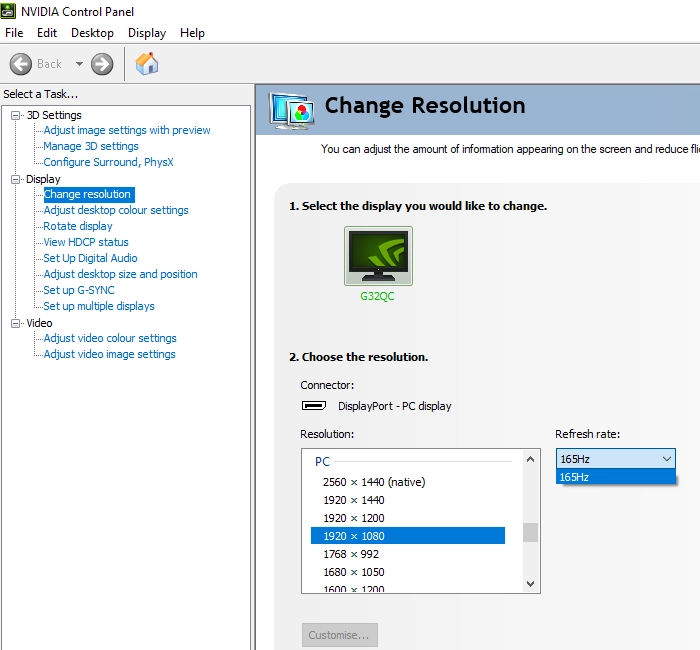Author: Adam Simmons
Date published: October 16th 2020
Table of Contents
Introduction
For those wanting an immersive experience or a monitor they can sit a little way back from if desired, the ~32” screen size can be a good fit. The Gigabyte G32QC offers this, coupling it with a 2560 x 1440 (WQHD) resolution for comfortable pixel density and a high refresh rate VA panel. Additional features of note include a moderate curve to the screen, support for Adaptive-Sync (including AMD FreeSync Premium Pro) and VESA DisplayHDR 400 certification. We put this model through its paces in our usual testing gauntlet.
Specifications
The monitor is based on a 31.5” Samsung SVA (‘Super’ Vertical Alignment) panel with 1500R curve. More specifically, a Samsung CELL with custom backlighting solution. The monitor supports true 8-bit colour, a 165Hz refresh rate and 2560 x 1440 (WQHD) resolution. A 1ms MPRT (Moving Picture Response Time) is specified using the included strobe backlight setting. As usual, don’t pay too much attention to specified response times – we provide a far more realistic assessment of such things in the review. Some of the key ‘talking points’ for this monitor have been highlighted in blue below, for your reading convenience.
*Following Samsung’s suspension of LCD production, the panel has been replaced by an alternative VA panel produced by CSOT or AUO. Similar image characteristics are expected, with the updated model designated G32QC A.
**10-bit can be selected in the graphics driver at 120Hz or below when using DP and running at the native resolution. 12-bit can be selected at 60Hz when using HDMI at the native resolution. The panel used is only an 8-bit panel, but the monitor’s scaler can add a dithering stage to facilitate work with higher bit depth content. The monitor offers a solid and somewhat ‘gamery’ aesthetic, but is free from any colourful elements. The stand base is matte black plastic, with a wide low-profile gently stepped appearance. There is a slim band of glossy plastic between the two stepped levels. The stand neck has black matte outer components and a glossy black plastic central region. The stand base and overall construction of the monitor is noticeably less solid and premium compared to the company’s AORUS models. The stand base most noticeably as you’re comparing hollowed out hard plastic with powder-coated metal. It’s still functional and serves its purpose, however. The bottom bezel is a moderately thick dark grey plastic, ~20mm (0.79 inches), with a central lighter grey Gigabyte logo. The top and side bezels feature a dual stage design, with a slender panel border that’s flush with the rest of the screen plus a slim hard plastic outer component. Including both components, these bezels are ~8.5mm (0.33 inches). The 31.5” screen itself dominates from the front, with a light matte anti-glare finish and 1500R curve. Elements which are explored in more detail deeper into the review. The OSD (On Screen Display) is controlled by a joystick at the rear, towards the right side as viewed from in front. There’s a small square power LED towards the bottom right, facing forwards. This glows white when the monitor is on and flashes white when the monitor enters a low power state. The following video runs through the menu system and the associated ‘OSD Sidekick’ software that can be used to control it. The image below is a macro photograph taken on Notepad with ClearType disabled. The letters ‘PCM’ are typed out to help highlight any potential text rendering issues related to unusual subpixel structure, whilst the white space more clearly shows the actual subpixel layout alongside a rough indication of screen surface. This model uses a light matte anti-glare screen surface with a relatively smooth surface texture. This offers good glare handling without as much of a layered appearance in front of the image as stronger matte surfaces. Whilst the surface texture provides a relatively smooth look to lighter content without clear graininess. The G32QC features a range of ‘Picture Mode’ presets; ‘Standard’, ‘FPS’, ‘RTS/RPG’, ‘Movie’, ‘Reader’, ‘sRGB’, ‘Custom 1’, ‘Custom 2’ and ‘Custom 3’. As usual, most of these presets simply change a range of OSD settings that you could instead adjust manually. The ‘sRGB’ setting blocks off access to most settings, whereas the remaining presets allow everything to be adjusted and will remember adjustments made when you switch back to them. The exception is that individual changes to colour channels made with ‘Color Temperature’ set to ‘User Define’ are applied universally. The numbered ‘Custom’ modes are identical to ‘Standard’ by default and allow an additional 3 separate sets of settings to be used. We touched upon these presets and related functionality in the OSD video earlier. The table below shows gamma and white point readings taken using a Datacolor SpyderX Elite colorimeter. Our test system uses Windows 10 with an Nvidia GTX 1080 Ti, connected using the supplied DisplayPort cable. Additional testing was performed via HDMI and also using an AMD Radeon RX 580, but the observations on this table didn’t differ significantly between inputs or GPUs. The monitor was left to run for over 2 hours prior to readings being taken and observations made, without any additional monitor drivers or ICC profiles specifically loaded. Aside from our ‘Test Settings’, where various adjustments were made, assume factory defaults were used. The refresh rate was set to 165Hz in Windows, although this didn’t significantly affect the values or observations in this table. When viewing the figures in this table, note that for most PC users ‘6500K’ for white point and ‘2.2’ for gamma are good targets to aim for. Individual targets depend on individual uses, tastes and the lighting environment, however. Finally, note that we upgraded the firmware to the latest available revision (‘F09’) using the OSD Sidekick utility available on Gigabyte’s website. This was a simple process that the software guides you through – it requires that the USB upstream cable is connected to the monitor.
As an Amazon Associate I earn from qualifying purchases made using the below link. Where possible, you’ll be redirected to your nearest store. Further information on supporting our work.

Features and aesthetics

From the side the screen is slender towards the top, ~7.5mm (0.30 inches) at thinnest point, but has a central bulge lower down. The included stand offers tilt (5° forwards, 20° backwards) and height adjustment (100mm or 3.94 inches), so quite limited but a bit beyond some tilt-only stands. Unfortunately our unit had a broken hinge joint between the screen and stand which meant it did not adjust properly and would click when attempting to adjust it. This was a fault rather than expected behaviour for this model. It also meant we weren’t able to accurately measure the height of the monitor at lowest stand height. The total depth of the monitor including stand is ~240mm (9.45 inches) with the centre of the screen ~70mm (2.76 inches) back from the front edge of the stand. The stand depth is therefore fairly conservative in terms of desk space and allows you to place the screen a reasonable distance from your face even if you don’t have a very deep desk. The base also has a central ‘cut out’ region with diagonally sloped sides, should you wish to use your keyboard at an angle.

The rear of the monitor is quite different to what would greet you on AORUS models. There are no RGB LED lights, instead things are quite simple. Plain matte black plastic for the most part, with a central textured matte black plastic region surrounding the stand attachment point. The stand is screwed on centrally into 100 x 100mm VESA holes – it can be replaced by an alternative VESA 100 compatible solution if preferred. Towards the bottom of the stand neck there’s a cable-tidy loop and above and to the right of this there’s a K-Slot. The ports face downwards and include; a 3.5mm headphone jack, 2 HDMI 2.0 ports, DP 1.2a+ (HDR feature set), 2 USB 3.0 ports (plus upstream) and a DC power input (external ‘power brick’).


The full capability of the monitor including 2560 x 1440 @165Hz plus HDR and Adaptive-Sync can be leveraged via DP 1.2a+. HDMI 2.0 is limited to 144Hz and supports AMD FreeSync but not Nvidia’s ‘G-SYNC Compatible Mode’. A power cable and adaptor, HDMI cable, DP cable and USB cable are included as standard. The first and second images below show the refresh rates supported by the monitor when running the Full HD resolution. Note that 144Hz is selectable in place of 165Hz via HDMI. A ‘4k x 2k, 3840 x 2160’ downsampling mode is also listed when using HDMI, at 60Hz and 59Hz. Potentially useful for games consoles that don’t support a 2560 x 1440 signal but would accept a 3840 x 2160 signal. The third image shows the refresh rates supported at the native 2560 x 1440 (WQHD) resolution. Note again that 144Hz is selectable in place of 165Hz via HDMI.
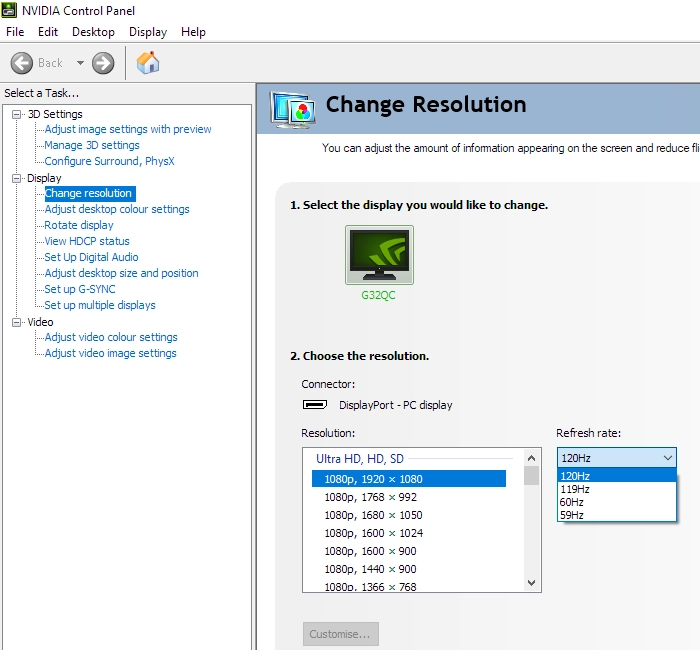
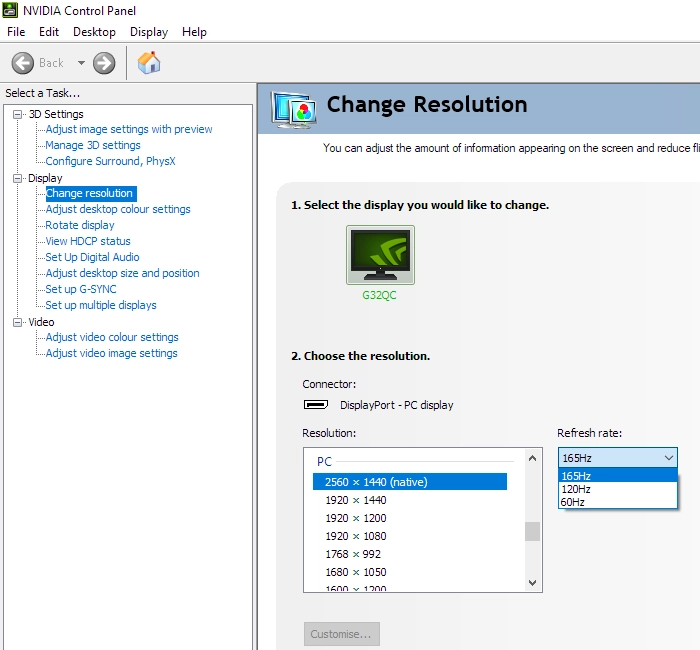
If you’re intending to use the monitor with the PS5 or Xbox Series X/S, be aware that a small settings tweak may be required to ensure 120Hz is selectable. Details can be found in this article.
Calibration
Subpixel layout and screen surface
![]()
As shown above, the monitor uses the standard RGB (Red, Green and Blue) stripe subpixel layout. This is the default expected by modern operating systems such as Microsoft Windows and Apple MacOS. You needn’t worry about text fringing from non-standard subpixel layouts as a Mac user and don’t need to run ClearType as a Windows user. You may still wish to run through the ClearType wizard and adjust according to preferences, however. The subpixel layout and arrangement is normal and we had no subpixel-related concerns related to sharpness or text clarity on this model. The image below shows an image captured in a similar way on the ASUS XG32VQ, using an older variant of the panel. Other models using the same or a similar panel (with 1800R curve) share the ASUS’s subpixel arrangement, as do some 1000R curved models (31.5” Odyssey G5 model, but not Odyssey G7 models).
![]()
You can see for the XG32VQ that some areas of text are shown with only half of each subpixel illuminated, with fairly distinct gaps in the middle and at the ends of letters where there is no subpixel illumination. This affects text and fine-edge clarity. Compare this to the image of the Gigabyte, which shows a more blended appearance without the same half subpixel illumination or abrupt gaps.
Testing the presets
Monitor Settings Gamma (central average) White point (kelvins) Notes Standard, Gamma 3 (Factory Defaults) 2.2 6813K A fairly vibrant and varied look, with a somewhat cool tint. Some perceived gamma shifts as usual for a VA panel, with saturation losses and a slightly more subdued appearance to some shades peripherally. This is fairly constrained for the size of screen, however. Gamma OFF 2.3 6879K As above but gamma a bit higher, giving a slightly deeper look overall. Gamma 1 1.8 6729K As defaults but things look quite washed out given low gamma. Gamma 2 2.0 6807K As above, slightly more depth due to increased gamma. Gamma 4 2.4 6945K A further step up in gamma compared to ‘Gamma = OFF’, giving extra depth and saturation. Gamma 5 2.6 7024K As above with a further gamma increase. Quite a cinematic appearance, clearly too depth to some shades which crushed detail at the low end. Low Blue Light = 10 2.2 5473K An effective Low Blue Light (LBL) setting. The blue colour channel is weakened significantly, providing a warmer appearance to the image with reduced blue light output. The green channel remains quite strong and outweighs the red channel, giving a bit of a green tint to the image. Your eyes adjust to this over time to some extent. Color Temperature = Warm 2.2 5338K An alternative LBL setting. Similar effectiveness without the green tint as the green channel is reduced somewhat. Color Temperature = User Define 2.2 6264K +green A warm and slightly green appearance, otherwise similar to factory defaults. Picture Mode = sRGB 2.0 6716K This is an sRGB emulation setting. The colour gamut is restricted significantly and gamma is reduced compared to the factory defaults. The default brightness is reduced (can be adjusted). Overall a rather subdued appearance to the image even if brightness is increased. Test Settings (see below) 2.2 6506K Quite a vibrant appearance to things with respectable variety and balance overall.
Out of the box the monitor provided a fairly vibrant image with good variety and a somewhat cool tint. Gamma tracking was appropriate for the ‘2.2’ curve, with good flexibility in the OSD to adjust this if desired. The image below shows gamma tracking under our ‘Test Settings’, where slight adjustments were made to colour channels and brightness was reduced. Tracking here is quite close to the desired ‘2.2’ curve without significant deviation measured. Given the intended uses for monitor, inter-unit variation and pleasing performance following OSD tweaking alone we will not be using any ICC profiles in this review or including any measurements or graphs using them. We wouldn’t recommend using them unless created for your specific unit using your own calibration device. But we appreciate some users still like to use profiles and some aspects such as gamut mapping for colour-aware applications can be useful. You can download our ICC profile for this model, which was created using our ‘Test Settings’ as a base. You can also download our sRGB profile which was created using and designed for the ‘sRGB’ setting (sRGB emulation mode). This corrected gamma from ‘2.0’ to ‘2.2’ on our unit, but be aware of inter-unit variation. And note again that these ICC profiles are not used in the review. The monitor also has a few different Low Blue Light (LBL) settings, which are easy to activate and deactivate given the flexible and customisable preset arrangement on the monitor. The main one is the appropriately named ‘Low Blue Light’ setting that can be set between ‘0’ (off) and ‘10’ (strongest effect). This setting created a warmer look to the image and significantly reduced blue light output, but maintained a relatively strong green channel that outweighs the red channel. Giving a slight green tint – not as strong as on some models, but still there. We preferred the alternative of setting ‘Color Temperature’ to ‘Warm’, which was similarly effective without the green tint being introduced. Reducing blue light exposure is particularly important in the hours leading up to sleep as blue light is stimulating to the body and affects sleep hormones. It increases alertness and makes it more difficult to ‘shut off’. We used this ‘Warm’ with reduced brightness for our own viewing comfort in the evenings, but didn’t use it for any specific testing beyond that involving this specific setting. Our ‘Test Settings’ involved switching to one of the ‘Custom’ presets and making some adjustments to brightness and colour channels. ‘Standard’, ‘Custom 2’ and ‘Custom 3’ are set up the same way as this by default, so could be used as a base instead if preferred. Note that individual units and preferences vary, so these settings are simply a suggestion and shouldn’t be expected to work optimally in all cases. Assume any setting not mentioned below, including ‘Contrast’, was left at default. We’ve also included the refresh rate used in Windows and our preferred ‘Overdrive’ setting used for most of the review, just for reference. These settings only apply to SDR, HDR has separate settings associated with it (is far more restrictive) and is explored in the relevant section of the review. Brightness= 34 (according to preferences and lighting) Color Temperature= User Define R= 94 G= 94 B= 100 Overdrive= Balance AMD FreeSync Premium Pro= On Refresh rate (Windows setting)= 165Hz An X-Rite i1Display Pro was used to measure the luminance of white and black using various setting on the monitor, including those found in the calibration section. From these values, static contrast ratios were calculated. The table below shows these results, with blue highlights indicating the results with HDR active and under our ‘Test Settings’. Black highlights indicate the highest white luminance, lowest black luminance and highest contrast ratio recorded (HDR deactivated). Assume any setting not mentioned was left at default, with the exceptions already noted here or in the calibration section.
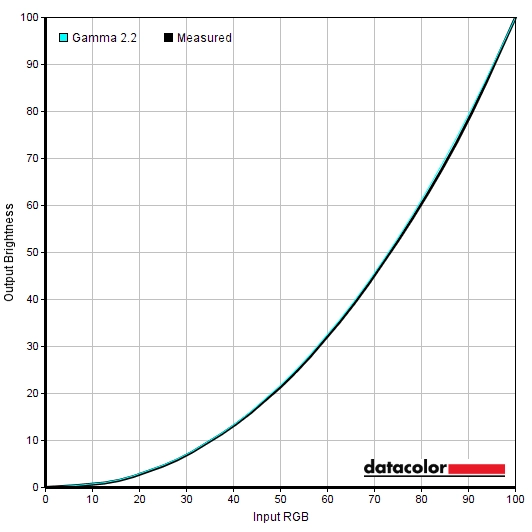
Gamma 'Test Settings'
Test Settings
Picture Mode= Custom 1
Contrast and brightness
Contrast ratios
Monitor Settings White luminance (cd/m²) Black luminance (cd/m²) Contrast ratio (x:1) 100% brightness 381 0.11 3370 80% brightness 319 0.10 3190 60% brightness 255 0.08 3188 40% brightness 187 0.06 3117 20% brightness 117 0.04 2925 0% brightness 41.7 >0.01 <4170 85% brightness (Factory Defaults) 337 0.10 3370 HDR* 415 0.11 3773 Gamma = OFF 333 0.10 3330 Gamma = 1 341 0.10 3410 Gamma = 2 337 0.10 3370 Gamma = 4 330 0.10 3300 Gamma = 5 327 0.10 3270 Low Blue Light = 10 320 0.10 3200 Color Temperature = Warm 334 0.10 3340 Color Temperature = User Define 366 0.10 3660 Color Temperature = User Define (100% brightness) 415 0.11 3773 Picture Mode = sRGB 141 0.04 3525 Aim Stabilizer @120Hz 157 0.05 3140 Aim Stabilizer @165Hz 164 0.05 3280 Test Settings 167 0.05 3340
*HDR measurements were made using this YouTube HDR brightness test video, running full screen at ‘1440p HDR’ on Google Chrome. The maximum reading from the smallest patch size (measurement area) that comfortably covered the entire sensor area and colorimeter housing was used for the white luminance measurement, which was ‘4% of all pixels’ in this case. The black luminance was taken at the same point of the video with the colorimeter offset to the side of the white test patch, equidistant between the test patch and edge of the monitor bezel.
The average static contrast with only brightness adjusted was 3158:1, which is quite strong. This excludes the reading at ‘0’ brightness where the rounding down of the black point caused clear overestimation of the contrast ratio that was out of line from the other readings. The highest contrast ratio recorded was 3773:1, using ‘Color Temperature = User Define’ and all colour channels set to their neutral position. This is pleasing and comfortably exceeds the specified 3000:1. The monitor doesn’t offer local dimming and therefore no contrast advantage is provided under HDR, with the same 3773:1 contrast ratio and peak luminance (415 cd/m² – quite low by HDR standards) recorded. Static contrast remained relatively strong following the adjustments made to our ‘Test Settings’, at 3340:1 – slightly above average for the panel type. A contrast ratio above 3000:1 was recorded under all conditions tested, including with ‘Aim Stabilizer’ active and using the LBL settings of the monitor.
The monitor also includes a ‘Dynamic Contrast’ setting, which can be activated under SDR. Curiously the monitor lacks any Dynamic Contrast behaviour under HDR, in contrast to the usual Dynamic Contrast enhanced by HDR metadata that is usually implemented. The ‘Dynamic Contrast’ setting can be set between ‘1’ and ‘5’ with a higher setting simply increasing gamma – even ‘1’ increases this significantly compared to the setting disabled under our ‘Test Settings’. You can manually adjust the brightness which allows you to cap the maximum luminance, with the monitor dimming slightly from there for darker content. It’s a fairly gentle adjustment and a good flexibility to have, making it a better implementation than many models offer. But we still prefer manually setting the brightness level.
PWM (Pulse Width Modulation)
The G32QC does not use PWM (Pulse Width Modulation) to regulate backlight brightness at any level. Instead, DC (Direct Current) is used to moderate brightness. The backlight is therefore considered ‘flicker-free’, which will come as welcome news to those sensitive to flickering or worried about side-effects from PWM usage. The exception to this is with ‘Aim Stabilizer’ active, a strobe backlight setting which causes the backlight to flicker at a frequency matching the refresh rate of the display.
Luminance uniformity
Whilst observing a black background in a dark room, using our ‘Test Settings’, we noticed some backlight bleed and moderately strong clouding, particularly towards the bottom of the screen. It’s important to remember that individual units vary when it comes to all aspects of uniformity, including backlight bleed and clouding. The following image was taken a few metres back to eliminate ‘VA glow’. This is a silverish to purple glow that appears towards the edges, particularly near the bottom corners of the screen from a normal viewing position. This ‘VA glow’ blooms out more noticeably from sharper angles, as demonstrated in the viewing angles video later on. The luminance uniformity was pleasing. The maximum luminance was jointly recorded at ‘quadrant 8’ below the central region of the screen and the ‘quadrant 5’ in the centre of the screen (168.5 cd/m²). The greatest deviation from this occurred at ‘quadrant 4’ to the left of centre (155.1 cd/m², which is 8% dimmer). The average deviation between each quadrant and the brightest recorded point was 4.63%, which is very good. Remember that individual units vary when it comes to uniformity and you can expect further deviation beyond the points measured. The contour map below shows these deviations graphically, with darker greys representing lower luminance (greater deviation from brightest point) than lighter greys. The percentage deviation between each quadrant and the brightest point recorded is also given. The SpyderX Elite was also used to analyse variation in the colour temperature (white point) for the same 9 quadrants. The deviation between each quadrant and the quadrant closest to the 6500K (D65) daylight white point target was analysed and a DeltaE value assigned. Darker shades are also used on this map to represent greater deviation from 6500K. A DeltaE >3 represents significant deviation that may be readily noticed by eye. Results here were again pleasing, with no significant deviations recorded. Again note that individual units vary when it comes to uniformity and that you can expect deviation beyond the measured points. Also be aware that there are some perceived deviations in both brightness and colour temperature that are typical on VA panels and aren’t reflected by these readings. In addition to the quantitative testing above, we performed a subjective assessment of the uniformity using a variety of ‘medium’ shades, including 50% grey. Some monitors exhibit uniformity issues such as splotches or striations when viewing screen fills of such shades, giving an inconsistent appearance that some users refer to as ‘DSE’ (‘Dirty Screen Effect’). VA models are particularly prone to this. We didn’t observe any particular issues of concern on this model. There were some very faint striations and minor patchiness in places, but no clear patchiness or obvious striations. The monitor provided a strong contrast performance overall on Battlefield V. The strong static contrast provided a good atmosphere for the main bulk of the screen for darker scenes, such as those involving dimly lit building interiors. This was a definite step up from non-VA LCDs and indeed some VA LCDs. There was a moderate bloom of ‘VA glow’, most noticeable from a normal ergonomically correct viewing position towards the bottom of the screen. And potentially a bit towards the top depending on viewing position – it is a large screen, after all. This ‘VA glow’ lightened up those deeper shades and created a hazy appearance lower down – the moderately strong clouding in that region on our unit also brought this out a bit more and exaggerated the effect. It still wasn’t as atmosphere-breaking or extensive as ‘IPS glow’ and was only really noticeable in a dimly lit room. There was also a degree of ‘black crush’, whereby some dark shades appeared even deeper in the region of the screen directly in line with your eyes (usually centrally, more or less) due to increased perceived gamma. They therefore blended together quite readily and some detail was lost. There was as little of this as we’ve seen on a VA model and we don’t see it as a major issue. Some extra detail was observed towards the bottom and sides of the screen due to perceived gamma here being somewhat lower than it should be. From our preferred viewing position (~70cm or a bit further back) this was not extreme and less pronounced than on some models. Especially compared to the vertical shifts of TN models. The smooth and light screen surface provided a smooth look to brighter shades without the sort of layering in front of the image that a stronger matte surface would give. Shadow of the Tomb Raider told a similar story – and with plenty of dark areas to explore, it’s a title that craves the sort of strong overall contrast performance provided here. The central mass of the screen showed good depth and atmosphere, although this was eaten away somewhat lower down due to ‘VA glow’. This was again brought out a bit more on our unit by moderately strong clouding there, which not all units would suffer from. Higher brightness levels or sitting closer to the screen would also bring it out more strongly. ‘Black crush’ was present, but this was relatively minor and didn’t cause major masking of detail. There was a touch of extra detail towards the bottom of the screen and to a lesser extent the extreme side edges, but this wasn’t significant enough to cause an obvious ‘banded’ or ‘blocky’ appearance. The screen surface maintained a good smooth appearance to lighter content such as flames and bright sky, whilst such elements contrasted nicely against darker surroundings. We also made some observations on the film Star Wars: The Rise of Skywalker. This title offers plenty of ‘contrasty’ scenes with bright elements such as explosions surrounded by darkness. These bright elements stood out very nicely, whilst the strong static contrast provided good overall depth to the dark elements. There was again the ‘VA glow’ to consider, particularly lower down the screen, but we still felt the overall look was quite atmospheric. Certainly more so than on IPS-type or TN models. ‘Black crush’ masked some detail centrally, whilst towards the bottom and sides of the screen there was a bit of extra detail in places. Heavily compressed streamed content can be particularly problematic in this respect as it contains ‘compression artifacts’ that can be brought out too strongly. TN models will suffer a banded or blocky appearance because of this lower down the screen, even if the screen is properly calibrated – some VA models show this to an extent peripherally, too. In this case these artifacts were fairly well-masked and weren’t brought out particularly strongly even lower down the screen or near the extreme side edges. The Lagom tests for contrast allow specific weaknesses in contrast performance to be identified. The following observations were made. The Gigabyte G32QC’s colour gamut (red triangle) was compared with the sRGB (green triangle) and DCI-P3 (blue triangle) reference colour spaces using our ‘Test Settings’, as shown below. The gamut fully covers sRGB with some extension beyond, particularly towards the red and green corners of this gamut representation. We measured 90% DCI-P3 coverage and although not shown in the graphic, 83% Adobe RGB coverage. This gives the monitor the potential to output all shades within the sRGB colour space, with some extra vibrancy and saturation in places. The monitor also offers an sRGB emulation setting, the ‘sRGB’ preset in the ‘Picture’ section of the OSD. This cuts down on the gamut very effectively – a bit too effectively, as we measured 95% sRGB coverage. So there’s a bit of under-coverage and a very small amount of over-coverage but it coincides more closely with sRGB than the native gamut of the monitor does. Unlike some sRGB emulation settings you can adjust brightness, although gamma is not adjustable and was too low on our unit, as explored earlier. Colour channels aren’t adjustable, either. To maximise colour accuracy within the sRGB colour space, for colour-managed workflows, full calibration and profiling with a colorimeter or similar device using the full native gamut is recommended. You may try the ICC profile featured in the calibration section which includes gamut mapping for colour-aware applications, but best results are always obtained by calibrating your own unit with your own hardware. Instead of using this ‘sRGB’ setting and putting up with the associated restrictions, AMD users can activate a flexible sRGB emulation setting via the graphics driver. This is done by opening ‘AMD Radeon Software’, clicking ‘Settings’ (cog icon towards top right) and clicking on ‘Display’. You should then ensure that the ‘Custom Color’ slider to the right is set to ‘Enabled’ and ‘Color Temperature Control’ set to ‘Disabled’. This is shown in the image below. The gamut below shows results using our ‘Test Settings’ with this driver tweak applied. The colour gamut now offers strong sRGB coverage (99%) with less extension beyond compared to natively. This is a useful setting if you’re an AMD user and wish to gain closer tracking of the sRGB gamut without profiling, including in applications that aren’t colour-managed. And you don’t wish to put up with restrictions associated with the monitor’s sRGB emulation setting. On Battlefield V the monitor presented colours in quite a vibrant way, with respectable variety. The fairly generous extension in the gamut beyond sRGB injected some extra vibrancy and saturation. Content like this, a game running in SDR, is designed with the sRGB colour space in mind and extension in the gamut creates this sort of peppy look to things. The extension in the gamut wasn’t extreme, so it didn’t give a garish look to things in our view. And it’s very different to a digital saturation boost (e.g. increasing ‘Color Vibrance’ in the OSD) which simply pulls shades closer to the edge of the gamut without expanding the gamut itself. Crushing shades together, affecting shade variety and creating a cartoonish look. Some reddish browns had an overly strong red hue and some yellowish greens a slightly overpowering yellow hue, particularly centrally where saturation was strongest. These shades appeared more subdued and technically more accurate towards the bottom and side edges of the screen – potentially higher up as well, depending on seating position. Because of the size of the screen, the saturation shifts can be reasonably pronounced. But even considering this, they aren’t extreme – much less pronounced than the vertical shifts on TN models. And less pronounced than some VA models, such as 31.5” ‘4K’ UHD models with Innolux VA panels. We made similar observations on Shadow of the Tomb Raider. Things were again vibrant overall, with some extra saturation and vibrancy offered by the extension beyond sRGB in the colour gamut. This again brought out some red hues too strongly, with Lara Croft’s face appearing slightly too tanned (but not sunburnt) in the central region of the screen. And more accurate if not slightly undersaturated towards the bottom or extreme side edges of the screen. There were some nice licks of vibrancy, including some good lush greens and roaring orange, yellow and red flames. The oversaturation meant that some of the yellows verged on orange and oranges on red, more so centrally. But the shade variety was still there and it gave a vivid appearance that some would appreciate. Some of the clothing items in this game, including some of Lara’s attractive blue and green dresses, also showcased quite strong saturation with a fairly eye-catching but varied look. Some observations were also made using various episodes of the TV series Futurama. This is a particularly ruthless test for colour consistency, featuring individual shades which fill a large portion of the screen. The saturation losses towards the bottom and sides of the screen, or potentially further up depending on viewing position, were showcased quite readily here. The red of one of the main characters, Dr Zoidberg, was a good example of this. He appeared a rich and somewhat too vivid red centrally, transitioning to his correct shade and then a slightly undersaturated or duller impression of the intended shade. These shifts were nowhere near as pronounced as even significantly smaller TN model and less pronounced than on some VA models of this size. There were some rather eye-catching neon greens, deep yellows and strong purples showcased. Some of the pastel shades appeared somewhat oversaturated centrally and more correct if a touch undersaturated lower down the screen, but always appeared appropriately muted relative to the deep and neon shades in this title. The image below shows a printed reference sheet of 24 ‘sRGB’ shades, included as part of the Datacolor SpyderCHECKR 24 package. The screen is displaying reference photographs of this printed sheet, in both the same order as printed (right side) and reverse order (left side). The camera is mounted slightly above centre so that the image is representative of what the eye sees from an ergonomically correct viewing position. This, coupled with the inclusion of a flipped version of the shade sheet, allows both accuracy and colour consistency to be visually assessed. Bracketed numbers in our analysis refer to shades on the printed sheet or right side of the screen if they’re ordered consecutively from top left to bottom right. Note that there is always some disparity between how emissive objects (monitor) and non-emissive objects (printed sheet) appear. The representation of shades in this image depends on the camera and your own screen, it’s not designed to show exactly how the shades appear in person. It still helps demonstrate some of the relative differences between the original intended sRGB shade and what the monitor outputs, however. Full profiling and appropriate colour management on the application would provide a tighter match, our intention here is to show what can be expected in a non colour-managed environment. Lagom’s viewing angle tests help explore the idea of colour consistency and viewing angle performance. The following observations were made from a normal viewing position, eyes ~70cm from the screen. The shifts observed are more readily apparent if sitting closer and less apparent if sitting further away. On some monitors, particularly but not exclusively those with high refresh rates, interlace patterns can be seen during certain transitions. We refer to these as ‘interlace pattern artifacts’ but some users refer to them as ‘inversion artifacts’ and others as ‘scan lines’. They may appear as an interference pattern, mesh or interlaced lines which break up a given shade into a darker and lighter version of what is intended. They often catch the eye due to their dynamic nature, on models where they manifest themselves in this way. Alternatively, static interlace patterns may be seen with some shades appearing as faint horizontal or vertical bands of a slightly lighter and slightly darker version of the intended shade. We didn’t observe dynamic interlace patterns on this model but did observe some very faint static interlace pattern artifacts on certain shades, such as some medium to light grey, blue, and orange shades. These were very faint, affected a slim number of shades and most users would not notice them. We observed more noticeable static interlace patterns when certain things were displayed on the screen. It was usually specific alternations of light and dark shades that triggered it. For example viewing content near the bottom of this website. And scrolling from the text down to the footer area so that the footer is mostly or fully visible. We didn’t observe this during gameplay or when watching movie content, although some game or movie scenes could potentially trigger it. Sensitive users might notice this, but the patterns are rarely observed and only associated with quite specific content. These more noticeable interlace pattern artifacts are very distinct at 165Hz and quite distinct at 144Hz when it triggers, but less obvious at lower refresh rates. The section of the video review below highlights this behaviour. A small utility called SMTT 2.0 was used alongside a sensitive camera to analyse the latency of the G32QC, with over 30 repeat readings taken to help maximise accuracy. Using this method, we calculated 4.01ms (around 2/3rds of a frame at 165Hz) of input lag. At 60Hz we measured a slightly higher but still fairly low 5.90ms. The input lag measured here is influenced by both the element you ‘see’ (pixel responsiveness) and the element you ‘feel’ (signal delay). It indicates a low signal delay at 165Hz which most users should find acceptable. Note that we don’t have the means to accurately measure input lag with Adaptive-Sync active in a variable refresh rate environment or with HDR active in an HDR environment. Our article on responsiveness explores some of the key concepts related to monitor responsiveness. A key concept explored in the article is perceived blur. This is contributed to by both the pixel responsiveness of the monitor and the movement of your eyes as you track motion on the screen. Perceived blur due to eye movement is the dominant form of perceived blur observed on a modern monitor, but both factors play an important role. We also explore a technique called ‘pursuit photography’ in the article, using a moving camera to capture motion in a way that reflects both aspects of perceived blur. This contrasts with static photos or videos which only reflect weaknesses in pixel responsiveness. The images below are pursuit photographs taken using the UFO Motion Test for ghosting, with the UFO moving across the screen from left to right at a frame rate matching the refresh rate of the display. The test is set to run at its default speed of 960 pixels per second, which is a practical speed for such photographs and sufficient to highlight any weaknesses. The monitor was tested at 60Hz (directly below), 120Hz and 165Hz using all ‘Overdrive’ pixel response time settings. 144Hz is supported in place of 165Hz via HDMI and isn’t a listed resolution via DP, but a custom resolution with 144Hz can be created via DP if you wish. The results at 144Hz are simply some way between the 120Hz and 165Hz explored here, as you might expect. All rows of the UFO Motion Test were used, highlighting a range of pixel transitions between various shades. The final columns show some reference screens for comparison, where possible, using what we deem to be their optimal pixel response time settings. The first reference screen is the ViewSonic XG270QC, a 27” high refresh rate VA offering. The second reference is the ViewSonic XG270QG, a responsive IPS model. As well as increasing refresh rate to minimise perceived blur due to eye movement, an alternative way to minimise this can be found in the form of the Aim Stabilizer strobe backlight setting. With this enabled, the backlight pulses at a frequency matching the refresh rate of the display – either 120Hz, 144Hz or 165Hz. Sensitivity to this flickering varies and some may find it bothersome whilst others will notice accelerated eye fatigue when using the setting, even if the flickering isn’t actively bothersome to them. The pursuit photographs below were taken with the monitor set to 120Hz using Aim Stabilizer. The ‘Overdrive’ settings are greyed out with this active and set to a high level, whilst the brightness control is also inaccessible. A few reference screens are also shown for comparison, where possible, using their respective strobe backlight settings at 120Hz. The AOC C24G1 using MBR (Motion Blur Reduction) and set to what we consider its optimal setting for that. And the Dell S2417DG using ULMB (‘Ultra Low Motion Blur’). On Battlefield V, with the frame rate keeping up with the refresh rate, the monitor provided a fairly fluid experience in some respects. The 165Hz refresh rate allows the monitor to output up to 2.75 times the visual information every second as a 60Hz monitor or indeed this model running at 60Hz. This has two main benefits. Firstly, it enhances the ‘connected feel’, describing the precision and fluidity when interacting with the game world. This is also aided by the low signal delay of this model. Secondly, it greatly reduces the perceived blur due to eye movement – much as we demonstrated earlier using Test UFO. We exposed some weaknesses in pixel responsiveness using Test UFO, which were also evident when gaming. There was fairly widespread ‘powdery’ trailing where medium to lighter shades were involved in the transitions. Such transitions dominate in your typical daylight scene, for example. This ‘powdery’ trailing was a bit heavier and more widespread than we observed in our recent testing of the CQ27G2(U) and XG270QC. We also observed some bright ‘halo’ trailing for some transitions. Particularly where brighter shades were involved, such as sunlit or smoky environments, with a bit of a ‘glow’. This was brighter than the background or foreground colour and sometimes had a slight cyan tinge to it – we’d consider this moderate overshoot, but it wasn’t at all widespread so wasn’t a major cause for concern on this model. Where darker shades were involved we observed more distinct weaknesses. Dominant in darker scenes, including heavily shadowed areas or dimly lit environments. Clear ‘smeary’ trailing was noticed due to pixel responses that were significantly slower than optimal. In amongst this was some ‘break-up’ trailing, whereby some of the shades contained in the transition appeared to leach out. A bit like water soluble ink running on a page when it’s wet. Dark red and blue elements were typically visible in this trailing. Whilst the ‘smeary’ trailing wasn’t as widespread of ‘smoke-like’ as we’ve seen on some VA models, it was somewhat increased compared to on the aforementioned 27” VA models we tested recently. Such weaknesses won’t bother everyone as it’s very subjective, but we suspect that if they are bothersome on the Gigabyte then they may be bothersome on those 27” models as well. It’s also worth noting that the weaknesses described here don’t always manifest as distinct trailing. Intricate mixtures of light and dark can exhibit a ‘flickering’ effect – certain areas of foliage with shadows between lighter-coloured grass or leaves, for example. The pixel response weaknesses mean that the shades blend together during movement and the overall object appears dimmer than it should. When the movement ceases, the object brightens up again. The section of video review below runs through the response performance of the monitor and includes some examples of the weaknesses described here. Given the extensive analysis above, we don’t have much to add from Shadow of the Tomb Raider. The 165Hz refresh rate again provided an edge in terms of reduction in perceived blur due to eye movement and improving ‘connected feel’. As more of a casual title the weaknesses in pixel responsiveness were arguably less crucial. But can certainly still be noticed – especially as darker shades dominate on this title. There were plenty of examples of ‘smeary’ trailing and some clear weaknesses in pixel responsiveness. We also observed a bit of overshoot in places – moderately bright ‘halo’ trailing when moving against some rocks with bright sky in the background, for example. This was not particularly widespread and needed a quite specific shades (grey levels) to trigger it. Last but not least we observed movement on video content of a range of refresh rates, including ~24 – 30fps content and 60fps content. For the 60fps content we observed some of the same weaknesses observed when gaming at higher frame rates – but in a less distinct fashion, generally. For the lower frame rate content there weren’t really any stand-out weaknesses. There was a little trailing on top of what you’d ideally see for some dark shades, but nothing we’d describe as a distinct smear. Sticking quite close to the object instead. The frame rate itself was really the main limit to visual fluidity here and found the monitor quite enjoyable for such content due to the strong contrast and respectable colour output. As an Amazon Associate I earn from qualifying purchases made using the below link. Where possible, you’ll be redirected to your nearest store. Further information on supporting our work. AMD FreeSync is a variable refresh rate technology, an AMD-specific alternative to Nvidia G-SYNC. Where possible, the monitor dynamically adjusts its refresh rate so that it matches the frame rate being outputted by the GPU. Both our responsiveness article and the G-SYNC article linked to explore the importance of these two elements being synchronised. At a basic level, a mismatch between the frame rate and refresh rate can cause stuttering (VSync on) or tearing and juddering (VSync off). FreeSync also boasts reduced latency compared to running with VSync enabled, in the variable frame rate environment in which it operates. FreeSync requires a compatible AMD GPU such as the Radeon RX 580 used in our test system. There is a list of GPUs which support the technology here, with the expectation that future AMD GPUs will support the feature too. The monitor itself must support ‘VESA Adaptive-Sync’ for at least one of its display connectors, as this is the protocol that FreeSync uses. The Gigabyte G32QC supports FreeSync Premium Pro via DP 1.2a+ and HDMI 2.0 on compatible GPUs and systems. Note that HDR can be activated (at the same time as FreeSync) as well. You need to make sure ‘AMD FreeSync Premium Pro’ is set to ‘ON’ in the ‘Gaming’ section of the OSD. On the GPU driver side recent AMD drivers make activation of the technology very simple and something that usually occurs automatically. You should ensure the GPU driver is setup correctly to use FreeSync, so open ‘AMD Radeon Software’, click ‘Settings’ (cog icon towards top right) and click on ‘Display’. You should then ensure that the first slider, ‘Radeon FreeSync’ is set to ‘Enabled’ as shown below. To configure VSync, open ‘AMD Radeon Software’. Click ‘Settings’ (cog icon towards top right) and click ‘Graphics’. The setting is listed as ‘Wait for Vertical Refresh’. This configures it globally, but if you wish to configure it for individual games click ‘Game Graphics’ towards the top right. The default is ‘Off, unless application specifies’ which means that VSync will only be active if you enable it within the game itself, if there is such an option. Such an option does usually exist – it may be called ‘sync every frame’ or something along those lines rather than simply ‘VSync’. Most users will probably wish to enable VSync when using FreeSync to ensure that they don’t get any tearing. You’d therefore select either the third or fourth option in the list, shown in the image below. Above this dropdown list there’s a toggle for ‘Radeon Enhanced Sync’. This is an alternative to VSync which allows the frame rate to rise above the refresh rate (no VSync latency penalty) whilst potentially keeping the experience free from tearing or juddering. This requires that the frame rate comfortably exceeds the refresh rate, not just peaks slightly above it. We won’t be going into this in detail as it’s a GPU feature rather than a monitor feature. As usual we tested various game titles using AMD FreeSync and found the experience similar across the range. Any issues affecting one title but not another suggests a game or GPU driver issues rather than a monitor issue. We’ll therefore keep things simple by focusing on a single title for this section; Battlefield V. The excellent flexibility with the in-game graphics options allows the full gamut of refresh rates supported by the monitor to be assessed. Our Radeon RX 580 isn’t particularly powerful so it wasn’t easy maintaining a solid 165fps on this title. Even with fairly low graphics settings it was common to see dips to around 100fps. Without a VRR technology like FreeSync in place, such dips would cause obvious tearing (VSync off) or stuttering (VSync on). Obvious to us and others sensitive to tearing and stuttering, a least. The reduction in frame rate has the usual effect of reducing ‘connected feel’ and increasing perceived blur due to eye movement, too. Which isn’t something FreeSync can assist with. Setting the graphics settings higher or where action became more intense resulted in more significant dips, well into the double digits. ‘Connected feel’ dropped off further and perceived blur due to eye movement was further increased. But FreeSync fulfilled its function to get rid of tearing and stuttering from frame and refresh rate mismatches. The overshoot we explored earlier at 165Hz was now somewhat stronger. But we still wouldn’t describe it as extreme, nor was it particularly widespread. As common for a monitor without a G-SYNC module, there’s no variable overdrive. The pixel overdrive is therefore tuned for the maximum refresh rate and isn’t re-tuned as refresh rate decreases. Things would ideally be slackened off a bit to prevent some of this stronger overshoot – but we still found the ‘Balance’ setting the best tuned regardless of refresh rate. With frame rate dips below 48fps, LFC (Low Framerate Compensation) was used to keep tearing and stuttering at bay. The monitor stuck to a multiple of the frame rate with its refresh rate. We observed noticeable stuttering and sometimes flickering when passing the LFC boundary – the stuttering is very commonly observed and a degree of flickering is often observed on VA models. Some flickering was also observed from time to time within the main VRR window, where there were significant fluctuations in frame rate. VA panels are particularly sensitive to the voltage changes that accompany such sudden and dramatic refresh rate changes, so this sort of flickering is common. We didn’t find it too strong or obvious in this case, but as with many things it’s subjective. As noted earlier, AMD FreeSync makes use of Adaptive-Sync technology on a compatible monitor. As of driver version 417.71, users with Nvidia GPUs (GTX 10 series and newer) and Windows 10 can also make use of this Variable Refresh Rate (VRR) technology. When a monitor is used in this way, it is something which Nvidia refers to as ‘G-SYNC Compatible’. Some models are specifically validated as G-SYNC compatible, which means they have been specifically tested by Nvidia and pass specific quality checks. With the G32QC, you need to connect the monitor up via DisplayPort and enable ‘AMD FreeSync Premium Pro’ in the ‘Gaming’ section of the OSD. This enables Adaptive-Sync on the monitor and will unlock the appropriate settings in Nvidia Control Panel. When you open up Nvidia Control Panel, you should then see ‘Set up G-SYNC’ listed in the ‘Display’ section. Ensure the ‘Enable G-SYNC, G-SYNC Compatible’ checkbox and ‘Enable settings for the selected display model’ is checked as shown below. Press OK, then turn the monitor off then on again so that it re-establishes connection – the technology should now be active. Our suggestions regarding use of VSync also apply, but you’re using Nvidia Control Panel rather than AMD Radeon Software to control this. The setting is found in ‘Manage 3D settings’ under ‘Vertical sync’, where the final option (‘Fast’) is equivalent to AMD’s ‘Enhanced Sync’ setting. You’ll also notice ‘G-SYNC Compatible’ listed under ‘Monitor Technology’ in this section, as shown below. Make sure this is selected (it should be if you’ve set everything up correctly in ‘Set up G-SYNC’). We’ve already introduced the Aim Stabilizer feature, its principles of operation and how it performs using specific tests. When using Aim Stabilizer or any strobe backlight feature, it’s vital that your frame rate matches the refresh rate of the display exactly. Otherwise you’re left with very clear stuttering or juddering. This is because there’s very little perceived blur due to eye movement to mask it. As with most strobe backlight technologies, you can’t use Adaptive-Sync at the same time as Aim Stabilizer. As explored using the UFO Motion Test for ghosting earlier, activating this feature significantly reduced perceived blur due to eye movement. We used the feature on a range of games but will simply focus on Battlefield V running at a constant 165Hz with the feature active. Our observations here are broadly similar whilst using the feature at 144Hz and 120Hz with appropriate matching frame rates. The setting did provide a reduction in perceived blur due to eye movement, keeping the environment more sharply focused during rapid turns. This made tracking and engaging enemies potentially a bit easier and could certainly give a competitive edge. However; the setting was far from the ‘cleanest’ strobe backlight setting we’ve seen. There was significant strobe crosstalk which was about as bold as the object itself in some cases. Some ‘smeary’ trailing remained, appearing different when compared to with Aim Stabilizer disabled due to fragmentation. These weaknesses certainly hampered the overall motion clarity. On top of this we observed moderate overshoot where some brighter shades were involved in the transition, in the form of bright ‘halo’ trailing. We observed some flashes of colour such as cyan and magenta in places when observing lighter coloured objects, too. Particularly slender edges. This is commonly observed on wide gamut models with strobe backlight settings and not unique to this model, but it was quite obvious in this case. On top of the flickering you naturally observe with a strobe backlight setting like this active and inability to use Adaptive-Sync at the same time, we don’t really feel this is an appealing feature as implemented here. Some users may still see some utility in it, but if competitive gameplay is important we don’t consider this model the best choice with or without this setting. On an ideal monitor, HDR (High Dynamic Range) involves the simultaneous display of very bright light shades and very deep dark shades. The monitor should also be able to display a very broad range of shades between these extremes, including highly saturated and vivid shades alongside more muted ones. The monitor would ideally support per-pixel illumination (e.g. backlightless technology such as OLED) or failing that offer a very large number of dimming zones with precise control. A solution such as FALD (Full Array Local Dimming) with a good number of dimming zones, for example. This would allow some areas of the screen to show high brightness whilst others remain very dim. Colour reproduction is also an important part of HDR, with the ultimate goal being support for a huge colour gamut, Rec. 2020. A more achievable near-term goal is support for at least 90% DCI-P3 (Digital Cinema Initiatives standard colour space) coverage. Finally, HDR makes use of at least 10-bit precision per colour channel, so its desirable that the monitor supports at least 10-bits per subpixel. The HDR10 pipeline is the most widely supported HDR standard used in HDR games and movies. And HDR10 is what’s supported here. For most games and other full screen applications that support HDR, the Gigabyte automatically switches into its HDR operating mode. As of the latest Windows 10 update, relevant HDR settings in Windows are found in ‘Windows HD Color settings’ which can be accessed via ‘Display settings’ (right click the desktop). Most game titles will activate HDR correctly when the appropriate in-game setting is selected. A minority of game titles that support HDR will only run in HDR if the setting is active in Windows as well. Specifically, the toggle which says ‘Play HDR games and apps’. If you want to view HDR movies on a compatible web browser, for example, you’d also need to activate the ‘Stream HDR Video’ setting. These settings are shown below. Also note that there’s a slider that allows you to adjust the overall balance of SDR content if HDR is active in Windows. This is really just a digital brightness slider, so you lose contrast by adjusting it. When viewing SDR content with HDR active in Windows things appear overly bright and somewhat washed out – quite flooded, as if gamma is too low. As we explore shortly, you lose access to many adjustments in the OSD, including gamma and colour channels. We’d recommend only activating HDR in Windows if you’re about to specifically use an HDR application that requires it, and have it deactivated when viewing normal SDR content on the monitor. For simplicity we’ll just focus our attention on two titles; Battlefield V and Shadow of the Tomb Raider. We’ve tested both titles on a broad range of monitors under HDR and we know they represent a good test of monitor HDR capability. The experience described here is largely dictated and limited by the screen itself. Although our testing here is focused on HDR PC gaming using DisplayPort, we made similar observations when viewing HDR video content on the Netflix app. There are some additional points to bear in mind if you wish to view such content. We also made observations using HDMI, which would be used when viewing HDR content on an HDR compatible games console for example, and things were very similar. As usual for HDR, the settings available in the monitor are greatly restricted, including the gamma control, sharpness and colour channels being greyed out. Unusually for HDR, brightness can be adjusted and no sharpness filter is applied by default. Some presets such as ‘Reader’ and ‘Movie’ apply a mild sharpness filter and ‘FPS’ a strong sharpness filter under HDR. This is the only aspect of the image they will change under HDR, however. We found the experience decidedly ‘non HDR-like’ with reduced brightness so preferred to just leave this at the default of ‘100’. The Gigabyte G32QC is VESA DisplayHDR 400 certified. This is the lowest level of certification offered by VESA, so only a basic HDR experience is provided. The colour gamut requirements are not strict at all here, but on the Gigabyte we recorded 90% DCI-P3 which is actually a box ticked even for higher tiers. This is shown in the graphic below, which featured earlier in the review. The red triangle shows the monitor’s colour gamut, the blue triangle DCI-P3 and green triangle sRGB. With the colour gamut providing a decent match to the DCI-P3 near-term target game developers have in mind, the gamut was put to quite good use. The oversaturated elements such as some overly reddish browns and yellowish greens with too much of a yellow push were not observed under HDR because of this. But things actually tended to look a bit undersaturated, almost as if gamma was too low. This was exaggerated peripherally where perceived gamma is reduced and therefore perceived saturation losses occur. Certain skin tones looked too reddish or overly tanned under SDR, but now they had the opposite problem and often looked a bit anaemic. There were some reasonable licks of vibrancy where the developers wanted there to be, but this lacked a certain vivacity than we’ve seen before under HDR – even on models with a similar colour gamut. Considering an array of what should be rich oranges and reds observed for various painted objects and roaring flames on both titles, for example, they just weren’t as eye-catching as they should be. There were some shades there that extended beyond the boundaries of sRGB, but the overall vibrancy was distinctly lacking compared to SDR even for these objects. This scene highlighted the nuanced shade variety for brighter shades nicely. The mist above the water and light streaming in from above showcased some very fine and natural gradients that were greatly enhanced by the improved nuanced shade variety. The bright elements such as the glint of sun on the water and light streaming in from up above looked reasonably bright, but didn’t have the sort of ‘pop’ we’ve seen from some models under HDR. There are two reasons for this. Firstly, the luminance isn’t all that high by HDR standards. Secondly, VESA DisplayHDR 400 doesn’t mandate local dimming and none was used here. The surrounding darker shades showed a significant lack of depth and the contrast between those and the brighter shades just wasn’t as strong as it could be. Unlike some models even at this HDR level and without local dimming included, no Dynamic Contrast was employed. So even if predominantly dark content was displayed, the backlight was pumping out just as much light as if the brightest content is displayed – not good for depth and atmosphere. You can of course manually reduce brightness, but you’d then have brighter shades with a distinctly non-HDR appearance and would have to keep adjusting brightness manually to gain any semblance of HDR from the experience. Of course effective local dimming is by far the best thing to have for a convincing HDR experience, but even when it’s absent effective Dynamic Contrast aided by HDR metadata can help. The ViewSonic XG270QC, for example, put this to very good use – it also had a significantly improved peak luminance compared to this model and avoided the undersaturated look to many shades that we observed here. It’s VESA DisplayHDR certified just like this model, but the HDR experience was markedly better in comparison. The HDR experience using Shadow of the Tomb Raider as an example is explored in the section of video review below. We’ve now tested a wide range of curved screens with varying curvatures and screen sizes. With its 31.5” screen and 1500R curve, there’s a moderate effect from the curvature when viewing the G32QC at a desk. But it’s something we found very easy to adapt to, soon forgetting it’s even there at all. It creates a slight feeling of extra depth when using the monitor and draws you in a little bit, but in no way felt unnatural to us and didn’t give a distorted look to things. The curve also has the potential to slightly enhance viewing comfort. Some users have legitimate reasons for chasing geometric perfection or may spend a lot of time viewing the monitor from a decentralised angle, in which case a flat model could make more sense. But most fear it unnecessarily, as the effect appears greatly exaggerated based on pictures and videos of curved monitors. With a 2560 x 1440 WQHD) resolution spread across a 31.5” screen, the pixel density of the monitor (93.24 PPI or Pixels Per Inch) isn’t all that high compared to smaller WQHD models or most ‘4K’ UHD monitors. It’s similar to a ~24” Full HD monitor, which many users are quite comfortable with. You don’t have the same clarity or detail potential as with tighter pixel densities, but it’s still pretty decent in that respect. The images below give an idea of the desktop real-estate and multi-tasking, but in no way represent the actual experience of viewing the monitor in person. It may be desirable or necessary to run the monitor below its native 2560 x 1440 (WQHD). Perhaps for performance reasons, or because a system such as a games console is being used that doesn’t support the WQHD resolution. The monitor provides scaling functionality via both DP and HDMI. It can be run at resolutions such as 1920 x 1080 (Full HD) and can use an interpolation (scaling) process to map the image onto all pixels of the screen. The refresh rates supported were covered at the end of the ‘Features and aesthetics’ section. As noted there a ‘4K’ UHD downsampling mode is also offered when using HDMI, at up to 60Hz. To ensure the monitor rather than GPU is handling the scaling process, as a PC user, you need to ensure the GPU driver is correctly configured so that the GPU doesn’t take over the scaling process. For AMD GPU users, the driver is set up correctly by default to allow the monitor to interpolate where possible. Nvidia users should open Nvidia Control Panel and navigate to ‘Display – Adjust desktop size and position’. Ensure that ‘No Scaling’ is selected and ‘Perform scaling on:’ is set to ‘Display’ as shown in the following image. The monitor offers various ‘Display Mode’ settings in the ‘Gaming’ section of the OSD, as explored in the OSD video. A setting of particular interest is the ‘1:1’ pixel mapping feature, only accessible if ‘AMD FreeSync Premium Pro’ is disabled in the OSD. The monitor will only use the pixels called for in the source resolution to display the image, with a black border around the image using the remaining pixels. The other key setting is the default ‘Full’ setting, which uses interpolation to map the source resolution onto the 2560 x 1440 pixels of the display. When running at 1920 x 1080 (Full HD), there was a moderate degree of softening compared to viewing a native Full HD screen. You could offset this by using the ‘Sharpness’ or ‘Super Resolution’ features in the OSD, which both offer a slightly different sharpness filter. We found setting ‘Super Resolution’ to ‘1’ worked quite well. It didn’t quite look like a native Full HD screen of the size, but it provided a relatively crisp and detailed look. It was certainly effective in offsetting the moderate softening observed initially. With this flexibility and the overall performance here, we consider this to be a relatively strong and suitably adjustable interpolation process and better than many we’ve come across on WQHD models. As usual, if you’re running the monitor at 2560 x 1440 and viewing 1920 x 1080 content (for example a video over the internet or a Blu-ray, using movie software) then it is the GPU and software that handles the upscaling. That’s got nothing to do with the monitor itself – there is a little bit of softening to the image compared to viewing such content on a native Full HD monitor, but it’s not extreme and shouldn’t bother most users. The video below shows the monitor in action. The camera, processing done and your own screen all affect the output – so it doesn’t accurately represent what you’d see when viewing the monitor in person. It still provides useful visual demonstrations and explanations which help reinforce some of the key points raised in the written piece. For those wanting an immersive experience with a reasonable but not extreme pixel density and not overly taxing resolution, ~32” 2560 x 1440 (WQHD) models can be very attractive. The G32QC delivers this, coupling it with a 1500R curve to help draw you in a little bit more. We found the experience immersive but in no way unnatural or overbearing. The amount of ‘desktop real estate’ the resolution provides was also easy to appreciate. The pixel density wasn’t as high as a 27” WQHD model and didn’t give quite the same detail and clarity during normal use– and fell well short of a ~32” ‘4K’ UHD model in that respect. But with a similar pixel density to a ~24” Full HD model, you’re at a decent level that many are quite comfortable with. The monitor offered much more basic styling than those in the AORUS sub-brand. The monitor was slightly limited ergonomically, to just a bit of height and tilt adjustment – but this was still an improvement over some tilt-only solutions. The overall construction of the monitor was quite basic, in particular the stand base which certainly didn’t have a premium ‘feel’ to it. As usual for the panel type, contrast was the main strength. We measured static contrast that slightly exceeded the already decent specified values. This gave darker scenes improved depth and atmosphere compared to TN or IPS panels and indeed some VA models in this respect. There was a moderate amount of ‘VA glow’, lightening things up a bit towards the edges – particularly near the bottom from our preferred viewing position. This was brought out more on our unit by moderately strong clouding in that region as well. But this level of clouding isn’t something all units will suffer from. There was a bit of ‘black crush’ and some perceived gamma shifts that affected dark detail levels, but not extreme for a VA model of the size and nothing we felt took too much away from the clear strengths. The screen surface was light and had a relatively smooth surface texture for a matte finish, keeping things free from obvious graininess and preventing an obvious layered appearance in front of the image. The monitor produced a fairly vibrant and varied image overall, with reasonable extension beyond the sRGB colour space (90% DCI-P3 recorded). Some saturation was lost peripherally, particularly lower down the screen from our preferred viewing position, but this was by no means extreme for the panel type and size. Indeed, it was far less pronounced than the vertical shifts on even a significantly smaller TN model. The monitor offers a degree of HDR support, with VESA DisplayHDR 400 certification. The overall experience was quite basic. The colour gamut was put to good use under HDR and 10-bit processing could be used in the pipeline to enhanced the nuanced shade variety. But the lack of any local dimming or even Dynamic Contrast under HDR detracted from the overall experience. Coupled with a relatively limited upper end luminance for HDR, things didn’t really have a particularly ‘HDR-like’ appearance. We also found some shades more subdued than we’d expect given the gamut and panel technology used, under HDR. Responsiveness was good in some respects. The monitor offered low input lag and a 165Hz refresh rate, giving a nice ‘connected feel’ and reducing perceived blur due to eye movement. There were some significant weaknesses when it came to pixel responsiveness. Not the most extreme we’ve seen from the panel type by any means, but a touch weaker than those 27” WQHD models we tested a little earlier than this one. Models which are hardly speed demons when it comes to pixel responsiveness. There was some noticeable ‘smeary’ trailing where dark shades were involved in the transition and some fairly widespread ‘powdery’ trailing for other transitions. There was a bit of overshoot as well, but nothing we found disturbing using the optimal ‘Overdrive’ setting. The monitor offered Adaptive-Sync which provided support for AMD FreeSync and Nvidia’s ‘G-SYNC Compatible Mode’. Aside from a few hiccups with our dated Nvidia GPU (not unique to this monitor), the technology worked nicely and helped reduce or remove stuttering from frame and refresh rate mismatches. If you’re that way inclined the monitor offers a strobe backlight setting instead (Aim Stabilizer), but this was one of the weaker strobe backlight settings we’ve come across. Overall, we feel this is a well-priced monitor that gives you a lot of screen for your money. If you’re primarily interested in a strong contrast performance and want a large screen for an immersive experience, this model could well deliver what you’re after. It gives you pretty vibrant colour output on top of that – although the sRGB emulation setting for those who want to tone things down a bit was not too well-tuned. At least not on our unit. If you’re sensitive to weaknesses in pixel responsiveness, enjoy the strongest colour consistency or want a model with strong HDR performance then this isn’t really the model for you. Then again, you’ll struggle to find anything substantially better than the G32QC in those areas without compromising elsewhere.
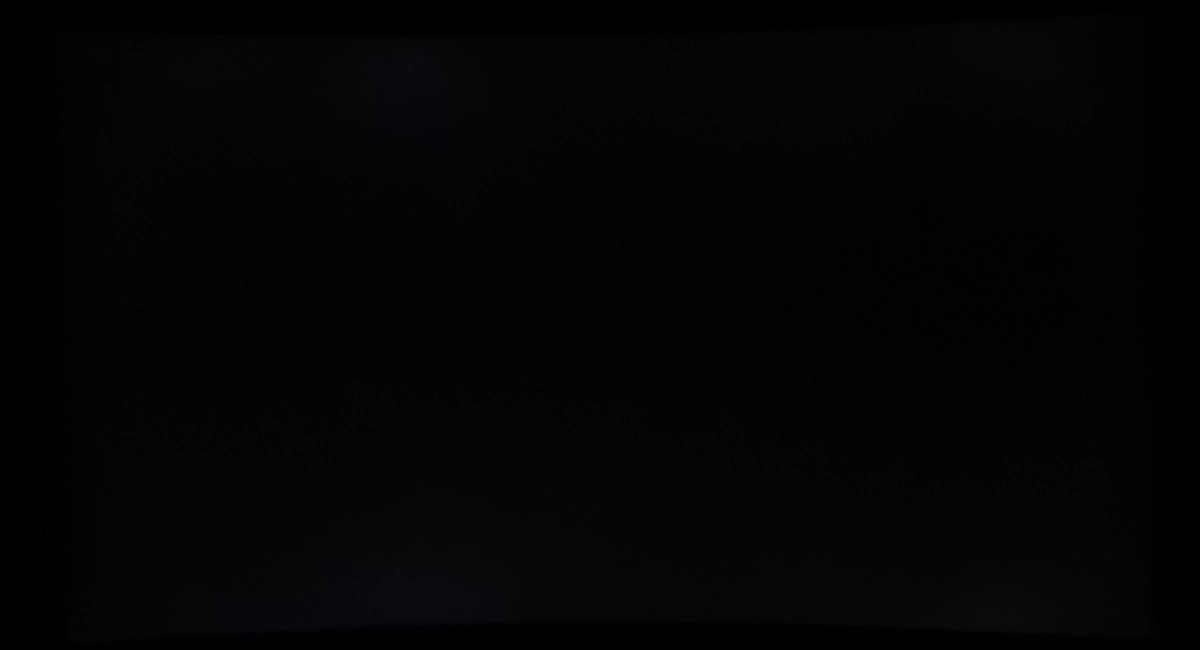
The SpyderX Elite was used to assess the uniformity of lighter shades, represented by 9 equally spaced white quadrants running from the top left to bottom right of the screen. The table below shows the luminance recorded at each quadrant as well as the percentage deviation between each quadrant and the brightest recorded point.
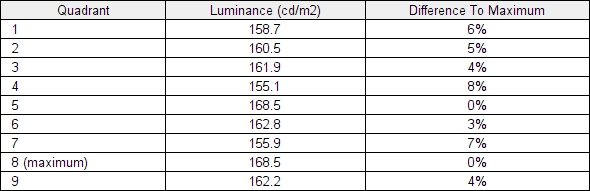
Luminance uniformity table
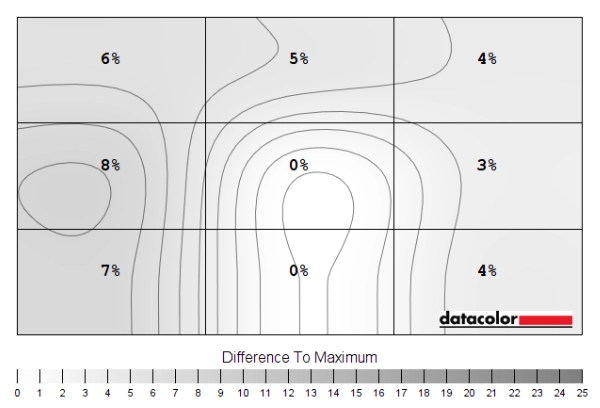
Luminance uniformity map
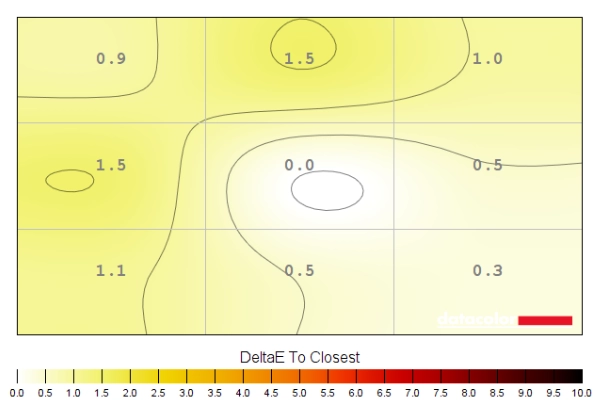
Colour temperature uniformity map
Contrast in games and movies
Lagom contrast tests
Colour reproduction
Colour gamut
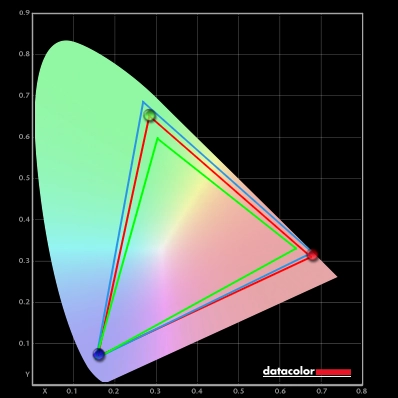
Colour gamut 'Test Settings'
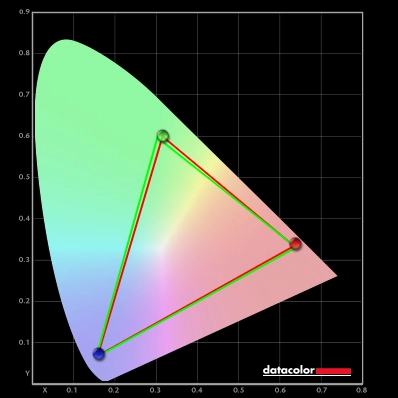
Colour gamut 'sRGB'

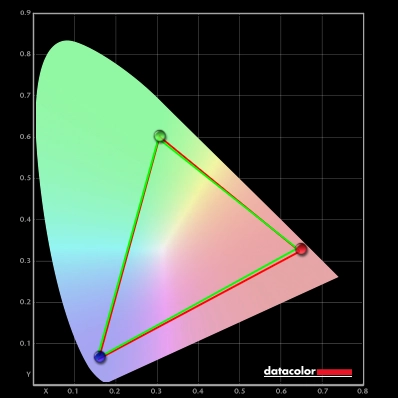
Colour gamut AMD 'CTC disabled' setting
Colour in games and movies
Shade representation using SpyderCHECKR 24

The monitor represents shades in a slightly more vibrant way than intended, overall, especially when a given shade is displayed further up the screen. This is expected given that the colour gamut extends some way beyond sRGB (and some saturation is lost lower down, from a normal viewing position). Light chocolate brown (24), for example, appears with a bit too much of a red hue – more so towards the top of the screen. The saturation losses further down the screen curtail this somewhat and it appears closer to the printed shade. The nearby peach pink shade (20) shows this as well, appearing more appropriate and neutral lower down the screen. You’d see similar shifts in saturation towards the far side edges of the screen, but these can’t be assessed here given the shade layout. Some shades appear quite eye-catching and Somewhat neon due to the extra saturation, such as candy apple red (14) and dark lime green (18). And indeed yellow green (19), towards the top of the screen at least. The black square (21) is also interesting to observe. The photograph shown on the screen is of the actual printed sheet, which has a slight material texture to it. This is well-blended and barely visible when viewed on most of the screen, but it’s more visible lower down the screen (or towards the sides) due to the aforementioned perceived gamma shifts. The image below shows how things appear using the sRGB emulation mode (setting ‘Picture Mode’ to ‘sRGB’).

The saturation levels are significantly reduced now, due both to the colour gamut restrictions and the lower average gamma. Even further up the screen, where saturation is best maintained, there is noticeable undersaturation of many shades. Some shades appear arguably more appropriate such as candy apple red (14) and dark lime green (18), as they now have less of a neon appearance. Lemon yellow (10) also appears more appropriate as it verged a touch on a richer and slightly orange variant of the shade using the native gamut. But the undersaturation for some shades is very noticeable, such as medium orange (3), aquamarine (4) and Persian pink (6) – they look completely washed out now compared to the intended shade.
Viewing angles

The following video shows the Lagom text test, a mixed desktop background, a game scene and dark desktop background from various viewing angles. For the mixed image and game scene you can see some shifts in colour and contrast. They’re most pronounced at steeper angles, although losses of saturation can be observed quite following gentler viewing position shifts. Especially horizontally. There is no ‘colour inversion’ as you’d observe on a TN model vertically and the shifts vertically are not as extreme. The final section of the video shows a dark desktop background and highlights ‘VA glow’ mentioned earlier. This blooms out more noticeably from sharper viewing angles but is not as strong from centralised viewing angles.
Interlace pattern artifacts
Responsiveness
Input lag
Perceived blur (pursuit photography)
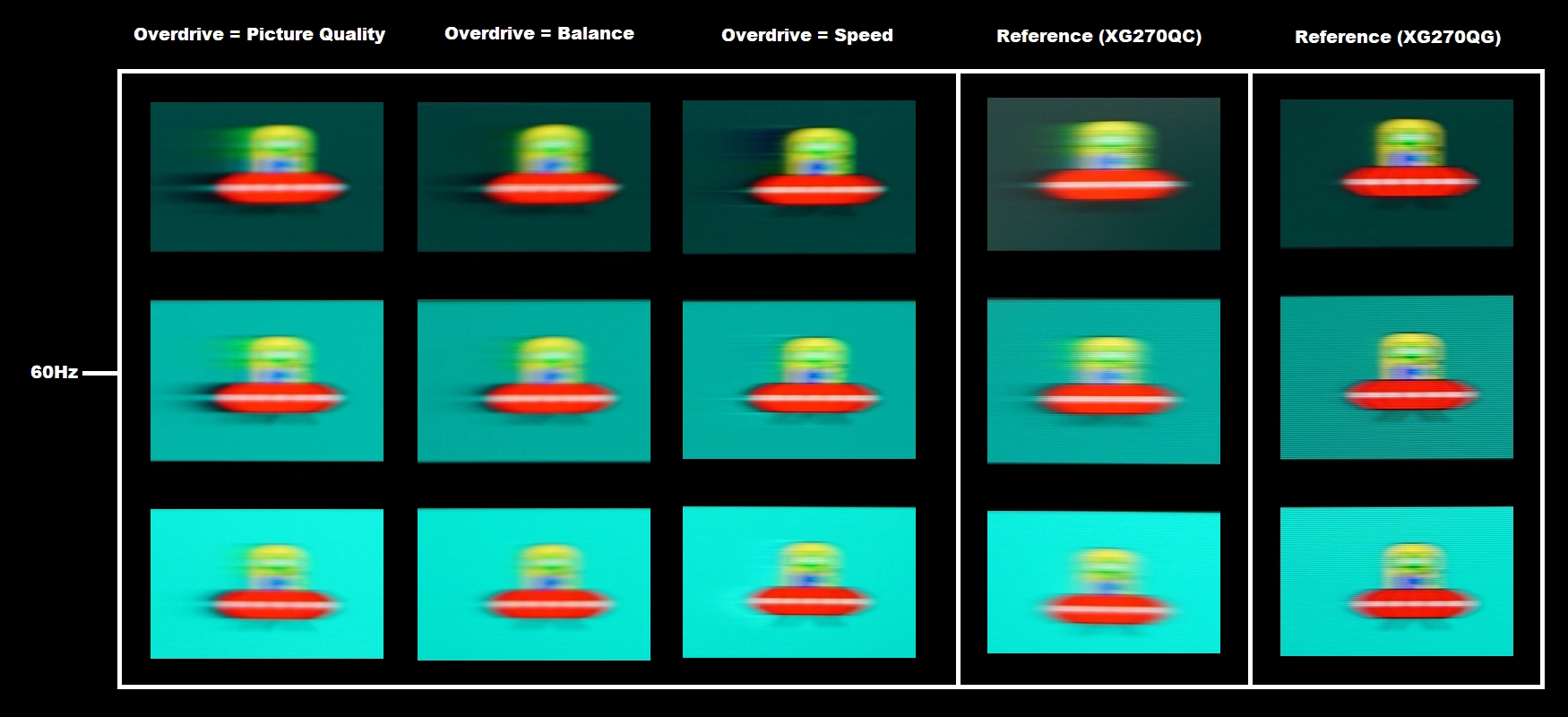
At 60Hz, shown above, the UFO appears relatively broad without clear internal details. This reflects a significant degree of perceived blur due to eye movement and is tied to the 60Hz refresh rate. There are also varying amounts of trailing behind the UFOs due to weaknesses in pixel responsiveness. These weaknesses are most noticeable with the ‘Picture Quality’ setting, with extensive and bold ‘smeary’ trailing visible – particularly for the dark background (top row) and to a fair extent the medium background (middle row). The ‘Balance’ setting cuts this down somewhat, although some extended trailing appears for the dark background and a bold but relatively short trail for the medium background. The light background (bottom row) shows a good performance here. Overall things are a touch weaker than the ‘QC’ reference and noticeable weaker than the ‘QG’ reference in terms of pixel responsiveness on this test. We still consider the ‘Balance’ setting optimal, though, as the ‘Speed’ setting introduces clear overshoot. A strong ‘inky’ trailing for the dark background as well as an artifact-ridden bright ‘halo’ trail for the medium background and more conventional ‘halo’ trail for the light background. The pursuit photographs below show how things looked with refresh rate doubled, to 120Hz.
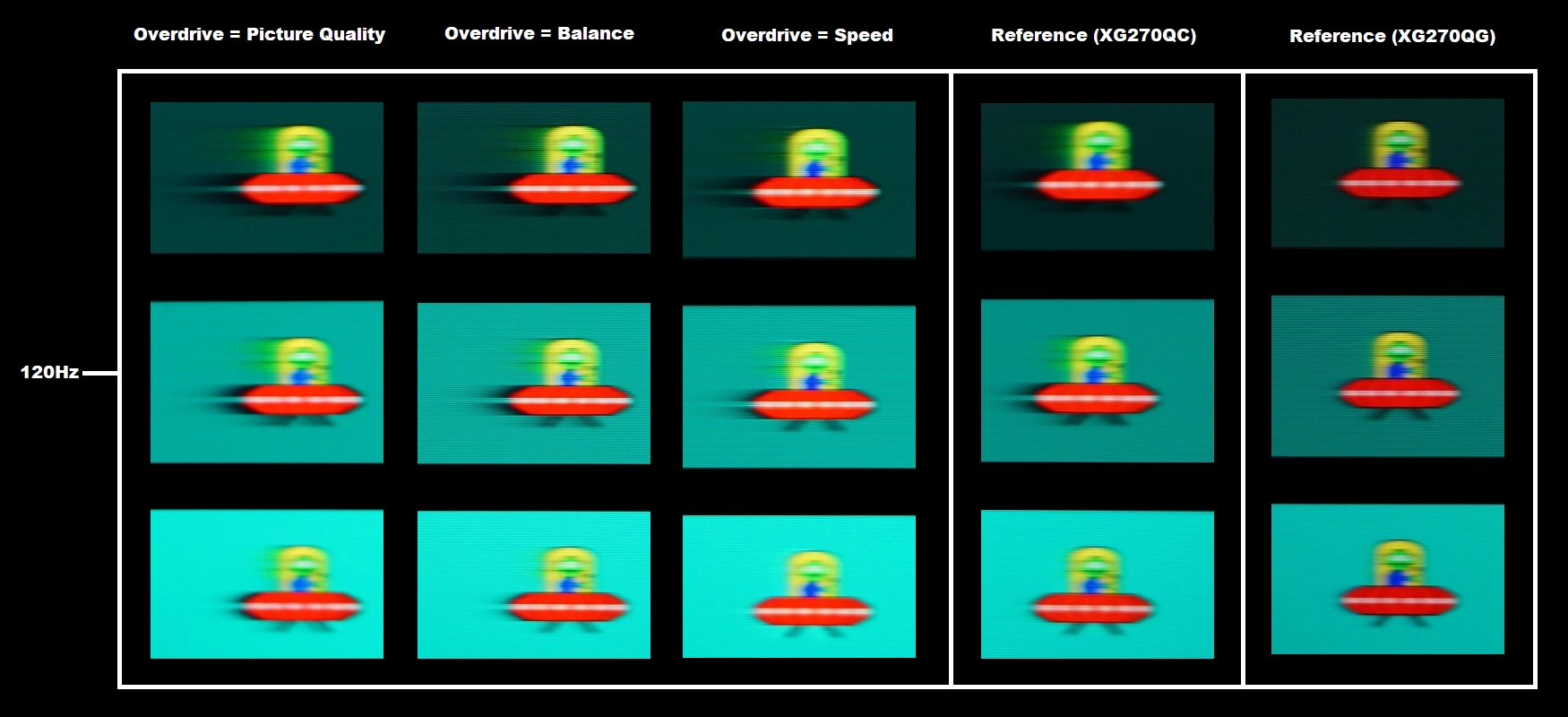
At 120Hz, shown above, the UFO now appears significantly narrower with somewhat clearer internal detailing. This indicates a significant reduction in perceived blur due to eye movement. There are again varying degrees of trailing behind the UFOs due to weaknesses in pixel responsiveness. The ‘smeary’ trailing is more pronounced at each respective setting now, due to the pixel response requirements for optimal performance now increasing significantly alongside the refresh rate. The ‘Balance’ setting cuts this down a bit compared to ‘Picture Quality’, whilst ‘Speed’ appears on first glance to cut it down without too much negative impact in this test. Looking more closely, though, you can see a hatched ‘dirty’ trail behind the UFO cockpit for the dark background and some lightly hatched ‘halo’ trailing for the light background. These are both forms of overshoot with additional overdrive artifacts present. In practice there were some very clear examples of such overshoot for transitions not analysed here and they stood out in such an obvious way that we consider the ‘Balance’ setting optimal. There’s a bit more trailing than with the ‘QC’ reference, including a longer ‘smeary’ trail for the dark background and a little trailing for the light background vs. no visible trail there with the ‘QC’. The ‘QG’ reference again outperforms both VA models. The pursuit photographs below show how things look with refresh rate increased further, to 165Hz.
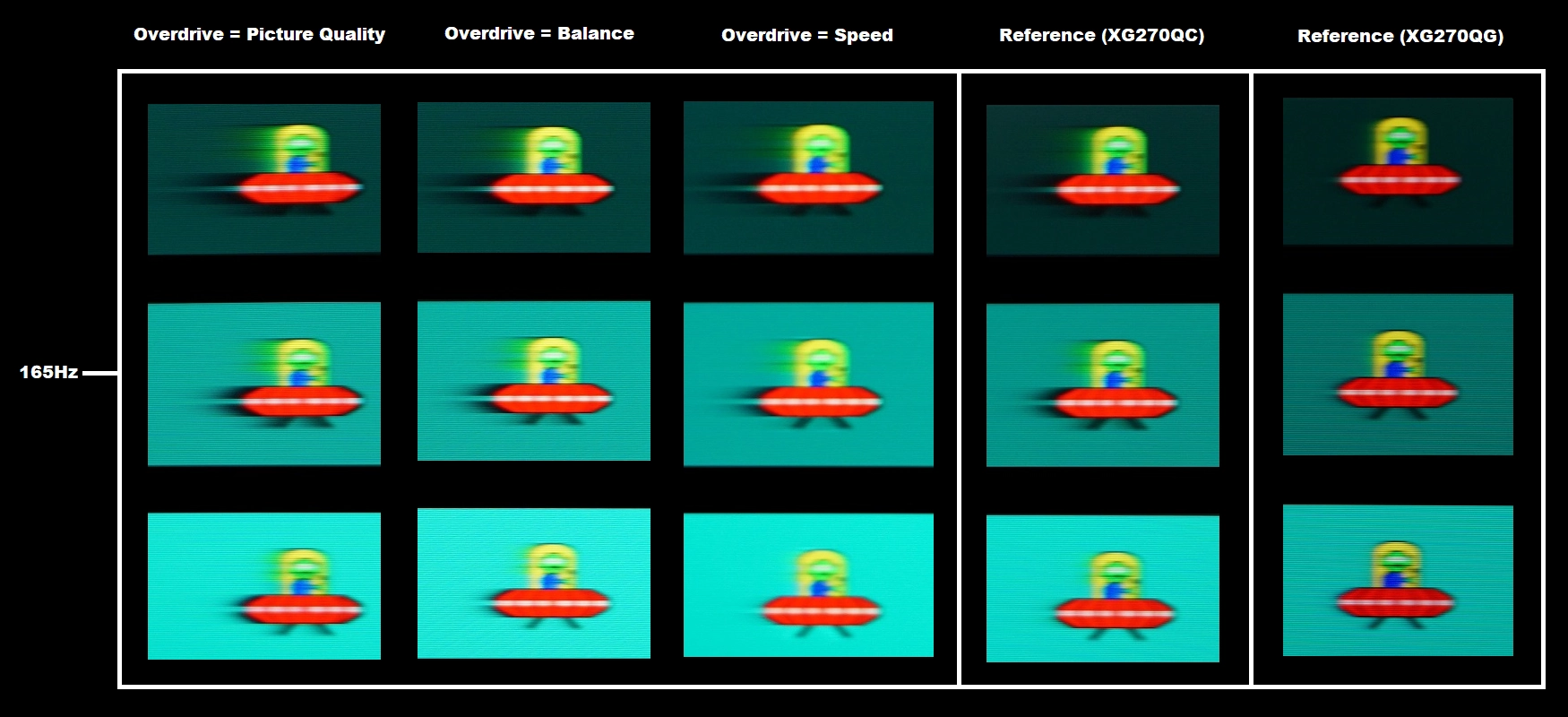
At 165Hz, shown above, the UFOs appear slightly narrower and more sharply focused. This is due to a further decrease in perceived blur due to eye movement. The trailing behind the UFOs is similar to at 120Hz, with the ‘smeary’ trailing extending just a bit further back now due to the increased pixel response requirements for optimal performance. The ‘Balance’ setting is again optimal, with both references edging it out a bit, much more so the ‘QG’ IPS reference. It may not be clear from the transitions shown here, but in practice there’s significant overshoot for some transitions using the ‘Speed’ setting. We demonstrate this in the responsiveness section of the video review a bit later on.
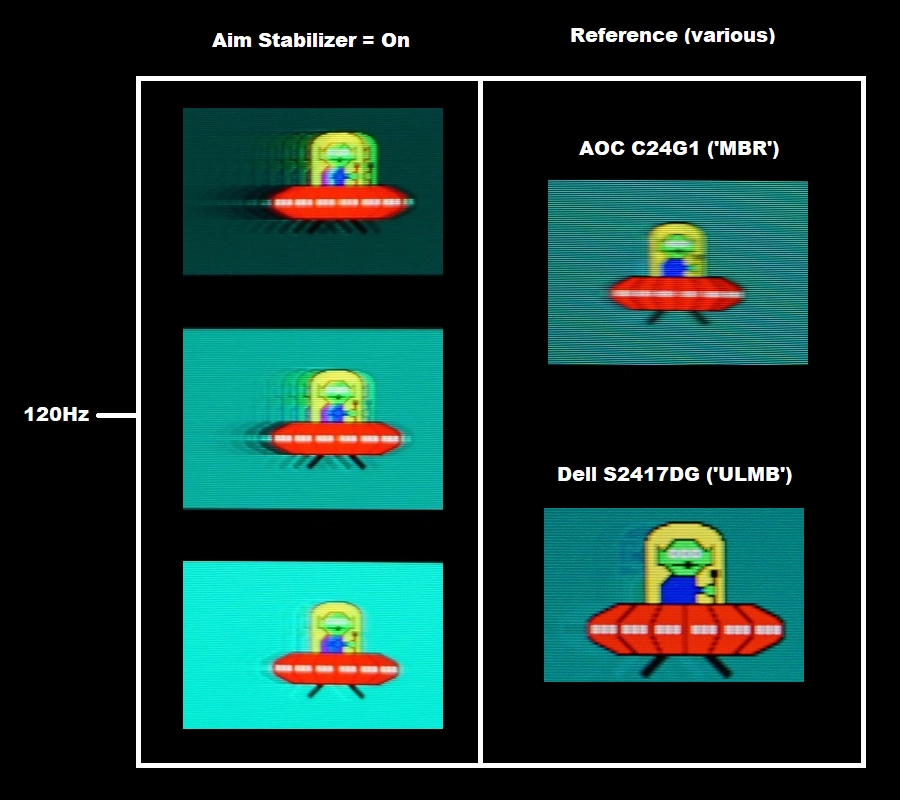
With Aim Stabilizer active at 120Hz, above, the UFO is narrower with more distinct internal detailing even when compared to 165Hz with the setting disabled. The white notches can now be counted, for example. This reflects a significant reduction in perceived blur due to eye movement. Things aren’t as clear as the reference shots, particularly the S2417DG, though. Not just for the main object, but because there is a lot of trailing either side of this and indeed through the object in places. The trailing is fragmented rather than a single smooth trail due to the strobe nature of the backlight. The fragments appear as distinct repetitions of the object for the dark and medium backgrounds due to the pixel responses failing to keep up with the rigorous demands of the refresh cycle. The all-encompassing term ‘strobe crosstalk’ is used to describe this fragmented trailing either side of the main object. Because not all areas of the screen refresh simultaneously, the appearance of strobe crosstalk can vary depending on how high up or low down the screen the movement is being observed – we demonstrate this later. The reference shots don’t show this strobe crosstalk and instead show overshoot in the form of bright and in places slightly colourful ‘halo’ trailing. This is more similar to how the light background appears on the Gigabyte. The overshoot is significantly fainter than the object so doesn’t impede the perceived blur in the same way. The image set below shows results with a bump up in refresh rate to 165Hz, Aim Stabilizer again active.
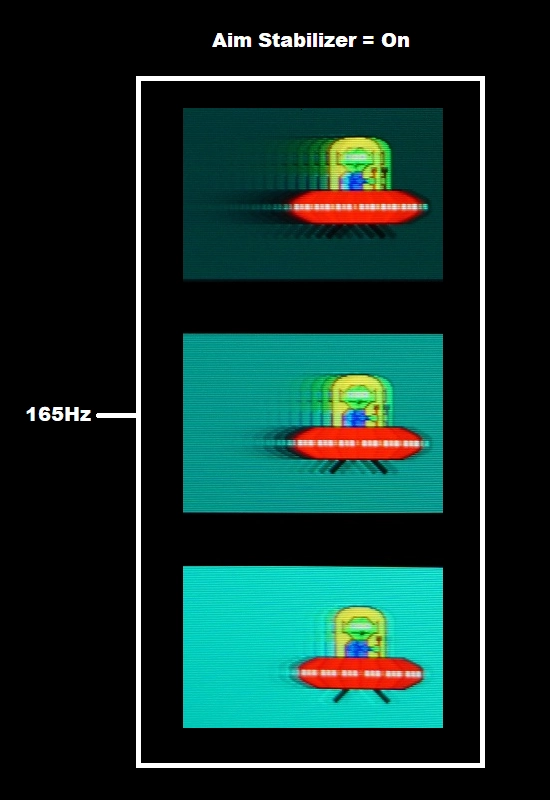
The internal detailing is now even more distinct, with the notches appearing somewhat sharper. This reflects another decrease in perceived blur due to eye movement. The weaknesses – in particular strobe crosstalk – are again distinct. The fragments of trailing are more compact now but also more numerous, due to the increase in refresh rate. There is distinct crossover between the main object and some of this strobe crosstalk for the dark and medium background. In practice we found the overall experience in terms of motion clarity slightly improved at 165Hz compared to 120Hz due to the decrease in perceived blur. But the weaknesses were really rather apparent to us in both cases – we explore the impact of this subjectively a bit later on. It’s important to note that strobe crosstalk varies at different areas of the screen. Not all areas refresh simultaneously, so its appearance can differ depending on how high up or low down on the screen movement is being observed. The images below show pursuit photographs running from the top to bottom regions of the screen, with the screen set to 165Hz and Aim Stabilizer active. Strobe crosstalk variation at different points was also observed at 144Hz and 120Hz – the end result was quite similar and we didn’t feel it was worthwhile documenting these observations.
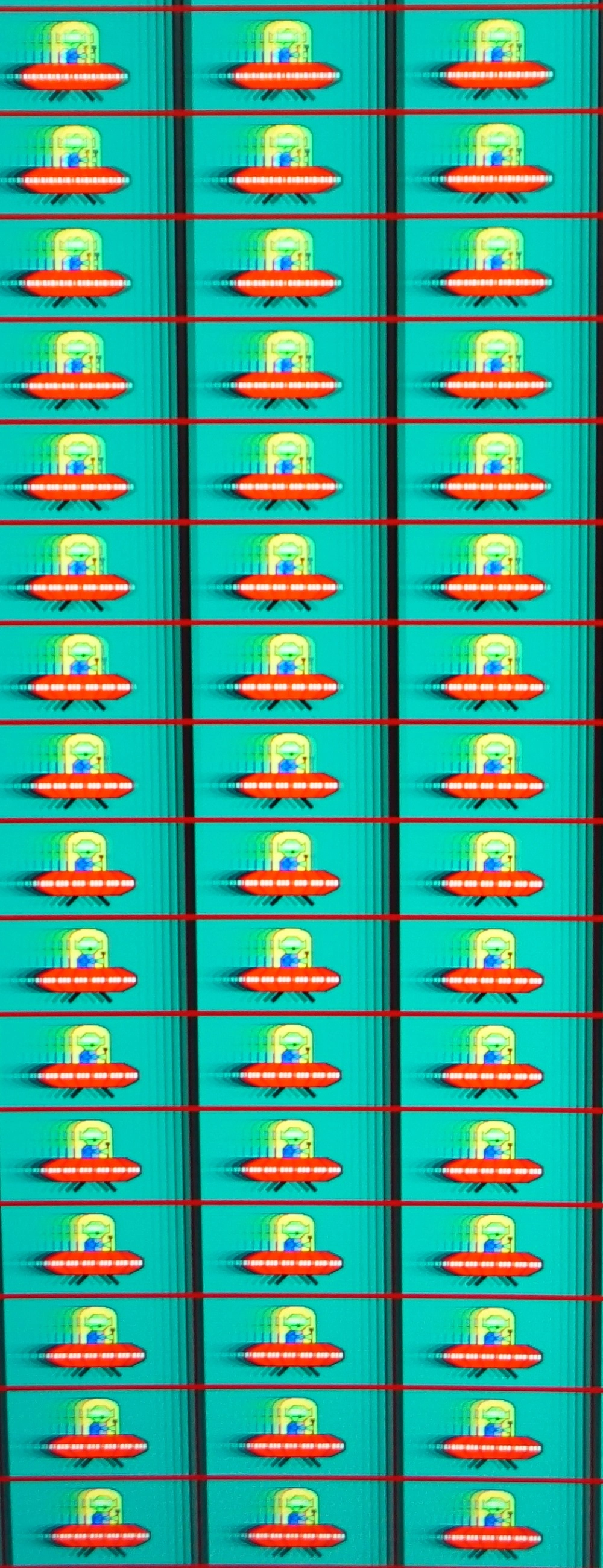
You can see significant strobe crosstalk throughout the screen. Further up it is visible in front of the UFOs as well as behind. Near the top it actually appears to meld into the main object so heavily that the object appears broader as a result. Towards the middle it’s faintly visible in front but distinct behind. The initial fragments are only slightly fainter than the main object here. Further the initial fragment behind the object becomes very bold and it again melds into the object so it appears broader than it should. Whilst this strobe crosstalk doesn’t make the Aim Stabilizer setting useless, it does negatively impact the overall clarity of the setting and makes it less effective than it could be. We explore this and some other aspects to consider using in-game examples at the end of this section.
Responsiveness in games and movies

FreeSync – the technology and activating it
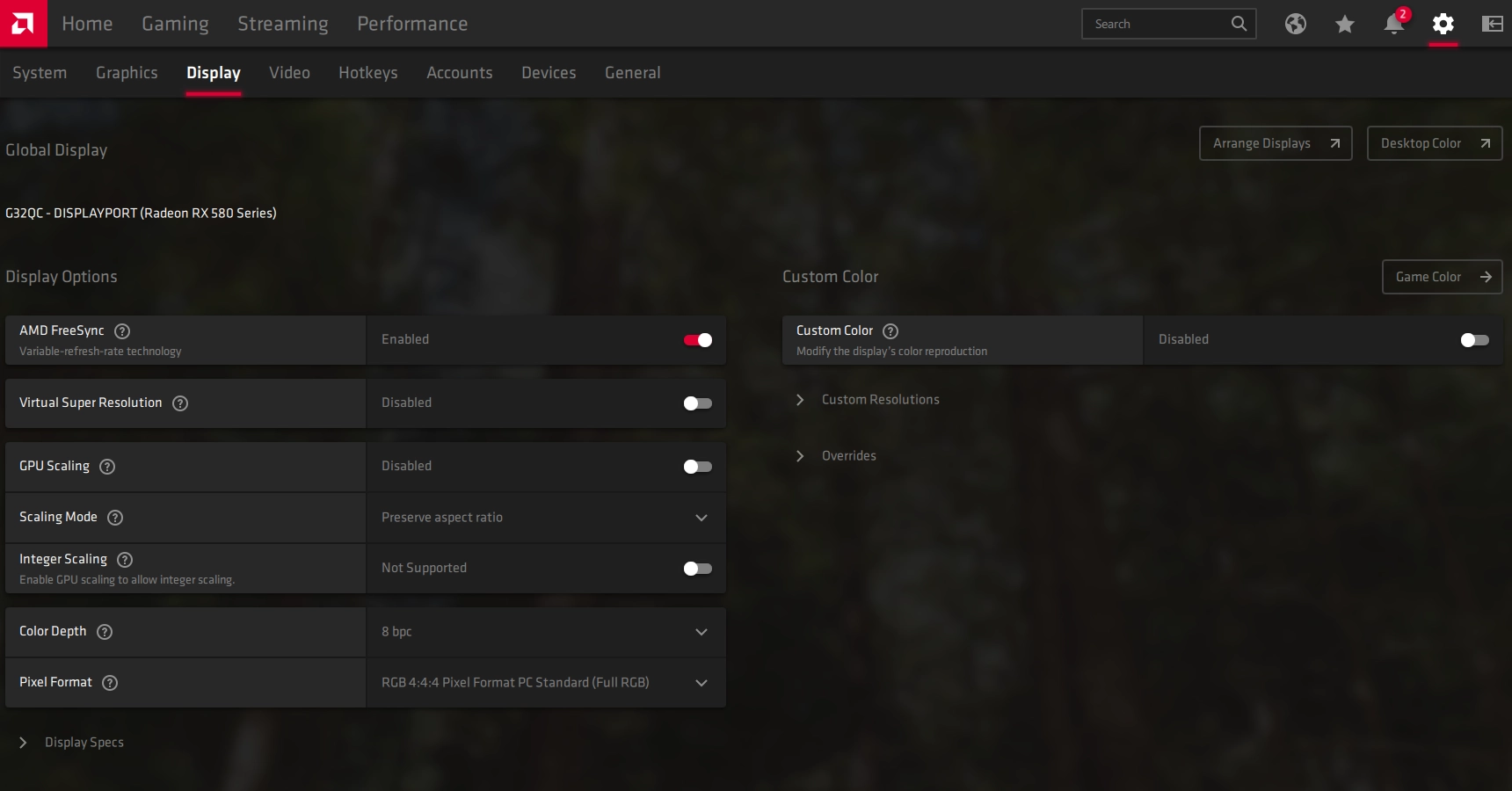
The Gigabyte supports a variable refresh rate range of 48 – 165Hz. That means that if the game is running between 48fps and 165fps, the monitor will adjust its refresh rate to match. When the frame rate rises above 165fps, the monitor will stay at 165Hz and the GPU will respect your selection of ‘VSync on’ or ‘VSync off’ in the graphics driver. With ‘VSync on’ the frame rate will not be allowed to rise above 165fps, at which point VSync activates and imposes the usual associated latency penalty. With ‘VSync off’ the frame rate is free to climb as high as the GPU will output (potentially >165fps). AMD LFC (Low Framerate Compensation) is also supported by this model, which means that the refresh rate will stick to multiples of the frame rate where it falls below the 48Hz (48fps) floor of operation for FreeSync. If a game ran at 37fps, for example, the refresh rate would be 74Hz to help keep tearing and stuttering at bay. LFC sometimes seemed to kick in a bit closer to 52Hz (52fps), but this makes little difference in practice. This feature is used regardless of VSync setting, so it’s only above the ceiling of operation where the VSync setting makes a difference.

Some users prefer to leave VSync enabled but use a frame rate limiter set a few frames below the maximum supported (e.g. 162fps) instead, avoiding any VSync latency penalty at frame rates near the ceiling of operation or tearing from frame rates rising above the refresh rate. If you go to ‘Game Assist’ and activate the ‘Refresh Rate’ feature, the monitor will display the refresh rate. This will coincide with the frame rate of the content if the monitor is within the main VRR window. The counter reacts very rapidly to changes in frame rate. Finally, it’s worth noting that FreeSync only removes stuttering or juddering related to mismatches between frame rate and refresh rate. It can’t compensate for other interruptions to smooth game play, for example network latency or insufficient system memory. Some game engines will also show stuttering (or ‘hitching’) for various other reasons which won’t be eliminated by the technology.
FreeSync – the experience
Nvidia Adaptive-Sync (‘G-SYNC Compatible’)
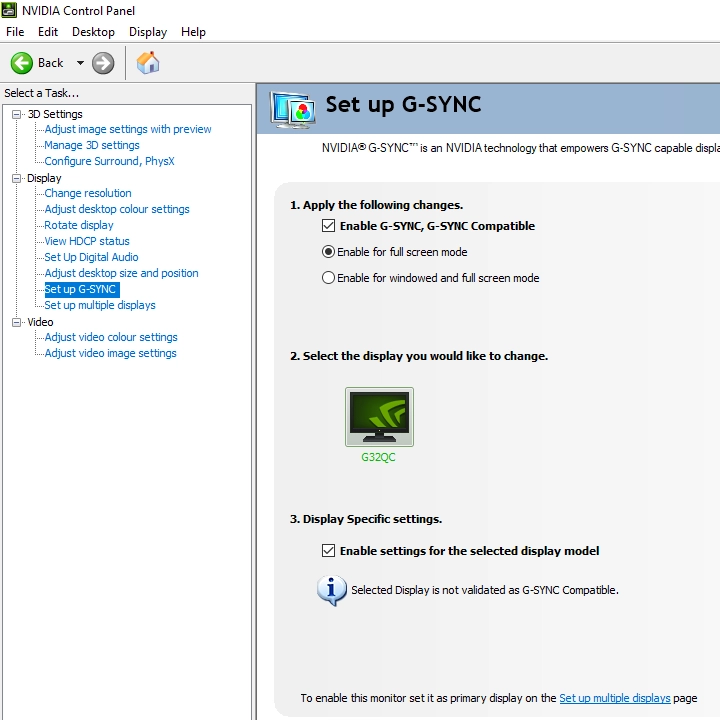
You will also see in the image above that it states: “Selected Display is not validated as G-SYNC Compatible.” This means Nvidia hasn’t specifically tested and validated the display. On our GTX 10 Series GPU (GTX 1080 Ti), the experience was similar to what we described with FreeSync in some respects. The floor of operation was 65fps (65Hz) rather than 48fps (48Hz), but frame rate to refresh rate multiplication was used below this. We observed similar stuttering episodes and flickering when this boundary was crossed – and again observed some flickering during significant frame rate fluctuation. There were some additional issues we came across. The technology frequently disabled itself momentarily, producing some fairly frequent stuttering. This wasn’t as frequent or obvious as with the technology disabled and VSync enabled. Newer GPUs such as the RTX 20 and RTX 30 series may fare better. We’ve observed various issues on other monitors using ‘G-SYNC Compatible Mode’ that seem to only apply to older GPUs like ours but not newer generation GPUs. Either way, we still found the technology useful and preferred having it enabled over disabled.

Finally, remember that you can use the ‘Refresh Rate’ feature in the ‘Game Assist’ section of the OSD to display the current refresh rate of the monitor. This will reflect the frame rate if it’s within the main variable refresh rate window, with the additional fluctuations described above possible depending on your GPU. And as with AMD FreeSync, HDR can be used at the same time as ‘G-SYNC Compatible Mode’.
Aim Stabilizer
HDR (High Dynamic Range)

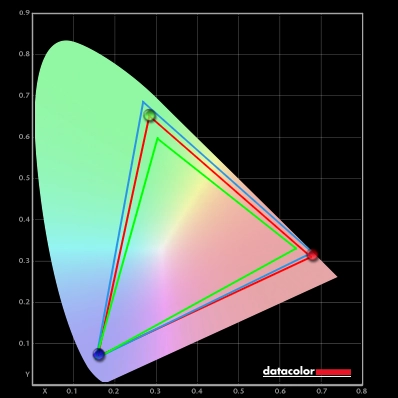
Colour gamut 'Test Settings'
The HDR10 pipeline makes use of 10-bits per colour channel, which the monitor supports via 8-bit + FRC. At some refresh rates (144Hz+ for DP, 120Hz+ for HDMI) the dithering stage is offloaded to the GPU at the native resolution, for bandwidth reasons. We’ve carefully observed a range of content (including fine gradients) on a broad range of monitors where 10-bit is supported monitor side (usually 8-bit + FRC) and where the GPU handles the dithering under HDR. Including comparisons with a given model where the monitor handles the dithering at some refresh rates and the GPU handles it at others, due to bandwidth limitations. Regardless of the method used to achieve the ’10-bit’ colour signal, we find the result very similar. Some subtle differences may be noticed during careful side by side comparison of very specific content, but things are really handled very well even if GPU dithering is used. The enhanced precision of the 10-bit signal aids the nuanced shade variety, most noticeable at the high end (bright shades) in this case. For dark scenes the superior array of closely matching dark shades added some variety, but as we explore shortly there was a certain lack of depth under HDR that meant the benefits of this were lost to a fair extent. The image below is one of our favourites from Shadow of the Tomb Raider for highlighting a strong HDR performance. The photograph below was taken on a different monitor, it’s just to illustrate the scene being described here.

The curve and resolution

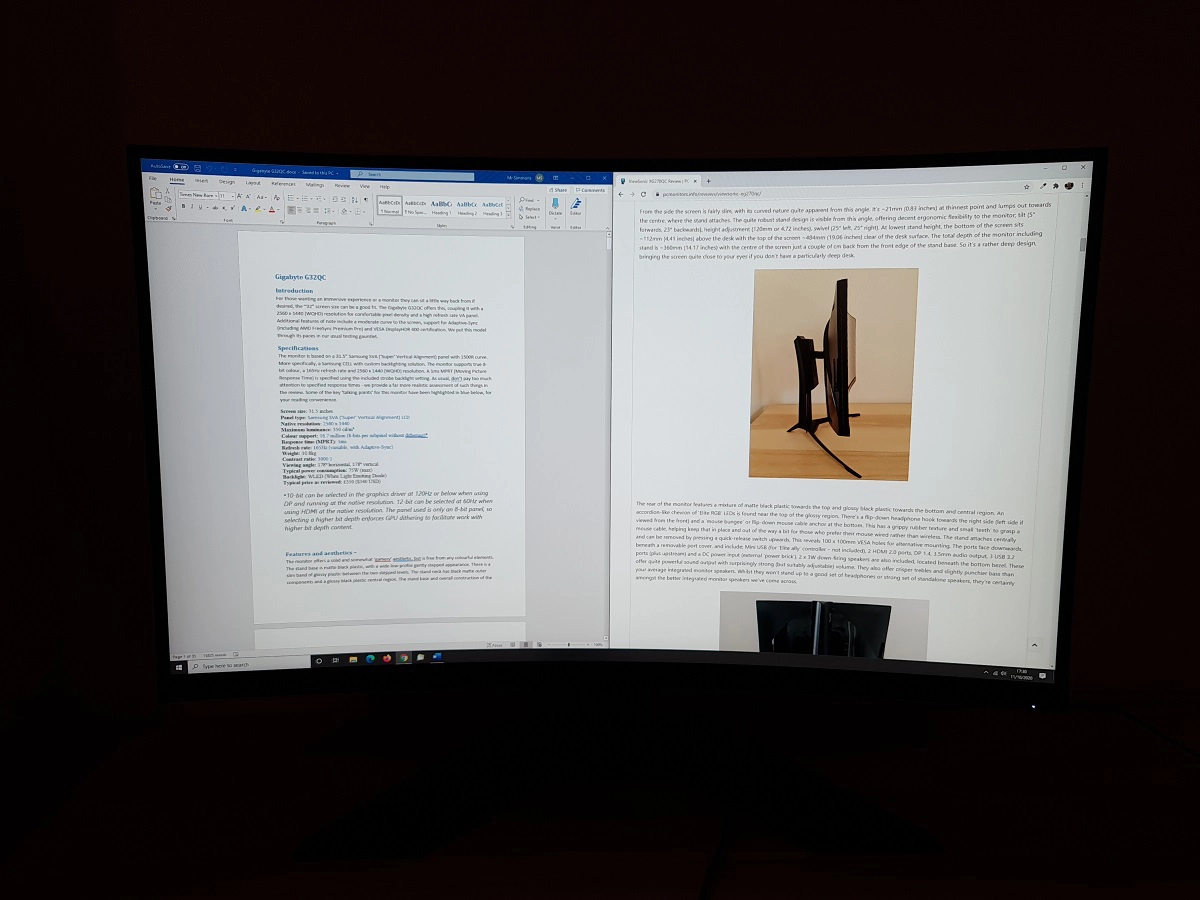
The curve makes the gaming experience a bit more engrossing, but again not unnatural. It’s something you soon forget is even there at all, it just seems to ‘work’. The effect is more noticeable on relatively large screens like this, although not as pronounced as on even wider screens such as UltraWides or indeed models with steeper curvature. As noted earlier the pixel density is similar to a ~24 Full HD model, so a level that many are quite comfortable with but not offering the same clarity and detail as significantly tighter pixel densities. The images below show various games running on the monitor, but in no way accurately represent how the monitor appears in person.

Interpolation and upscaling

Video review
Timestamps:
Features & Aesthetics
Contrast
Colour reproduction
HDR (High Dynamic Range)
Responsiveness (General)
Responsiveness (Adaptive-Sync)
Conclusion
The bottom line; a large monitor that provides strong contrast, a high refresh rate and an immersive experience – but not ideal for lovers of strong pixel responsiveness or strong HDR.
Positives Negatives Decent ‘out of the box’ performance with excellent OSD flexibility, fairly vibrant colour output due to some extension beyond sRGB – without heavy oversaturation
sRGB emulation mode poorly tuned for gamma (not adjustable in OSD), although brightness is adjustable. Colour gamut not as generous as some models Strong static contrast and a light and relatively smooth screen surface, providing a decent look to both darker and lighter content ‘VA glow’ affects atmosphere in dimmer conditions, particularly further down the screen. A little ‘black crush’ and quite a limited HDR experience A 165Hz refresh rate and low input lag, with Adaptive-Sync support to help remove tearing and stuttering Fairly clear and widespread pixel response time weaknesses. Moderate overshoot for some transitions, but not extreme or widespread. Some issues with Adaptive-Sync on our GTX 10 series GPU, but still useful to have Height adjustment from the stand and a large screen format with decent resolution, providing the sort of immersive experience and real-estate some are after Basic overall build quality, particularly non-premium stand base ‘feel’ and pixel density not particularly high
As an Amazon Associate I earn from qualifying purchases made using the below link. Where possible, you’ll be redirected to your nearest store. Further information on supporting our work.