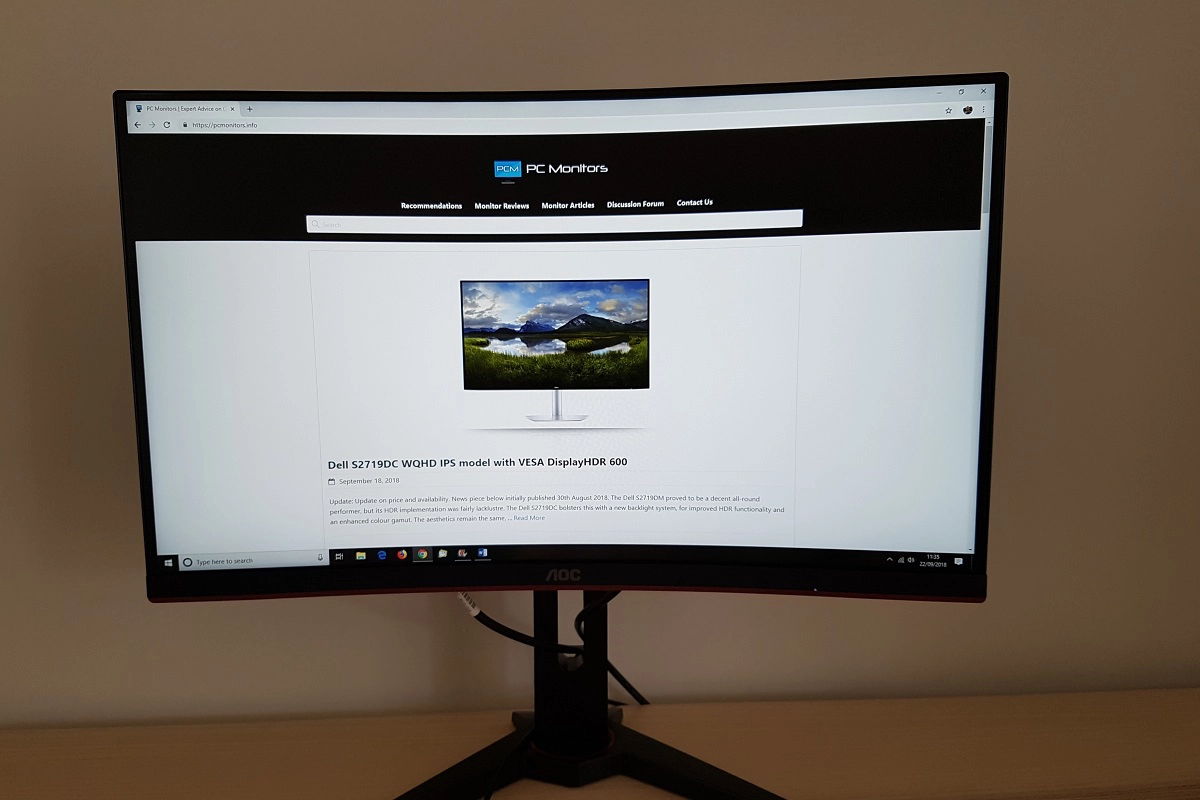Author: Adam Simmons
Date published: September 25th 2018
Table of Contents
Introduction
When it comes to ~24” 144Hz gaming monitors, the vast majority of models use TN (Twisted Nematic) panels. Usually using the same panel which is itself several years old. A small number of models instead opt for a VA (Vertical Alignment) panel, to offer enhancements to contrast and colour reproduction. The AOC C24G1 is one such model, coupled with a 1500R curve – that’s steeper than the 1800R curve used on the likes of the Samsung C24FG70 and C24FG73. We take this model for a spin in our usual suite of tests, with a key focus on gaming – exactly what this monitor is designed for.
Specifications
This monitor features a 144Hz 23.6” SVA (‘Super’ Vertical Alignment) panel from Samsung, coupled with a 1500R curve. More specifically, a TPV panel is used which adopts a Samsung SVA CELL (panel without backlight) and adds a custom backlight solution. 8-bit colour is supported, whilst a 1ms MPRT (Moving Picture Response Time) is specified whilst the monitor is in its strobe backlight mode. A 4ms grey to grey response time is specified for normal operation, but as usual these values need to be taken with a good dose of salt. Some of the key ‘talking points’ of the specification have been highlighted in blue below.
From the front the monitor has some subtle ‘gamer-like’ touches but nothing too loud and proud. The bottom edge of the bottom bezel has a honeycomb-textured dark red stripe and there is a dark red ring surrounding the stand neck and base attachment point. This is actually composed of small interconnecting triangles, if you look closely. Elsewhere matte black plastics are used. The monitor adopts a dual-stage bezel (‘3-side borderless’) design which comprises a slim panel border and a very slim hard outer component. The panel border blends in seamlessly when the monitor is switched off, but is more clearly visible if lighter content is displayed on the screen. Including both components, the bezels are a mere 6.5mm (0.26 inches) at the top and sides and ~21.5mm (0.85 inches) at the bottom. The curved screen adopts a light matte anti-glare screen surface, which as with the curve itself is explored deeper into the review. The OSD (On Screen Display) is controlled by pressable buttons to the right of centre, facing downwards underneath the bottom bezel. There is a very small forwards-facing triangular power LED that glows a very gentle and undistracting white when the monitor is on and dark orange when it enters a low power state (e.g. signal to the PC is lost). The video below runs through the OSD menu system. From the side the monitor is quite slender at ~10mm (0.39 inches) at the thinnest point but extending further back centrally, towards the stand attachment point. Extensive use of matte black plastic and a few dark red elements can be seen from this angle. The red elements are clearer from the rear and they have the same subtle triangle-mesh texture as the front stripe. The highly adjustable stand can be seen from this angle, offering good ergonomic flexibility; tilt (4° forwards, 21.5° backwards), height adjustment (130mm or 5.12 inches) and swivel (34° left, 34° right). At lowest stand height, the bottom edge of the monitor sits ~66mm (2.60 inches) from the desk surface with the top ~386mm (15.20 inches) above the desk. The total depth of the monitor and stand is ~256mm (10.08 inches). The rear of the screen features matte black plastic extensively, with red stripes in various positions. These stripes have the same honeycomb texture as the bottom bezel stripe. The stand attaches using a quick-release bracket mechanism and can be easily released using the button beneath the attachment point. It can then be replaced with an alternative 100 x 100mm VESA solution, if preferred. The ports are down-firing, whilst there is a K-Slot towards the bottom right and a cable-tidy loop towards the bottom of the stand neck. The ports include, from left to right; 2 HDMI 1.4 ports, DP 1.2a, VGA, a 3.5mm headphone jack and AC power input (internal power converter). The monitor supports AMD FreeSync (via Adaptive-Sync) over both DP and HDMI on compatible GPUs and systems. The 144Hz refresh rate is supported via DP and HDMI on both AMD and Nvidia GPUs. Standard accessories include an HDMI and power cable, with a DP cable also included in some regions and by some retailers.
As an Amazon Associate and Newegg Affiliate I earn from qualifying purchases made using the below link. Where possible, you’ll be redirected to your nearest store. Further information on supporting our work.

Features and aesthetics



Calibration
Subpixel layout and screen surface
The images below are macro photographs taken on Notepad with ClearType disabled. The letters ‘PCM’ are typed out to help highlight any potential text rendering issues related to unusual subpixel structure, whilst the white space more clearly shows the actual subpixel layout alongside a rough indication of screen surface. The top image shows the C24G1, whilst the bottom image shows the AOC AG251FG included for comparison. As explored later, a light matte anti-glare screen surface is employed. This offers good glare-handling characteristics whilst keeping the image free from obvious graininess and better preserving vibrancy compared to some matte surfaces. There is just a little light graininess when observing lighter shades, significantly less than on competing TN models.
![]()
![]()
As shown above, the monitor uses the usual RGB (Red, Green and Blue) stripe subpixel layout. This is the typical layout expected by modern operating systems such as Microsoft Windows and Apple MacOS. You needn’t worry about text fringing from non-standard subpixel layouts as a Mac user and don’t need to run ClearType as a Windows user – although you may wish to run through the ClearType wizard and adjust according to preferences. You can see from the top image, taken from this monitor, that the subpixels are quite squat with ‘thick’ black spaces below and above each row of pixels. You can also see partial subpixel illumination in effect, with quite distinct gaps in the middle of the lettering in some cases and with only half of each subpixel at the top and bottom of every letter illuminated. Compare this with the bottom image, where the appearance is more blended and there is no partial subpixel illumination.
This subpixel arrangement is not uncommon on VA models and can cause issues with text clarity, particularly if (as in this case) the pixel density is not particularly high. It causes slight issues with text clarity, with text on this model appearing somewhat softer than it ideally would. It appears softer and has a slight ‘shadowy’ fringe around it in places, with the fringe a lighter shade than the text itself. Similar observations can be made when viewing relatively thin lines of the screen. Most users won’t find this problematic or necessarily even notice that text looks different on this model compared to models of a similar pixel density and no subpixel-related text display issues. Other users would notice this and could potentially find it bothersome, however. Note that the little grey crescent shape at the bottom of the ‘C’ in the top image is a piece of dust on the screen surface, not damage on the screen or an internal problem.
Testing the presets
The monitor includes various ‘Game Mode’ image presets; ‘FPS’, ‘RTS’, ‘Racing’, ‘Gamer 1’, ‘Gamer 2’ and ‘Gamer 3’. These make changes to various settings in the OSD and in many cases lock off OSD options. The ‘FPS’, ‘RTS’ and ‘Racing’ presets lock off the ‘Luminance’ menu (brightness locked to a high level), ‘Color Setup’ menu and disable access to most of the ‘Game Setting’ menu. The numbered ‘Gamer’ presets offer more flexibility and allow customisation of various settings, although the ‘Color Setup’ menu is still blocked off. Given that these settings don’t achieve anything useful that you couldn’t achieve yourself with manual adjustment, we won’t spend too long looking at them. We will look at the numbered ‘Gamer’ presets and various manual adjustments without one of these ‘Game Mode’ presets enabled.
Our test system runs Windows 10, with most testing performed using an Nvidia GTX 1080 Ti connected via DisplayPort. Additional testing was also performed with a Radeon R9 290 FreeSync-compatible GPU. No additional monitor drivers or ICC profiles were specifically loaded for testing purposes and the monitor was left to run for over 2 hours before observations and readings were taken for the below table. Aside from our ‘Optimal OSD Settings’ and ‘Test Settings’, where various adjustments are made, assume factory defaults are used. The exception to this was the refresh rate, which was set to 144Hz in Windows. Note that this did not impact the values or observations in this table, provided the colour signal was corrected as directed in this article at 60Hz (including via DP, on our Nvidia GPU).
| Monitor Settings | Gamma (central average) | White point (kelvins) | Notes |
| Gamma1 (Factory Defaults) | 2.1 | 6943K | A noticeable cool-tint and some shades appearing somewhat less saturated than ideal, but quite rich in places. As is typical for a VA panel, perceived gamma changes depending on which part of the screen you’re looking at. There are losses of saturation lower down the screen and towards the sides. This is more pronounced if you sit closer to the screen. |
| Gamma2 | 2.1 | 6994K | Similar to above, but gamma tracking is slightly different. Specifically, the lower end is affected more now making some darker shades a fair bit lighter than intended. |
| Gamma3 | 2.5 | 6814K | The gamma is now very high. This gives a contrasty, deep and cinematic look to the image. It will appeal to some users, but many shades are significantly deeper than intended so it isn’t accurately representing things. |
| Color Temp. User | 2.1 | 8068K | A strong cool tint, slightly brighter but otherwise similar to factory defaults. |
| Color Temp. sRGB | 2.2 | 6641K | A good balance overall. Not obnoxiously bright in a moderately well-lit room, but brightness control is locked and some users would find the brightness too high (and some too low). |
| Gamer 1 | 2.2 | 11472K | Extremely cool-tinted, almost painful to look at. Excessive sharpness and oversaturation of reds in particular. Can’t adjust sharpness and the ‘Game Color’ saturation adjustment can’t counteract the selective oversaturation of some shades. |
| Gamer 2 | 1.9 | 8771K | As above but not as cool-tinted (colour temperature still far too high) and gamma significantly lower, giving washed out look in places. |
| Gamer 3 | 2.1 | 8780K | The best balanced of the ‘Gamer’ presets, although excessive sharpness and some oversaturation remains and this can’t be corrected. |
| LowBlue Mode = Multimedia | 2.1 | 6699K | The weakest Low Blue Light (LBL) setting. Weakens blue channel compared to defaults, but colour temperature remains above 6500K target and this is not to be considered a useful LBL setting. |
| LowBlue Mode = Internet | 2.1 | 6481K | As above, marginally more effective. |
| LowBlue Mode = Office | 2.1 | 6083K | The blue channel is weakened more, making this a mildly effective LBL setting. There is also a slight green tint as the green channel remains relatively strong even when blue is reduced. |
| LowBlue Mode = Reading | 2.1 | 5626K | As above but a fairly effective LBL setting. Blue light output significantly reduced, especially when combined with reduced brightness. |
| Optimal OSD Settings (see below) | 2.1 | 6496K | As factory defaults with significant reduction in brightness and tweaks to colour channels. Image is well balanced and quite rich overall, although lacks a bit of saturation in places. |
| Test Settings (see below) | 2.2 | 6502K | ICC profile applied, which amongst other things corrects gamma tracking. This lifts up the image a bit, providing an edge in depth and saturation. Things appear rich, natural and well-balanced now. |
Out of the box the monitor was fairly bright, although not obnoxiously so for a moderately well-lit room. There was a noticeable cool tint. Things looked quite rich overall, although gamma tracking was never quite right regardless of OSD settings. The first to ‘Gamma’ settings lacked a bit of saturation and depth in places, although this was not extreme. The final ‘Gamma’ setting made things appear deep and bold with a cinematic (but not accurate) appearance. The images below show the gamma tracking using the ‘Optimal OSD Settings’ (top image) and our ‘Test Settings’ (bottom image). You can see that the gamma curve is displaced from the ideal ‘2.2’ curve centrally. This is corrected through full calibration and profiling with an ICC profile applied (‘Test Settings’).
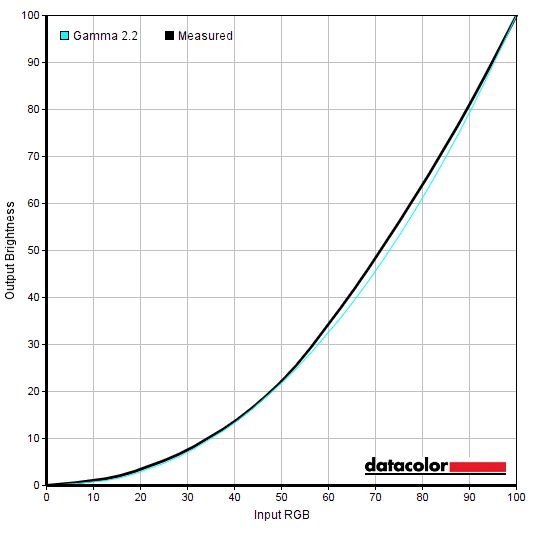
Gamma 'Optimal OSD Settings'
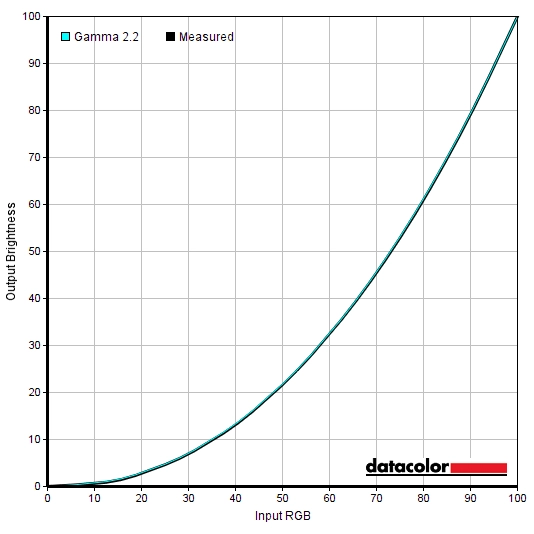
Gamma 'Test Settings'
The monitor also includes some ‘LowBlue Mode’ Low Blue Light settings. These are fairly easy to access in the OSD, although we would’ve preferred to be able to cycle through them with a shortcut key rather than simply cycling through the (in our opinion) useless ‘Game Mode’ settings. Note that the setting is applied on top of other settings, so you alter their effectiveness depending on the changes made in the ‘Color Setup’ menu, for example. We found the ‘Reading’ mode to be quite an effective LBL setting. Cutting out blue light exposure is particularly important in the hours leading up to sleep as blue light is an important ‘alertness’ signal for your body which interrupts sleep hormones. We would’ve liked to have seen a further reduction in blue channel strength and colour temperature below 5000K, but this still did the trick for us and was something we used for our own viewing comfort in the evening. Although not for specific testing beyond that involving this particular setting.
Optimal OSD Settings
We made changes to brightness and colour channels to improve the overall balance of the image. It wasn’t possible to correct the gamma in the OSD without very obscure tweaks that messed up image quality or using the ‘sRGB’ setting which locked brightness. The image was still quite rich, but we found a full calibration with ICC profile applied improved things further for our ‘Test Settings’. We’ve also included the refresh rate set in Windows, just for reference, although this didn’t have a noteworthy impact on static image quality. Note that individual units and preferences vary and these are to be considered a suggestion, not necessarily optimal in all cases. Assume any setting not mentioned, including ‘Contrast’ and ‘Gamma’, was left at default. Color Temp= User R= 50 G= 42 B= 33 Overdrive= Medium/Strong FreeSync= On (AMD GPU only) Refresh rate (Windows setting)= 144Hz
Brightness= 65 (according to preferences and lighting)
Test Settings (ICC profile)
We created an ICC profile using our Spyder5ELITE colorimeter to improve gamma tracking and make further refinements to the image beyond what could be done with OSD tweaking alone. The ‘Optimal OSD settings’ above were used as a base, over which our ICC profile was applied. Note that the ICC profile is specific to our unit and, along with the OSD settings, it may not be optimal for all units. You can use the profile in combination with whatever brightness or colour channel adjustments you require. To make use of our profile do the following:
2) Set the monitor up according to the ‘Optimal ‘OSD settings’, although further adjustments can be made if desired. Using a brightness of ‘65’ provided ~175 cd/m² on our unit with the ICC profile applied.
3) This article provides instructions on activating the profile as well as some limitations to be aware of when gaming in particular. Games do generally respond to the profile or at least apply the gamma correction – even without the profile, the image appears fairly rich rather than washed out anyway. So the ICC profile could be considered a bonus rather than essential.
4) Some web browsers have colour management issues when ICC profiles like this are used. We observed messed up gamma, with gamma being far too low leading to detail that should be blended and masked instead appearing too distinct. This gave an obvious blocky appearance to dark scenes on Netflix content, for example. This is easy to correct on Google Chrome. You simply type the following into the address bar: chrome://flags/#force-color-profile and change from ‘Default’ to ‘sRGB’ then restart your browser. You only have to do this once (set and forget), although what the setting is called may differ depending on the version of Chrome you’re using.
Contrast and brightness
Contrast ratios
We used a BasICColor SQUID 3 (X-Rite i1Display Pro) to measure white and black luminance levels, from which static contrast ratios could be calculated. The table below shows this data with various settings used, including those explored in the calibration section. Assume any setting not mentioned was left at default, with the exception of changes already mentioned in the calibration section. Black highlights here indicate the highest white luminance, lowest black luminance and maximum contrast ratio recorded. Blue highlights show the results using our ‘Optimal OSD Settings’ and ‘Test Settings’.
| Monitor Settings | White luminance (cd/m²) | Black luminance (cd/m²) | Contrast ratio (x:1) |
| 100% brightness | 256 | 0.08 | 3200 |
| 80% brightness | 216 | 0.07 | 3086 |
| 60% brightness | 177 | 0.06 | 2950 |
| 40% brightness | 137 | 0.04 | 3425 |
| 20% brightness | 94 | 0.03 | 3133 |
| 0% brightness | 48 | <0.02 | >2400 |
| Gamma1 (90% brightness, Factory Defaults) | 233 | 0.07 | 3329 |
| Gamma2 | 236 | 0.07 | 3371 |
| Gamma3 | 230 | 0.07 | 3286 |
| Color Temp. User | 263 | 0.07 | 3757 |
| Color Temp. sRGB | 210 | 0.07 | 3000 |
| Gamer 1 | 232 | 0.08 | 2900 |
| Gamer 2 | 273 | 0.08 | 3413 |
| Gamer 3 | 273 | 0.08 | 3413 |
| LowBlue Mode = Multimedia | 231 | 0.07 | 3300 |
| LowBlue Mode = Internet | 230 | 0.07 | 3286 |
| LowBlue Mode = Office | 228 | 0.07 | 3257 |
| LowBlue Mode = Reading | 226 | 0.07 | 3229 |
| MBR = 1 @100Hz | 191 | 0.06 | 3183 |
| MBR = 1 @120Hz | 191 | 0.06 | 3183 |
| MBR = 1 @144Hz | 191 | 0.06 | 3183 |
| MBR = 10 @100Hz | 133 | 0.04 | 3325 |
| MBR = 10 @120Hz | 133 | 0.04 | 3325 |
| MBR = 10 @144Hz | 133 | 0.04 | 3325 |
| MBR = 20 @100Hz | 69 | 0.02 | 3450 |
| MBR = 20 @120Hz | 69 | 0.02 | 3450 |
| MBR = 20 @144Hz | 69 | 0.02 | 3450 |
| Optimal OSD Settings | 186 | 0.06 | 3100 |
| Test Settings | 177 | 0.06 | 2950 |
The average contrast ratio with only brightness adjusted was 3159:1, excluding at ‘0%’ brightness where black point was lower than our instrument could accurately measure. This is pleasing and slightly exceeds the specified 3000:1. This sort of contrast gives enhanced depth to blacks and other deep shades, giving them a somewhat ‘inkier’ appearance than on non-VA LCD panels. The maximum contrast ratio was recorded with all colour channels in their neutral position, using the ‘User’ mode; 3757:1, which is impressive. The ‘Optimal OSD Settings’ involved fairly significant colour channel changes, dropping contrast to a still very good 3100:1. With the additional corrections applied to our ‘Test Settings’, using the ICC profile, contrast dropped further to a still very good 2950:1. Even the strongest LBL setting (‘Low Blue Mode = Reading’) retained strong contrast, at 3229:1. The ‘MBR’ (Motion Blur Reduction) setting did not have a negative impact on contrast, either. It also offers good flexibility in terms of brightness, from as low as 69 cd/m² to as high as 191 cd/m² with good flexibility between. This should allow most users to find a comfortable brightness level, preferable to the implementation on the Samsung C24FG70 that was stubbornly locked to a high brightness level. The highest white luminance recorded on this table was 273 cd/m², whilst the lowest white luminance was a fairly dim 48 cd/m². This gave a 225 cd/m² luminance adjustment range.
The monitor also has a Dynamic Contrast (DCR or Dynamic Contrast Ratio) mode that adjusts the brightness, contrast and gamma according to the scene being displayed. Manual control of these settings is blocked off. As usual the backlight is controlled as one unit, so there is no accounting for intricate mixtures of light and dark on the screen. The backlight responded at a moderate pace to changes in scene brightness and dimmed quite effectively for predominantly dark content. For mixed content with a lighter bias in the shades displayed, we found the screen tended towards overly bright levels. The setting certainly works and is there if you want to use it, but we prefer manual brightness control and don’t feel the DCR setting it adds anything positive to the experience.
PWM (Pulse Width Modulation)
This monitor does not use PWM (Pulse Width Modulation) and instead uses DC (Direct Current) modulation to dim the backlight. The backlight is therefore considered flicker-free, which will be welcomed by those sensitive to the effects of PWM. The exception to this is with the MBR (Motion Blur Reduction) feature active as this is a strobe backlight setting that causes the backlight to flicker at a frequency matching the refresh rate that the monitor is set to.
Luminance uniformity
We observed a black background in a dark room using our ‘Test Settings’ and observed some backlight bleed and clouding. This was mainly located towards the bottom left of the screen. We didn’t find this problematic when using the monitor normally, even when viewing predominantly dark content in a moderately dim room. Note that individual units vary when it comes to backlight bleed and clouding, but as the best light-blockers VA models are generally relatively strong in this area. The image below shows this, with camera settings that accurately represent what the eyes see when observing the screen. The image was taken from a sufficient distance to eliminate so-called ‘VA glow’. This is a silverish or slightly purple glow, depending on angle, that is visible towards the bottom of the screen from a normal viewing angle. It blooms out more noticeably from sharper viewing angles, as shown later on in the review. This is very subtle compared to ‘IPS glow’ and does not have anywhere near the same impact on the atmosphere or detail levels in dark scenes. As we explore it was a minor factor on this model, even compared to some VA models. The luminance uniformity of the screen good overall. The brightest point recorded was ‘quadrant 5’ in the centre of the screen (156.3 cd/m²). The greatest deviation from this occurred at ‘quadrant 9’ towards the bottom right (135.0 cd/m², which is 14% dimmer than centre). Elsewhere recorded brightness was between 0 – 10% of the brightest point, with an average deviation between each quadrant at the brightest point of 6%. Remember that individual units vary when it comes to uniformity and that there may be further deviation beyond the points measured. The contour map below gives a graphical representation of this deviation. Here, darker greys represent lower luminance and hence greater deviation from the brightest point than lighter greys. We also measured the colour temperature (white point) uniformity of the same 9 quadrants. Deviations here are assigned DeltaE values, with higher values showing greater deviation from the 6500K (D65) daylight white point target than lower values. A value below DeltaE 3 is considered deviation that most users wouldn’t readily notice by eye. The results here were also pleasing, with no significant deviations recorded. The maximum deviation from 6500K recorded was DeltaE 2.1, towards the bottom left of the screen. Note again that individual units vary when it comes to uniformity and you can expect deviation beyond the measured points. It’s also important to note that there are some slight shifts in perceived colour temperature and indeed brightness models like this with VA panels, based on viewing angle weaknesses. These perceived shifts are not picked up by colorimeter measurements. In addition to the quantitative testing above, we performed a subjective assessment of the uniformity of a variety of ‘medium’ shades, including 50% grey. Some monitors exhibit uniformity issues such as splotches or striations when viewing screen fills of such shades, giving an inconsistent appearance that some users refer to as ‘DSE’ (‘Dirty Screen Effect’). VA models are particularly prone to this, but we did not observe such issues with our C24G1 sample. On Battlefield 1 (BF1) the monitor provided a strong contrast performance. The overall atmosphere in dark scenes was good, with pleasing depth maintained throughout the screen. There was a small amount of ‘VA glow’ towards the bottom of the screen, but this was as slight as we’ve seen on a VA model before. Significantly lower than on some curved models and slightly lower than we observed on the Samsung C24FG70 we reviewed. It gave a little lightening of dark shades that was visible in a dim room, but nothing as upsetting to the dark and atmospheric look as ‘IPS glow’ or TN vertical gamma shifts. There was also a small amount of detail lost due to ‘black crush’. This is where very dark (near-black) shades in the centre of the screen, as viewed from a direct viewing position, appear even darker than intended and therefore blend into a black mass. This masked some subtle detail which was revealed if these shades were displayed closer to the edge of the screen or moreover if viewed from a sharper angle. As with the ‘VA glow’, this was as subtle as we’ve seen on a VA model. Bright shades such as fires and bright flashlights stood out nicely against surrounding darkness. The fairly smooth screen surface kept such elements looking fairly ‘clean’ and free from strong graininess, too. We also observed the contrast performance on Shadow of the Tomb Raider. Dimly lit environments such as tombs, caves and tunnels are the cornerstone of this title. The monitor gave a pleasing atmosphere here, with good depth to dark shades and only a small amount of ‘VA glow’ and ‘black crush’. The monitor gave this title the kind of contrasty look it craved, much more so than competing non-VA models. Bright elements such as Lara Croft’s flashlight illuminating cave walls or artificial light sources stood out very nicely against the surrounding gloom. These elements also appeared fairly smooth with only slight graininess from the screen surface. We also assessed contrast performance on the Blu-ray of Star Wars: The Force Awakens. This is a film which, like many in the franchise, contain a lot of epic high-contrast battle scenes. Explosions and glowing light sabers lighting up dark rooms with deep space in the background, that sort of thing. The monitor gave a good cinematic look to such scenes. Whilst the darker shades didn’t have quite the same depth as some models (VA models with much stronger contrast, OLED screens etc.) they were represented in a much nicer way than competing non-VA models. Whether observing such scenes in an unlit room or a reasonably well-lit room, we noticed a clear edge in contrast on this model in comparison. Lagom’s contrast tests were used to analyse specific weaknesses in contrast performance which may not have been identified during other testing. The following observations were made on Google Chrome with colour management corrected as detailed earlier. The AOC C24G1’s colour gamut (red triangle) was compared to the sRGB colour space (green triangle). This is shown in the first graphic below. The second graphic shows the native colour gamut of the Samsung C24FG70, for comparison. The monitor offers quite comprehensive coverage of the sRGB colour space (99%) with just the smallest sliver of under-coverage in some regions. There is also just a little over-coverage in the green and red region of this diagram. This allows the monitor to potentially output pretty much all shades within the sRGB colour space, with a touch of extra saturation in places. The extra saturation boost does not go as far as on the Samsung C24FG70, which as you can see in the second image below extends further beyond sRGB. The monitor provided a pleasing range of shades on Battlefield 1 (BF1), with a rich and natural look. As usual for a VA model there were some perceived gamma shifts, meaning shades lost a bit of saturation towards the flanks and bottom of the screen. From a normal viewing position (60cm+, sitting centrally) these shifts were as minor as we’ve seen from a VA model. Shades maintained good richness throughout, much more so than on competing TN models where there are significant saturation shifts vertically. The environments showcased some nice vivid-looking greens and rich earthy browns. Whilst some of these shades weren’t as lush or eye-catching as on models with more generous colour gamuts, they still appeared rich and also neutral. Models with a wider gamut often exaggerate the red tones in some of the earthy browns, for example, whereas here they appeared much as they should. The same can be said for vibrant elements within the game such as explosions, which were quite eye-catching and vivid in appearance with some nice yellow, red and orange shades. Again, not as saturated as on models with more generous colour gamuts but looking more or less as they should. We made similar observations on Shadow of the Tomb Raider. The characters themselves are an important part of this story-driven action-adventure game. They had good natural-looking skin tones, with only minor saturation loss towards the extreme edges and very bottom of the screen. This gave characters a good unique ‘identity’ – certainly compared to TN models where some characters could appear either anaemic or sunburns depending on where on the screen they were shown. The environments in the game appeared natural with good rich-looking green tones, although not as vibrant as on models with more generous colour gamut. Fires and explosions are another important element on this game and they appeared quite vibrant overall with a nice range of yellow and orange hues. Again, not with the intensity and saturation of some models but still eye-catching and vivid in appearance. This was particularly true where they were set against the darker background, with the strong contrast of the screen combining with the colour characteristics of the panel to lift those shades out in a way simply not seen on competing TN models. We also assessed colour performance on the Blu-ray of Futurama: Into the Wild Green Yonder. This is an unforgiving test for colour consistency as it features large areas of individual shades being displayed – any weaknesses in consistency are abundantly clear. The perceived saturation shifts noted earlier were apparent here, with the consistency not quite up to the level of IPS-type models. But equally, it was clear that the losses in saturation towards the flanks and bottom of the screen were relatively minor. Shades appeared slightly duller towards the extremities of the screen, when observed from a normal viewing position, but still maintained decent saturation and appeared rich overall. The consistency was as good as we’ve seen from a VA model before and better than most. And compared to TN models, especially vertically, there’s simply no comparison. With this consistency and its overall colour characteristics, the monitor delivered a nice range of pastel shades with appropriately muted hues. Alongside some quite eye-catching neon shades (greens, yellows and purples in particular) and appropriate deep shades such as blues and reds. Some users may again prefer the stronger saturation shown by models with a more generous colour gamut, but this title looked very much as it should on this monitor. We used Lagom’s tests for viewing angle to more closely analyse colour consistency and the influence of viewing angle. The following observations were made from a normal viewing position, eyes around 70cm from the screen. On some monitors, particularly but not exclusively those with high refresh rates, interlace patterns can be seen during certain transitions. We refer to these as ‘interlace pattern artifacts’ but some users refer to them as ‘inversion artifacts’ and others as ‘scan lines’. They may appear as an interference pattern or mesh or interlaced lines which break up a given shade into a darker and lighter version of what is intended. They often catch the eye due to their dynamic nature, on models where they manifest themselves in this way. Alternatively, static interlace patterns may be seen with some shades appearing as faint horizontal bands of a slightly lighter and slightly darker version of the intended shade. We did not observe any obvious examples of either artifact type on this monitor. There were some horizontal static interlace patterns towards the top of the screen and in some isolated cases lower down. But these were very faint and not something we readily noticed. We used a small tool called SMTT 2.0 and a sensitive camera to measure latency on the C24G1, comparing to various screens of known latency. To help maximise accuracy, over 30 repeat readings were taken. Using the method, we measured 3.97ms (under 2/3rds of a frame @144Hz) of input lag. Activating MBR (Motion Blur Reduction) did not have a measurable effect on input lag and neither did having FreeSync active vs. not active in the OSD. This value is influenced by the element of input lag you ‘feel’ (signal delay) and that which you ‘see’ (pixel responsiveness). It indicates a low signal delay which shouldn’t bother even sensitive users. Unfortunately, we don’t have the means to accurately measure input lag with FreeSync active in a variable refresh rate environment. Input lag felt suitably low to us with FreeSync doing its thing, however. In our article on the topic, we explore some key concepts surrounding monitor responsiveness. Chief amongst these is the concept of perceived blur. This is contributed to not only by the pixel responsiveness of the monitor, but also the movement of your eyes as you track movement on this screen. This second factor is the dominant cause of perceived blur on modern monitors. We also introduce a photography technique called ‘pursuit photography’, which uses a moving camera to capture motion on a monitor in a way that reflects both the pixel responsiveness and eye (camera) movement. This contrasts with static photographs or videos which only represent the pixel response element of perceived blur. The images below are pursuit photographs taken using the UFO Motion Test for ghosting. The test is set to run at its default speed of 960 pixels per second, which is a practical speed for such photographs and sufficient to help highlight key weaknesses. The UFOs move across the screen from left to right at a frame rate matching the refresh rate of the display. The monitor was tested at 60Hz (directly below), 100Hz and 144Hz with the following ‘Overdrive’ settings; ‘Off’, ‘Weak’, ‘Medium’ and ‘Strong’. Note that the pixel overdrive behaved in the same way whether FreeSync was active or not in the OSD and whether the monitor was connected to an AMD or Nvidia GPU. Also note that 120Hz was tested although not documented here and was some way between 100Hz and 144Hz for both elements of perceived blur. All rows of the UFO Motion Test were used. The final column shows a reference screen that shows what things look like where pixel responsiveness isn’t really a limiting factor. This is a Dell S2417DG (fast TN model) set to its optimal response time setting. At 60Hz, shown above, the UFO appears soft and unfocused. This reflects a moderate amount of perceived blur due to eye (camera) movement and this element is shared with the fast TN reference as well. There is also varying amounts of trailing behind the UFO, due to weaknesses in pixel responsiveness. With ‘Overdrive = Off’ this is bold and with the dark background (top row) it appears smeary in nature. The ‘Weak’ setting improves this somewhat for all background shades. The ‘Medium’ setting offers significant benefits beyond this and there is very little in the way of conventional trailing remaining. There is a touch of overshoot (inverse ghosting), most notably for the medium background where you can see some traces of brighter blue behind the UFO. The ‘Strong’ setting provides obvious overshoot, with colourful and eye-catching trailing behind the object for all of the background shades. It is clear that ‘Medium’ is the optimal setting at 60Hz. The following image shows how things look with the refresh rate bumped up to 100Hz. At 100Hz, shown above, the UFO is somewhat more focused and narrower than at 60Hz. This reflects a significant decrease in perceived blur due to eye movement. There are again varying degrees of trailing behind the object. Strongest with ‘Overdrive’ set to ‘Off’ and reduced slightly using the ‘Weak’ setting. The ‘Medium’ setting offers further improvement and there is very little in the way of trailing for the medium and light backgrounds. There is a more noticeable trail for the dark background, however. This is due to the pixel responses being significantly slower than optimal for this transition at 100Hz even though they were quite adequate for 60Hz performance for the same transition. This is not at all uncommon on VA models and this is far from the most extensive or ‘smeary’ trailing you’ll see for this transition from such a panel. The ‘Strong’ setting provides some obvious overshoot, although not as strong as at 60Hz. On balance we’d consider ‘Medium’ optimal at 100Hz. The image below shows what things look like with another significant increase in refresh rate to 144Hz. At 144Hz, above, the UFO appears narrower, more sharply focused and more detailed than at 100Hz. This reflects another significant decrease in perceived blur due to eye movement. Trailing can again be seen behind the object, attributable to weaknesses in pixel responsiveness. This is most obvious with ‘Overdrive = Off’ and only improved very slightly with the ‘Weak’ setting. The ‘Medium’ setting provides a good improvement, at least for the medium and light backgrounds. The dark background (top row) exposes some pixel transitions that are significantly weaker than optimal for 144Hz, giving fairly bold trailing behind the UFO. Again, typical for VA models. The ‘Strong’ setting cuts down on the conventional trailing further, particularly noteworthy for the dark background. There is a bit of overshoot in its place, as you can see the trail appears slightly dirty (most noticeable behind the cockpit area). There is also a small amount of overshoot visible for the medium and light backgrounds, but this is very slight for these transitions and nowhere near as obvious as at lower refresh rates using the ‘Strong’ setting. From this analysis it would be an easy conclusion to reach that ‘Strong’ is the optimal setting at 144Hz. In practice, though, there are some transitions which introduce much more noticeable overshoot than shown for these transitions. Some of these are explored in the section of the video review highlighted shortly. Individual sensitivity to overshoot varies and users should absolutely feel free to try both the ‘Medium’ and ‘Strong’ settings and decide which they prefer. Whilst increasing refresh rate clearly reduces the perceived blur due to eye movement, the monitor has another trick up its proverbial sleeves in that respect. It employs a strobe backlight setting which, via the mechanisms explored in the linked responsiveness article, massively reduces eye movement and hence massively reduces perceived blur. Using the MBR (Motion Blur Reduction) setting causes the backlight to flicker at a frequency matching the refresh rate – with 100Hz, 120Hz and 144Hz selectable. Individual sensitivity to flicker varies, but we found it increasingly tolerable as the refresh rate was increased. But did find it accelerated eye fatigue even if we didn’t consciously notice the flickering – we’d avoid prolonged periods of using MBR for this reason. The MBR setting can be adjusted between ‘1’ and ‘20’ in single unit increments – we explore what this means very shortly. The images below show the monitor running at 100Hz (directly below), 120Hz and 144Hz, respectively with MBR active. Various reference screens are used for comparison with a strobe backlight setting employed. Before moving onto our analysis of the above image, there are a few important points to note. The ‘Overdrive’ was set to ‘Strong’ and is set that way for all of our pursuit photographs in this section, including at 120Hz and 144Hz. That’s because the ‘Medium’ setting or anything lower was simply too slow. It prevented a proper decrease in perceived blur by creating very strong trailing, with the object essentially appearing with bold and noticeable duplication. This was not only noticeable but something we found visually uncomfortable when gaming. This image shows a pursuit photograph captured at 144Hz with ‘MBR = 10’ and ‘Overdrive = Medium’ if you’d like to see what we’re talking about. Note that regardless of refresh rate or MBR setting we found the trailing too strong and distracting for effective reduction in perceived blur unless the ‘Strong’ setting was used. You might also notice that an additional ‘Overdrive’ setting called ‘Boost’ is available. This is the same as setting ‘Overdrive’ to ‘Strong’ and ‘MBR’ to ‘20’. With MBR enabled, at 100Hz (above) you can see a decrease in perceived blur due to eye movement even when compared to 144Hz with the technology deactivated. This is marginal at a setting of ‘1’, significant at ‘10’ and even more so at ‘20’. Note how clear and sharply focused the UFO and the small details on it become. The MBR values here correspond (inversely) to the ‘Pulse Width’. A setting of ‘1’ uses the longest ‘Pulse Width’, which means that the backlight stays on for longer periods than at higher settings. This increases brightness as explored earlier in the review, but as demonstrated here also decreases motion clarity. ‘10’ represents a comfortable compromise between the two, but you can change this in single unit increments for good flexibility. You can see moderate overshoot behind the UFOs, which is fragmented into several trails due to the strobing nature of the backlight here. The overshoot was actually quite bright and fairly eye-catching for the light background – that’s not captured well in the images. The image below shows how things look at 120Hz. At 120Hz with MBR (above) things look quite similar really. There is a slight decrease in perceived blur due to eye movement, reflected by slightly sharper details on the UFO at each respective MBR setting. The trailing (overshoot) behaviour is similar. What isn’t shown in these images is that the flickering is somewhat less obtrusive compared to at 100Hz, as noted earlier, and that ‘connected feel’ is improved. This is something we explore more in our in-game testing below. The image below shows how things look at 144Hz with the technology enabled. At 144Hz with MBR (above) there is another step up in motion clarity at each respective MBR setting, with slightly sharper details once again. The trailing has now changed in its apparent nature, with lower levels of overshoot visible but what appears to be more conventional trailing instead. We actually found this less eye-catching in practice compared to the overshoot, it generally blended in quite well. The overshoot levels here are lower than either of the reference images. The Samsung reference has a woven appearance behind the UFO body and bright overshoot (‘halo’ trailing), although the clarity of the object itself is excellent – similar to the C24G1 with ‘MBR = 20’. As noted earlier, though, the greater flexibility in terms of brightness level is an unmistakable benefit to the AOC solution. The ULMB reference, taken on an AOC G-SYNC model using the Nvidia-specific ‘Ultra Low Motion Blur’ technology shows strong overall motion clarity but quite a bit of bright overshoot. Another thing you may notice in the above images is that there is sometimes what appears to be trailing in front of the UFO as well. This is ‘Strobe Crosstalk’, which occurs due to the pixel responses not keeping up with the rigorous demands of the refresh cycle. These demands are greatest at 144Hz, which explains why there appears to be less overshoot behind the UFO at this refresh rate compared to lower refresh rates. Although it’s perfectly fine to consider this as conventional trailing (it is, in its appearance), it is technically strobe crosstalk which is hiding some overshoot. This can be considered a mixed blessing, we favoured this setting slightly for this reason but also due to the superior connected feel, better motion clarity of the main object and less noticeable flickering compared to lower refresh rates. Because not all parts of the screen refresh simultaneously, the appearance of strobe crosstalk varies at different parts of the screen. This is shown in the below image, which shows pursuit photographs running from the top to bottom of the screen. The monitor was running at 144Hz with ‘MBR = 10’ for this image, as it was our favoured setting overall. You can see that, further up the screen, strobe crosstalk appears in front of the object. This explains why the dark background (top row) tended to show this most clearly in the main testing above, as it was higher up on the screen. Lower down the screen some strobe crosstalk was evident behind the UFO instead. The central region of the screen offers what can be considered the best optimised performance, without clear strobe crosstalk in front of the object and non-extreme strobe crosstalk behind. You generally focus on more central regions of the screen when gaming and indeed strobe crosstalk in general is less obvious in more complex environments than simple tests like this designed to highlight the issue. We explore the experience, subjectively, in an in-game environment shortly. But first we’ll take a look at the responsiveness without MBR enabled. On Battlefield 1 (BF1), where the frame rate took full advantage of the 144Hz refresh rate (i.e. 144fps), the monitor provided an excellent ‘connected feel’. This describes how things ‘feel’ as you interact with your character and the game world. There is a certain flow and precision to the movements which is lacking on monitors with significantly lower refresh rates (or when running the game at a significantly lower frame rate). The monitor is pumping out up to 2.4 times as much visual information every second as a 60Hz monitor, which when coupled with the low input lag of this model provides this excellent ‘connected feel’. It also significantly reduces eye movement and therefore decreases overall perceived blur massively – as demonstrated and explained earlier using Test UFO. The other element of perceived blur, pixel responsiveness, is something that VA models typically struggle with. Using the ‘Medium’ overdrive setting on this model resulted in some pixel responses which were slightly slower than optimal and some which were significantly slower than optimal. Many pixel transitions were fast enough to deliver a solid 144Hz performance and there was no doubt that the monitor put the refresh rate to good use in many respects. But the weaknesses did cause some extra trailing in places. Most commonly there was an extra bit of ‘powdery’ trailing, which was generally light and only added slightly to perceived blur. There were some slower transitions that showed a heavier ‘powdery’ trailing, with more of an effect on perceived blur but not something most users would find bothersome. And finally, there were some transitions that gave a somewhat ‘smeary’ appearance – these are transitions which are significantly slower than optimal and occur where darker shades are involved. The more eye-catching examples of this involved what we refer to as ‘break-up’ trailing, whereby some of the slight hues in very dark shades (such as deep purples or reds) appear to bleed out a bit from the object during movement. This was not as obvious or extensive as on some VA models, such as the AOC Q3279VWF. There was no obvious overshoot, though, which will come as welcome news to some users. The Samsung C24FG70/73 by way of comparison had generally faster pixel transitions, but also suffered from what is commonly called ‘purple trailing’ – primarily caused by examples of strong and bright (‘halo’ trail) overshoot which this monitor did not exhibit in our testing. The ‘Strong’ overdrive setting is very different. It significantly ramps up the pixel responsiveness of the monitor such that the ‘powdery’ trailing (both light and heavy) becomes scarce and overall perceived blur is decreased somewhat as a result. The slowest pixel transitions that gave a somewhat smeary appearance to the trailing are fewer and further between. A little ‘break-up’ trailing remains in places, but it’s quite constrained and not particularly common. From a competitive gaming standpoint this setting is quite attractive due to the overall decrease in perceived blur – some users would find this just as good as a decent 144Hz TN model for competitive gaming using this setting. This does all come at the expense of overshoot, though, which is quite strong in places. The more noticeable overshoot on this model came in the form of very dark trails for some transitions, for example observing the moon against a night sky which would cast an obvious (to us) silhouette trail around the moon during movement. There were some examples of slightly colourful and brighter overshoot as well, where some hints of green and purple could be seen. Going from memory and quite extensive user feedback that’s been shared with us, though, we’d say this is less bright and obvious than the notorious ‘purple trailing’ associated with the Samsung models. Given how extensive the analysis was above and the fact that a very broad range of pixel transitions was assessed, we don’t have much else to add from the perspective of high frame rate game content. We did play Shadow of the Tomb Raider quite extensively on this monitor, though, and observed similar strengths and weaknesses. This title features high-contrast transitions quite heavily, so some of those slower pixel transitions were highlighted. Even with the monitor running its ‘Medium’ overdrive setting, though, we didn’t find the weaknesses too eye-catching or something that impeded our enjoyment of the title. Even considering the slowest pixel transitions and the somewhat ‘smeary’ look it gave in places, this was nowhere near as extensive or eye-catching as we’ve seen on some VA models. The ‘Strong’ setting again helped to minimise perceived blur at the expense of adding overshoot. There was some strong dark trailing in places and this would be unpalatable to some users, others wouldn’t find it bothersome. We also ran our Blu-ray test titles and didn’t observe any real stand-out weaknesses when using either overdrive setting. There were some slight traces here and there of slower than optimal pixel transitions (or a bit of overshoot using the ‘Strong’ setting), but nothing that really stood out. The fluidity of such content is limited by the ~24fps at which it runs, however. Because this divides nicely into the 144Hz refresh rate, such content was displayed with less juddering than on a 60Hz monitor. We also observed higher frame rate video content, for example 60fps YouTube videos. The monitor performed well here, with a few weaknesses exposed but nothing that really stood out in an obvious way. For a VA panel, this is a very competent 60fps performer. The pixel responsiveness requirements were certainly nowhere near that required for our much higher frame rate game testing. As an Amazon Associate and Newegg Affiliate I earn from qualifying purchases made using the below link. Where possible, you’ll be redirected to your nearest store. Further information on supporting our work. AMD FreeSync is a variable refresh rate technology, an AMD-specific alternative to Nvidia G-SYNC. Where possible, the monitor dynamically adjusts its refresh rate so that it matches the frame rate being outputted by the GPU. Both our responsiveness article and the G-SYNC article linked to explore the importance of these two elements being synchronised. At a basic level, a mismatch between the frame rate and refresh rate can cause stuttering (VSync on) or tearing and juddering (VSync off). FreeSync also boasts reduced latency compared to running with VSync enabled, in the variable frame rate environment in which it operates. FreeSync requires a compatible AMD GPU such as the Radeon R9 290 used in our test system. There is a list of GPUs which support the technology here, with the expectation that future AMD GPUs will support the feature too. The monitor itself must support ‘VESA Adaptive-Sync’ for at least one of its display connectors, as this is the protocol that FreeSync uses. The C24G1 supports FreeSync via DP 1.2a (‘DP 1.2a+’) and HDMI 1.4 on compatible GPUs and systems. If fully installed, AMD drivers feature Radeon Settings, which makes activation of the technology very simple and something that usually occurs automatically. First make sure that you have ‘FreeSync’ set to ‘On’ in the ‘Game Setting’ section of the OSD. You should then make sure the GPU driver is setup correctly to use FreeSync, so open ‘AMD Radeon Settings’ and click on ‘Display’. You should then ensure that the first slider, ‘AMD FreeSync’, is set to ‘On’. If you hover over this, it will also report the variable refresh rate display supported by the display. Note that the image below is for a different monitor and is just used as an example here. The AOC supports a variable refresh rate range of 48 – 144Hz. That means that if the game is running between 48fps and 144fps, the monitor will adjust its refresh rate to match. When the frame rate rises above 144fps, the monitor will stay at 144Hz and the GPU will respect your selection of ‘VSync on’ or ‘VSync off’ in the graphics driver. With ‘VSync on’ the frame rate will not be allowed to rise above 144fps, at which point VSync activates and imposes the usual associated latency penalty. With ‘VSync off’ the frame rate is free to climb as high as the GPU will output (potentially >144fps). AMD LFC (Low Framerate Compensation) is also supported by this model, which means that the refresh rate will stick to multiples of the frame rate where it falls below the 48Hz (48fps) floor of operation for FreeSync. If a game ran at 35fps, for example, the refresh rate would be 70Hz to help keep tearing and stuttering at bay. This feature is used regardless of VSync setting, so it’s only above the ceiling of operation where the VSync setting makes a difference. VSync is configured in the ‘Gaming’ section of ‘Radeon Settings’, where it is referred to as ‘Wait for Vertical Refresh’. You can either configure this globally under ‘Global Settings’ or for each game individually. The default is ‘Off, unless application specifies’ which means that VSync will only be active if you enable it within the game itself, if there is such an option. Such an option does usually exist – it may be called ‘sync every frame’ or something along those lines rather than simply ‘VSync’. Most users will probably wish to enable VSync when using FreeSync to ensure that they don’t get any tearing. You’d therefore select either the third or fourth option in the list, shown in the image below. The fourth and final option, ‘Enhanced Sync’, is a relatively new addition to the driver. This is an alternative to VSync which allows the frame rate to rise above the refresh rate (no VSync latency penalty) whilst potentially keeping the experience free from tearing or juddering. This requires that the frame rate comfortably exceeds the refresh rate, not just peaks slightly above it. We won’t be going into this in detail as it’s a GPU feature than a monitor feature. We tested various titles on this monitor with FreeSync active, including but not limited to; Shadow of the Tomb Raider, Hitman and Dirt Rally. The experience was much the same on all of these and if there were any issues that cropped up on some titles but not others then they’re likely to be game or driver related rather than monitor issues. We will therefore focus on just one title for this section; BF1. Unless we were extremely conservative with settings, this title rarely stayed at a solid 144fps on our Radeon R9 290. With FreeSync disabled, even slight dips below this resulted in obvious (to us) tearing if VSync was off or stuttering if VSync was on. Rises above this frame rate with VSync off also resulted in tearing. With FreeSync active these dips were far more palatable, with slight dips in frame rate very easy to ignore. Increasing graphics settings further and therefore putting more strain on frame rate resulted in some dips significantly below 144fps. The dips to around 100fps, for example, could be noticed with or without FreeSync active. There was a significant increase in perceived blur and a worsening ‘connected feel’ regardless of the technology. Having said that, it was much more pleasant having the technology enabled than not as the obvious tearing and stuttering without was not something we enjoyed. As the graphics on this game were really maximised (by increasing the ‘resolution scale’ or rendering resolution for the game), the frame rate dipped further so that triple digits were a distant memory. This was very obvious to us in terms of a significant loss of ‘connected feel’ and a huge increase in perceived blur. But the lack of tearing and stuttering from frame rate and refresh rate mismatches was very pleasant, with FreeSync active. Individual sensitivity to tearing and stuttering and indeed the effects of decreased frame rate vary, but at these relatively low frame rates the stuttering becomes much easier to notice. Another important point to note when it comes to FreeSync is that the pixel overdrive is often not optimised very well for lower frame rates and refresh rates. Fortunately, the ‘Medium’ setting on this monitor provided a good experience in this respect even as frame rate dropped significantly. There was a bit of overshoot that became visible as frame rate dropped, especially below 80fps, but nothing particularly noteworthy. The ‘Strong’ setting gave extreme overshoot at these lower frame rates, though, and is only really something we see of practical use at much higher frame rates (ideally > 100fps). If the frame rate alone dips and the refresh rate remains at a static 144Hz, because you’re not using FreeSync, these weaknesses aren’t as apparent. With the stuttering and tearing taken out of the equation, overshoot can really stand out if things aren’t nicely optimised and FreeSync is enabled. A few final notes on FreeSync. Firstly, it will allow the monitor’s refresh rate to adapt according to the frame rate of movie content as well. This helps minimise juddering and can be useful if you watch lots of movie content of varying frame rates (30fps, 50fps, 60fps etc.) and don’t want to keep manually changing your refresh rate. Finally, note that LFC did its thing and kept tearing and stuttering at bay below 48fps. As usual for the technology, though, the transition between normal FreeSync operation (at 48Hz) and the refresh rate suddenly shooting up as the frame rate drops (sticking to a multiple of it) was not entirely smooth. We noticed a short burst of stuttering at the boundary. We didn’t observe any noticeable flickering with FreeSync on this model. Isolated examples of this are always possible on some titles, systems or driver versions – but they’re not specifically a monitor issue if they do occur. We’ve already introduced the MBR (Motion Blur Reduction) feature, its principles of operation and how it performs using specific tests. We’ve also explained why we like to use the feature at 144Hz with ‘Overdrive = Strong’ and ‘MBR = 10’. One crucially important thing to understand is that it is imperative with MBR or indeed any strobe backlight feature that your frame rate keeps up with the refresh rate. Ideally matching it perfectly. Otherwise you will find there is obvious stuttering or juddering, which is painfully obvious as there is very little perceived blur due to eye movement to mask it. With BF1 running at a solid 144fps and the feature set up as above, the reduction in perceived blur was dramatic. It absolutely did what it set out to do and lived up to its name. During even the most rapid movement on this game, the level of detail maintained in the environment was far greater than with the feature disabled. It made tracking enemies very easy indeed and from a competitive standpoint this feature has considerable merit. As we highlighted earlier, this model shows some strobe crosstalk. This was not something we really noticed much when playing games and it’s certainly easier to spot in tests designed to specifically highlight the issue. It was there when we looked for it, but it didn’t cause us any bother or prevent MBR from achieving what it set out to achieve. There were also some instances of strong overshoot, occurring in similar places to with the feature deactivated and ‘Overdrive = Strong’. Most noticeable where bright objects were set against a darker background, such as the moon in the night sky – a strong black trail could be seen around the moon. There were also some remnants of some slower than optimal pixel transitions in places, for example a bit of ‘break-up’ trailing remained. As with any trailing or overshoot this is also fragmented by the strobe backlight rather than a smooth trail being apparent. Whilst these weaknesses prevented things looking as ‘clean’ as they could, these sorts of weaknesses are common with strobe backlight settings – and it still did its job of significantly reducing perceived blur due to eye movement very well indeed. It also maintained the excellent ‘connected feel’ that 144Hz and low input lag brings to the table. We also noticed a nice edge in motion clarity when watching film content with the feature enabled. This was particularly noticeable for higher refresh rate content such as 60fps YouTube videos, although results were less obvious and spectacular than for higher frame rate game content. It was also important for 60fps to have the refresh rate set to 120Hz rather than 144Hz, to keep things at a multiple and reduce juddering. Even for low frame rate content (24 – 30fps) there was reduced perceived blur with MBR enabled due to a reduction in eye movement. Although the frame rate remained a significant limiting factor, particularly where the camera panned across scenes. Users may find having MBR enabled accelerates eye fatigue, even if disitnct flickering isn’t observed. In general, it’s something we see the merit of using for competitive gaming or for a few hours or so at most rather than an all-day thing. This is not unique to MBR but rather the nature of any strobe backlight solution, which works because of that flickering of the backlight at a frequency matching the refresh rate of the display. As always, though, sensitivity to flickering varies. This monitor adopts a 1500R curve, which is steeper than the 1800R used by the older variant of the panel seen on the likes of the Samsung C24FG70/73. In photos or videos of the monitor it is easy to think that this curve is going to give a distorted or odd viewing experience. In practice, when you sit in front of the monitor and use it the curve is actually a rather subtle addition. It draws you into the image just a little bit, giving a slight extra feeling of depth. Some users would could also find it beneficial for viewing comfort – we found this screen comfortable to use, but we’ve found plenty of flat monitors comfortable as well. The curve certainly doesn’t make things feel unnatural and it’s easy to forget it’s even there at all most of the time. Although the ‘1500R’ curve is quite steep on paper, the monitor isn’t particularly wide compared to some curved models and therefore the effect of the curve is not really very pronounced at all. Graphic designers or those who require geometric perfection could find it better to have a flat screen, but most users should adapt to it and find it just fine. The images below are just for illustrative purposes and seem to greatly exaggerate the effect of the curve, giving a sort of pincushion effect that isn’t observed. The video below summarises some of the key points raised in this written review and shows the monitor in action. The video review is designed to complement the written piece and is not nearly as comprehensive. 24” 144Hz models hit the sweet spot for many gamers in terms of affordability, size and choice of models on the market. Competitive gamers will often seek out the lowest possible response times and generally favour models with a TN flavour. For those who prefer a mixture of strong image quality and decent responsiveness, though, the AOC C24G1 is an attractive alternative. Using a newer variant of the panel seen in the likes of the Samsung C24FG70, the curve has been steepened from 1800R to 1500R. This did give a slight improvement to that feeling of ‘extra depth’ and being drawn in a little more to the experience, but ultimately the curve remained a subtle addition. That will actually come as welcome news to users who are looking at images of the monitor and being put off by the curve. It doesn’t radically change the experience, distort things or feel uncomfortable – it just draws you in a little bit more. The monitor provided quite a rich and varied palette of colours. Although it was possible to achieve decent results using OSD adjustments alone, the gamma was just a bit below the desired ‘2.2’ curve (or far above, depending on the gamma setting used). To bring things in-line and provide a slight edge in richness, we found full calibration with an ICC profile beneficial. Having a situation where this provides a bonus but it’s not too detrimental if it isn’t active (which will be the case with some games, for example) is not too much of a hardship. With this, the shade representation was certainly vibrant in places and looked rich overall, but the colour gamut extended just a bit beyond sRGB (with a tiny amount of under-coverage). The wider colour gamut of the Samsung models (with their Quantum Dot backlight solution) injects some extra vibrancy. Colour consistency was excellent for a VA panel, with just slight weakening of saturation or minor dulling of colours towards the flanks and bottom of the screen. Whilst not up to IPS-type levels in this respect, the shifts in saturation were far more minor from a normal viewing position compared to what is seen vertically on TN models. The monitor provided a pleasing contrast performance. Static contrast was much as we’d hope from the panel, very close to the specifications (actually exceeding it in some cases). This was coupled with only minor ‘black crush’ and ‘VA glow’ – about as low as we’ve seen from both elements on a VA panel. This helped give deep elements a nice atmospheric look, with brighter shades standing out nicely as well. The light and smooth matte screen surface helped avoid an obvious grainy look to the image and preserved vibrancy better than some matte surfaces. Including the medium matte screen surfaces used on competing TN models. Styling is always subjective, but we found the unfussy and fairly low-key look quite appealing. No fingerprint magnet glossy plastics, vibrant flashes of colour or overly complex or deep stand designs (a significant improvement over Samsung’s monitor arm design, then). The OSD controls could certainly have been more intuitive though. A joystick or at the very least some clearer button labels, ideally on the screen itself, would help navigation of the menu in dim lighting. The responsiveness of the monitor was also good, overall. There were some weaknesses in terms of pixel responsiveness, but nothing as major as we’ve observed on most of the VA models we’ve tested. There was some ‘powdery’ trailing and some trailing with a bit of a smeary look, adding to perceived blur. This was cut down using the ‘Strong’ overdrive setting, at the expense of additional overshoot. With either setting, at high refresh rates at least, we did not observe anything like the bright ‘purple’ overshoot trailing that the Samsung models are renowned for. The flexibility in overdrive is something many users will appreciate. The MBR strobe backlight function was also better implemented than on the Samsung model, in particular because the user can adjust the brightness to a decent degree. The experience was not entirely ‘clean’ due to overshoot and some strobe-crosstalk, but it certainly did its thing to massively reduce perceived blur due to eye movement. And competitive gamers who like to game at high refresh rates with minimal perceived blur could well enjoy this feature. Input lag was also low, so no particular issue there. For users with compatible AMD GPUs and systems FreeSync is available. This worked as we’d hope to combat tearing and stuttering. Equally pleasing and something that can never be taken for granted is that the ‘Medium’ overdrive setting worked nicely at lower frame rates as well. Often with FreeSync models you get significantly increased overshoot introduced at lower frame rates, particularly as you dip well into the double digits. This is very much the case with the C24FG70/73, where the notorious bright ‘purple trailing’ can become particularly extreme and unsightly. In this case there was nothing particularly noteworthy in that respect, with a strong performance free from obvious overshoot even at reduced frame rates (and hence refresh rates, with FreeSync active). Overall, we found this monitor really hit the mark in terms of its mixture of image quality, responsiveness, affordability and unobtrusive design. Whilst some competitive gamers may prefer the superior pixel responsiveness of a decent TN model like the ViewSonic XG2402, if you can stomach some weaknesses there then you can revel in the C24G1’s much improved contrast and colour quality. The bottom line; a monitor that delivers a pleasing mixture of image quality and responsiveness for a reasonable price.
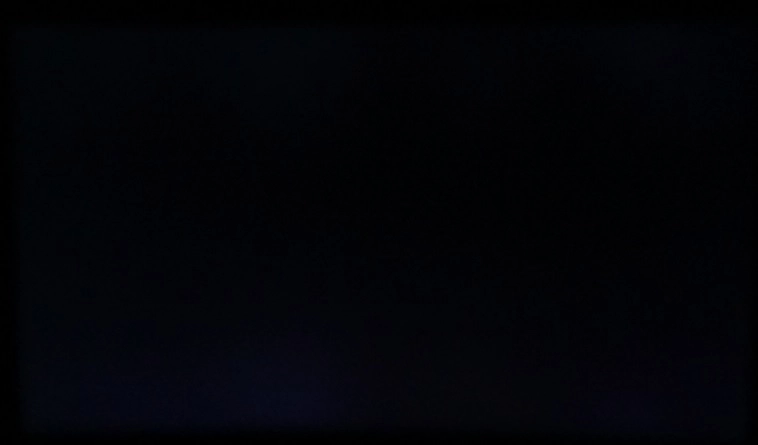
The Spyder5ELITE was used to analyse the uniformity of lighter colours, represented by 9 equidistant white quadrants running from the top left to bottom right of the screen. The table below shows the luminance recorded at each quadrant alongside the percentage deviation between each quadrant and the brightest point recorded.
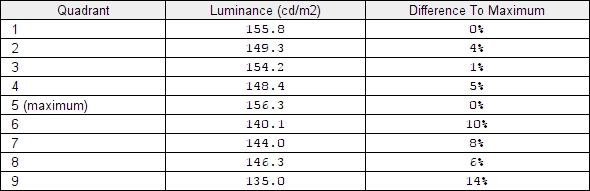
Luminance uniformity table
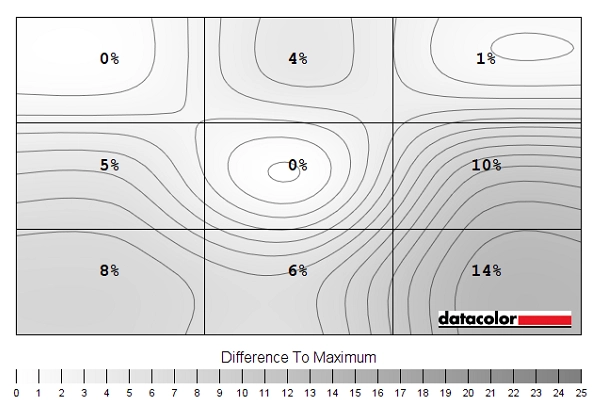
Luminance uniformity map
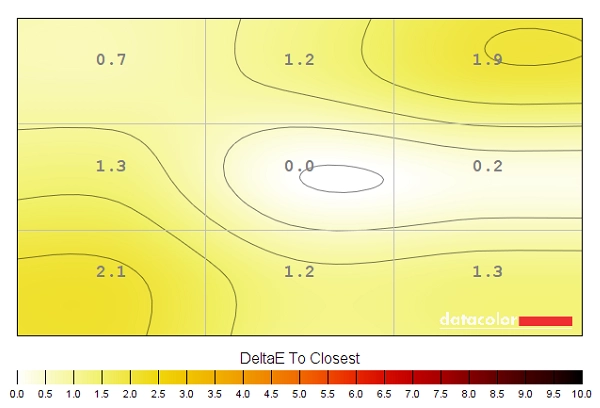
Colour temperature uniformity map
Contrast in games and movies
Lagom contrast tests
Colour reproduction
Colour gamut
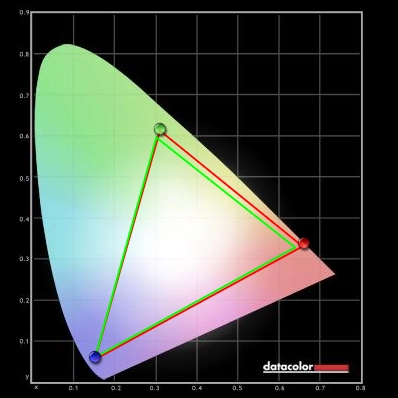
Colour gamut 'Test Settings'
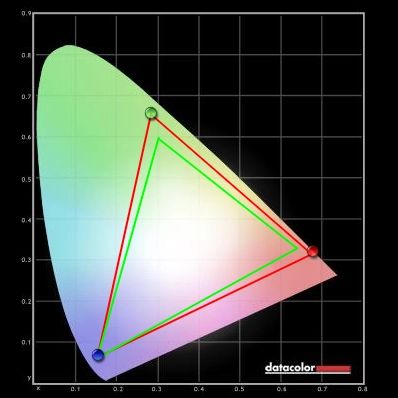
Colour gamut (Samsung C24FG70, for comparison)
Colour in games and movies
Viewing angles
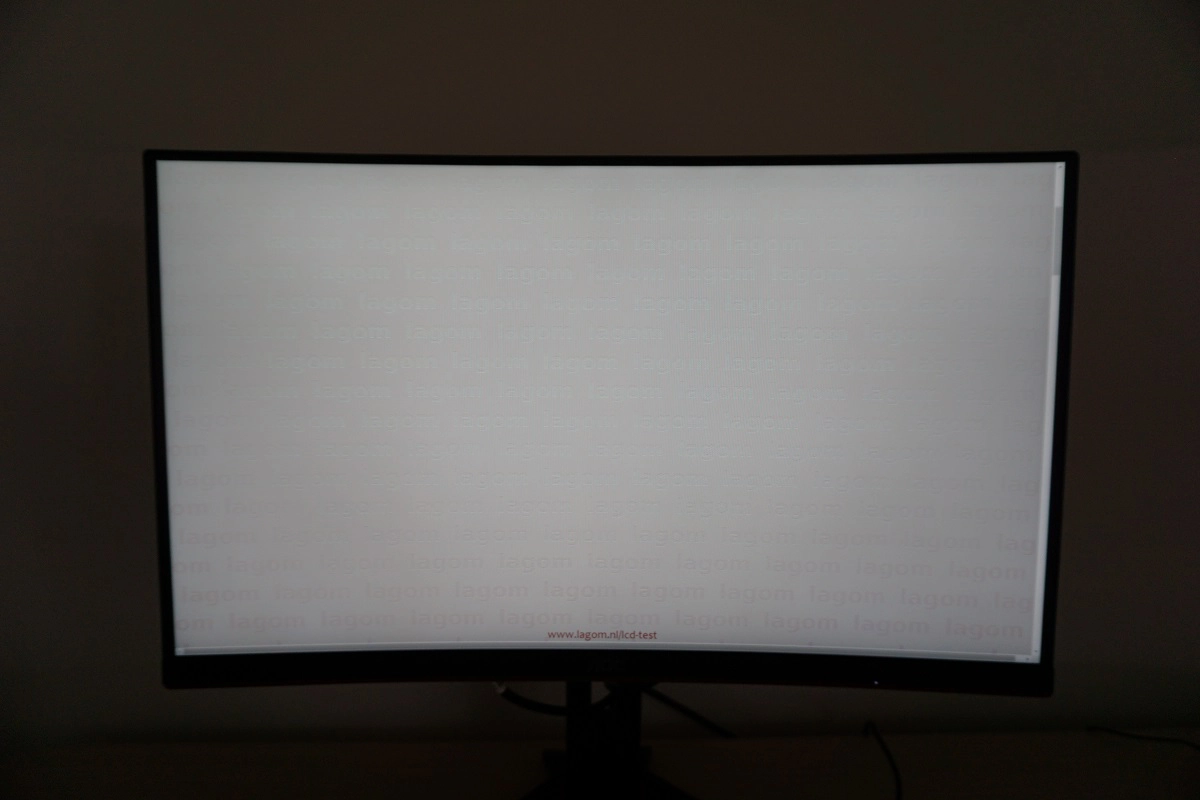
The video below shows this text test, a mixed desktop background and dark desktop background from a variety of viewing angles. For the mixed desktop background, you can see a loss of contrast and saturation as viewing angles become more extreme. For the dark background you can see a purple and silver ‘VA glow’ which blooms out from more extreme angles, as noted earlier. It does not do this to anywhere near the same extent that ‘IPS glow’ would.
Interlace pattern artifacts
Responsiveness
Input lag
Perceived blur (pursuit photography)
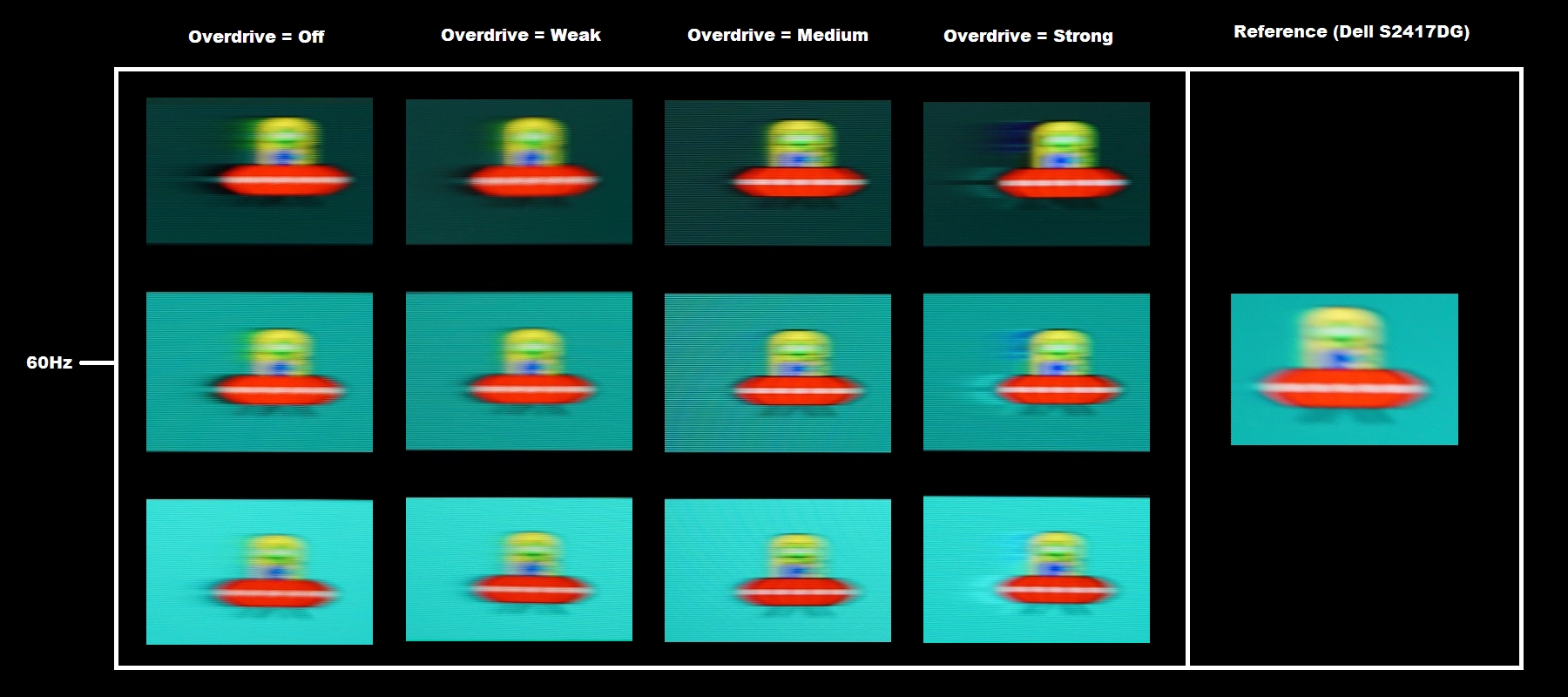
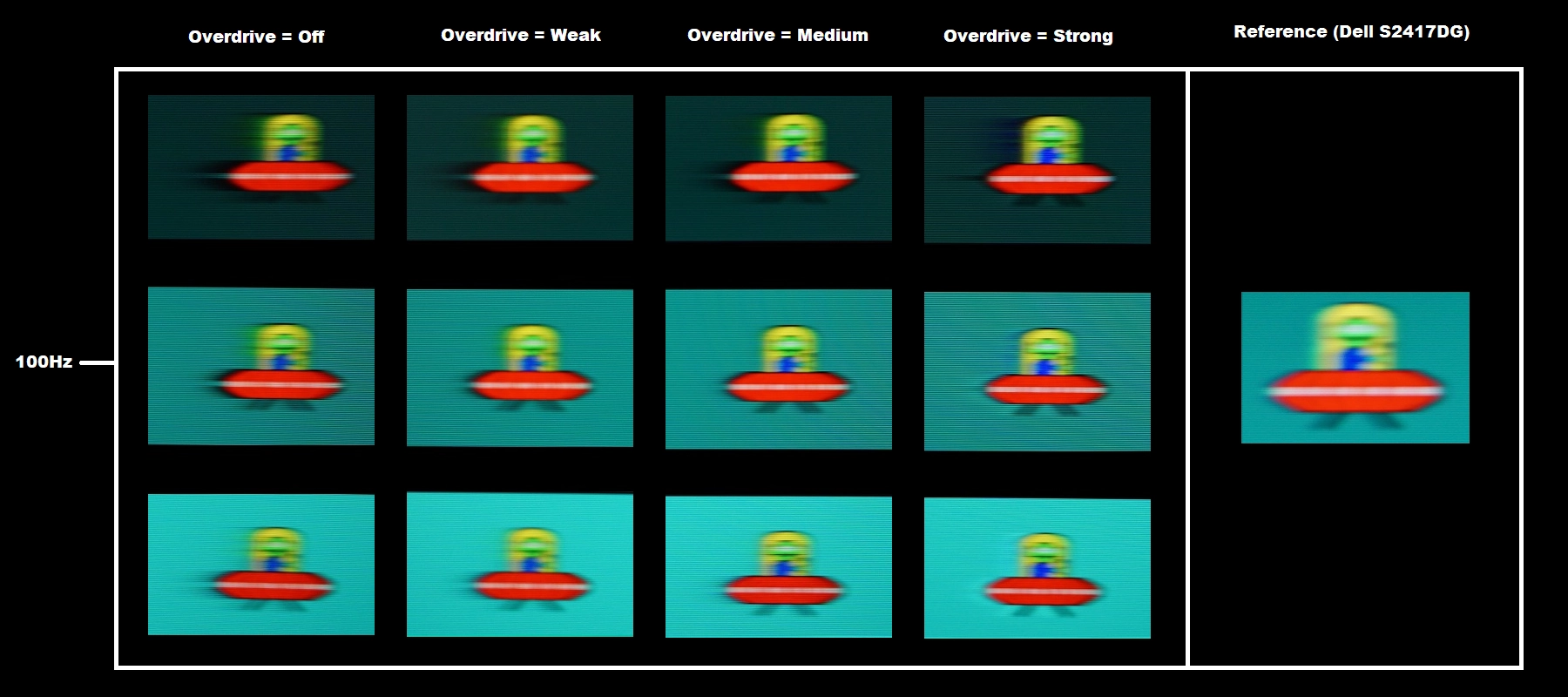
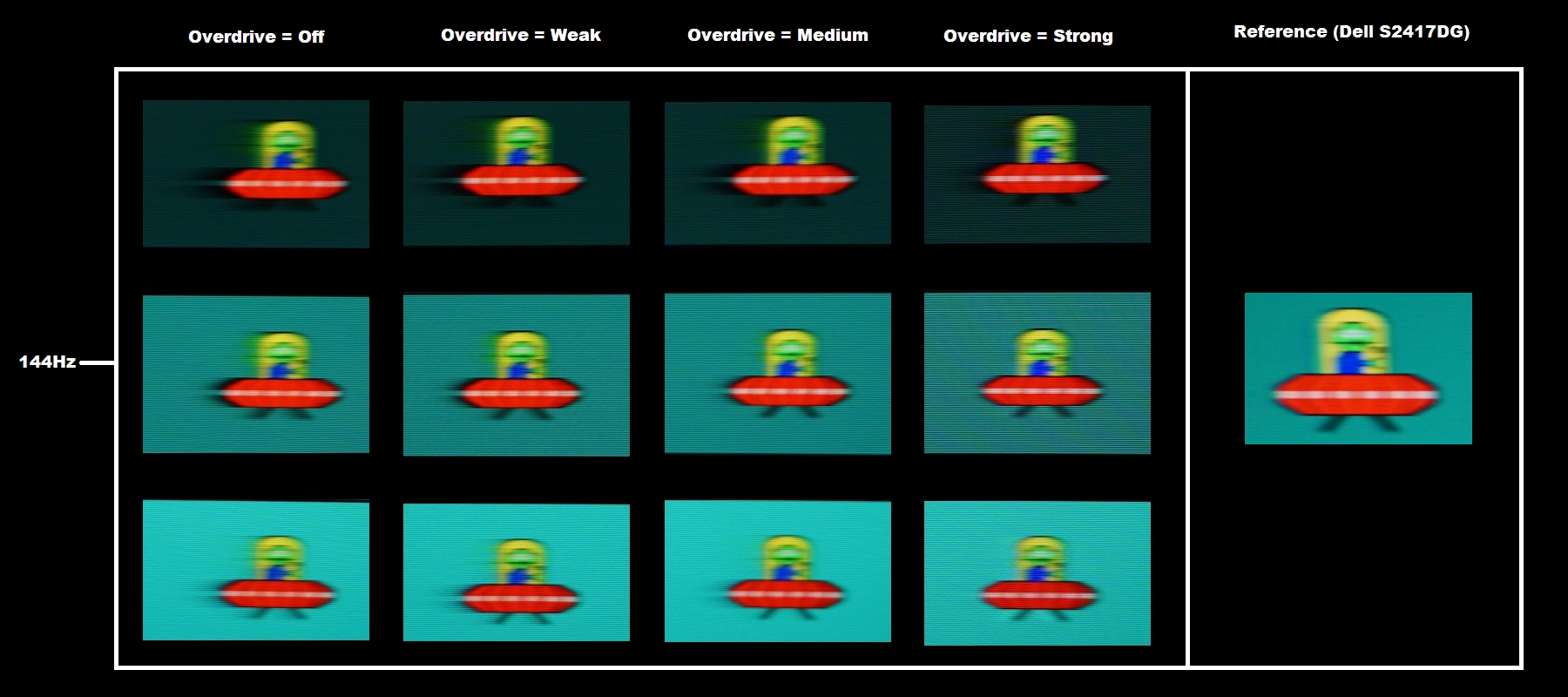
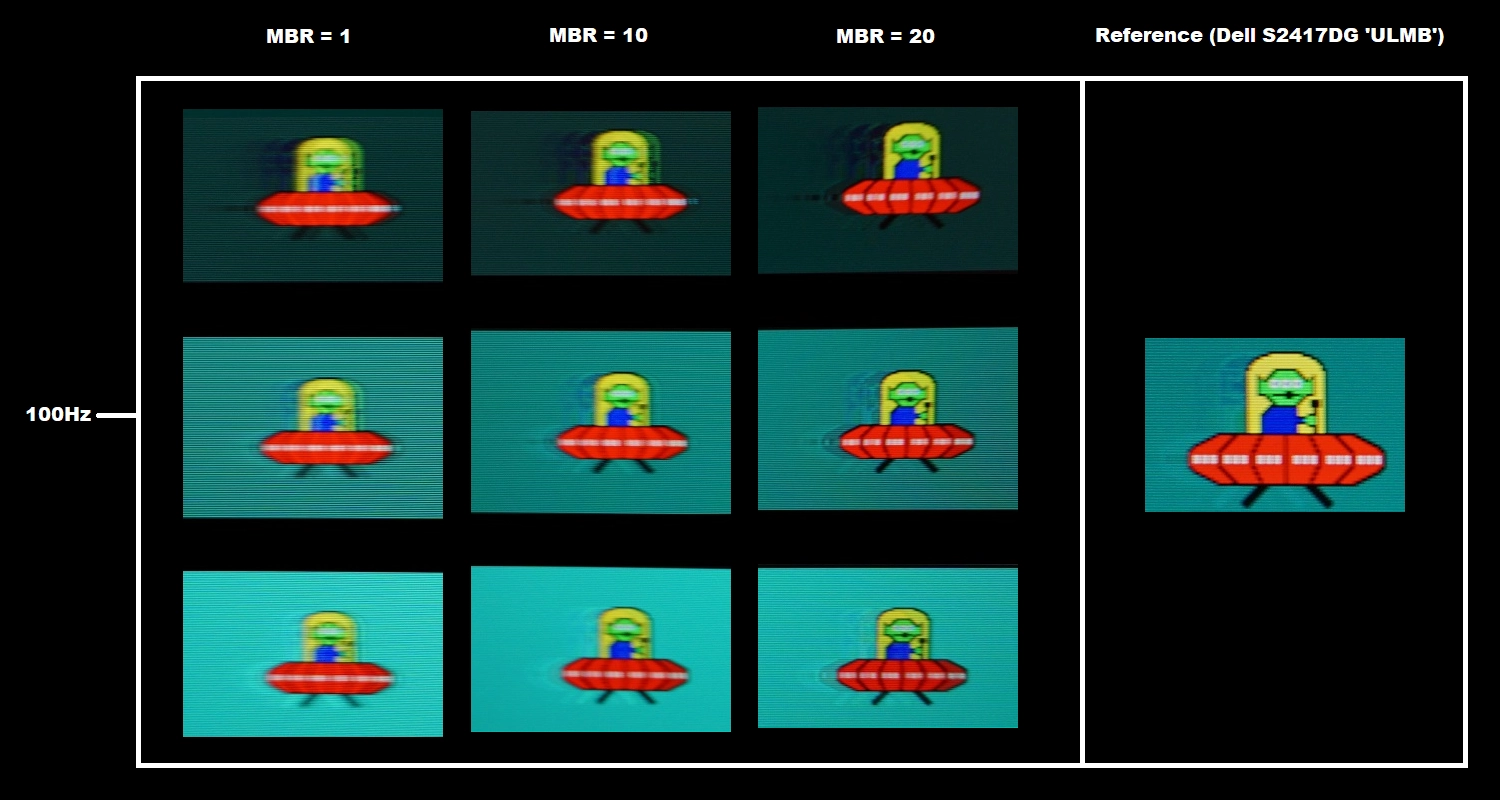
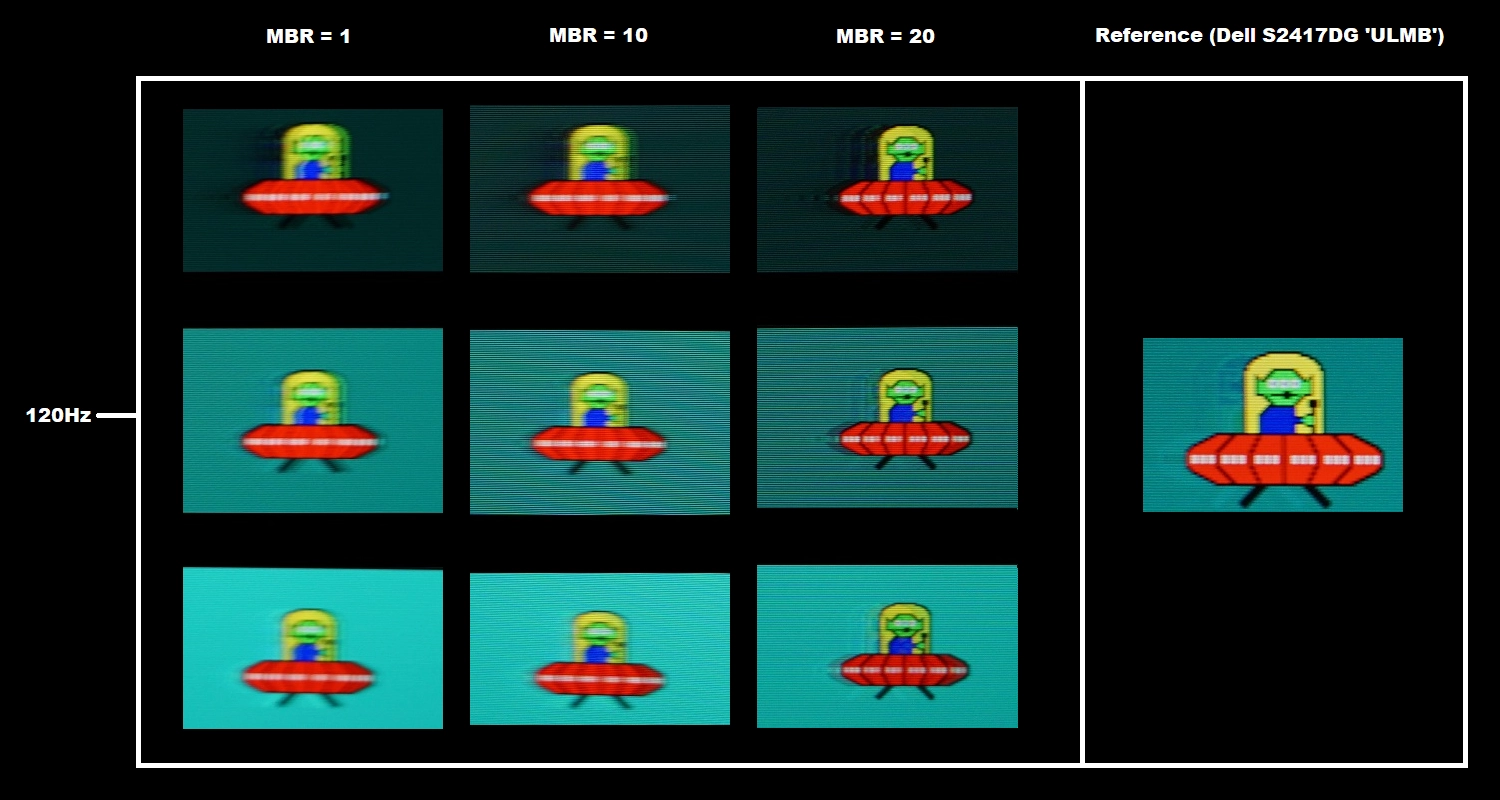
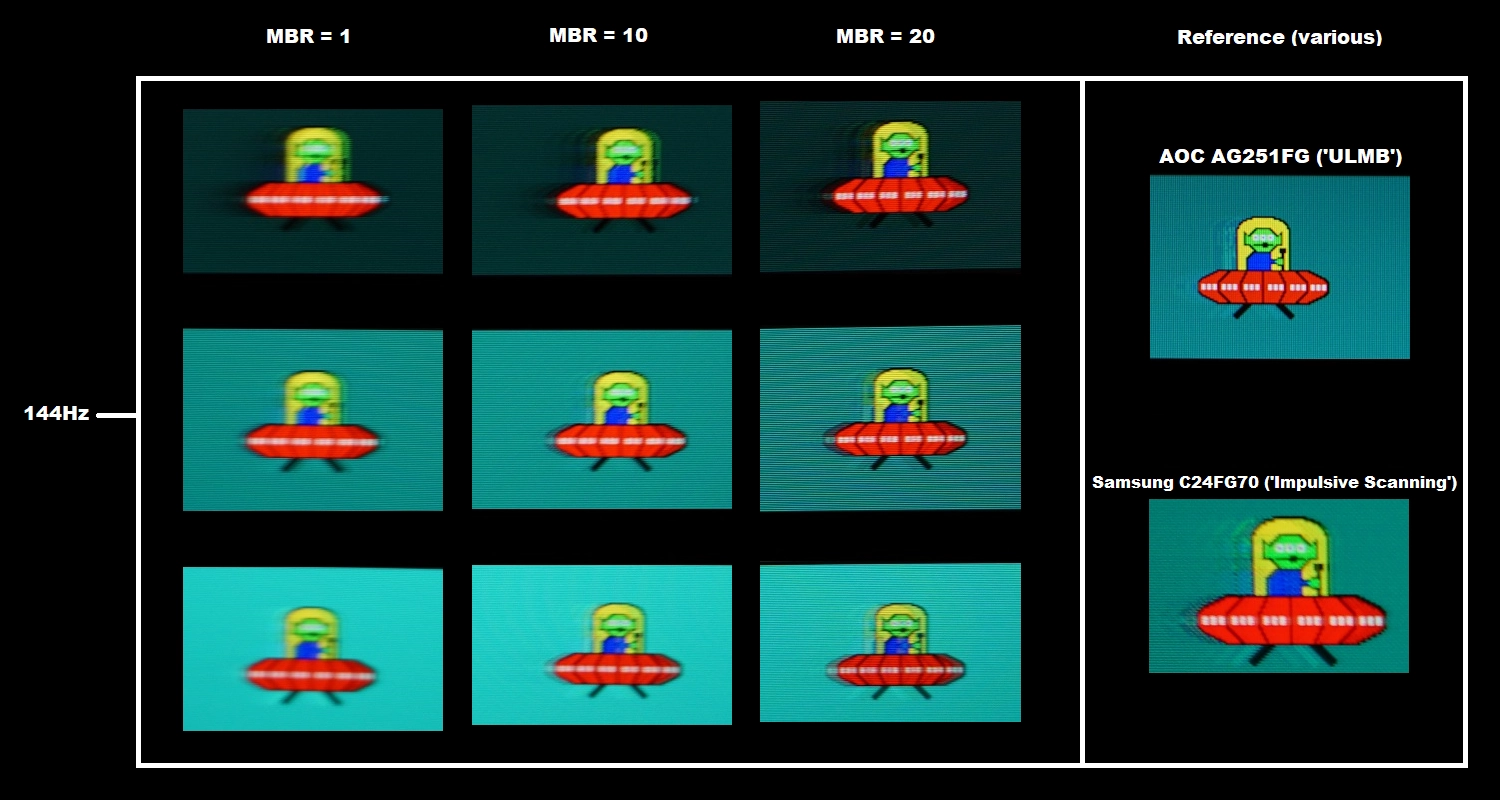
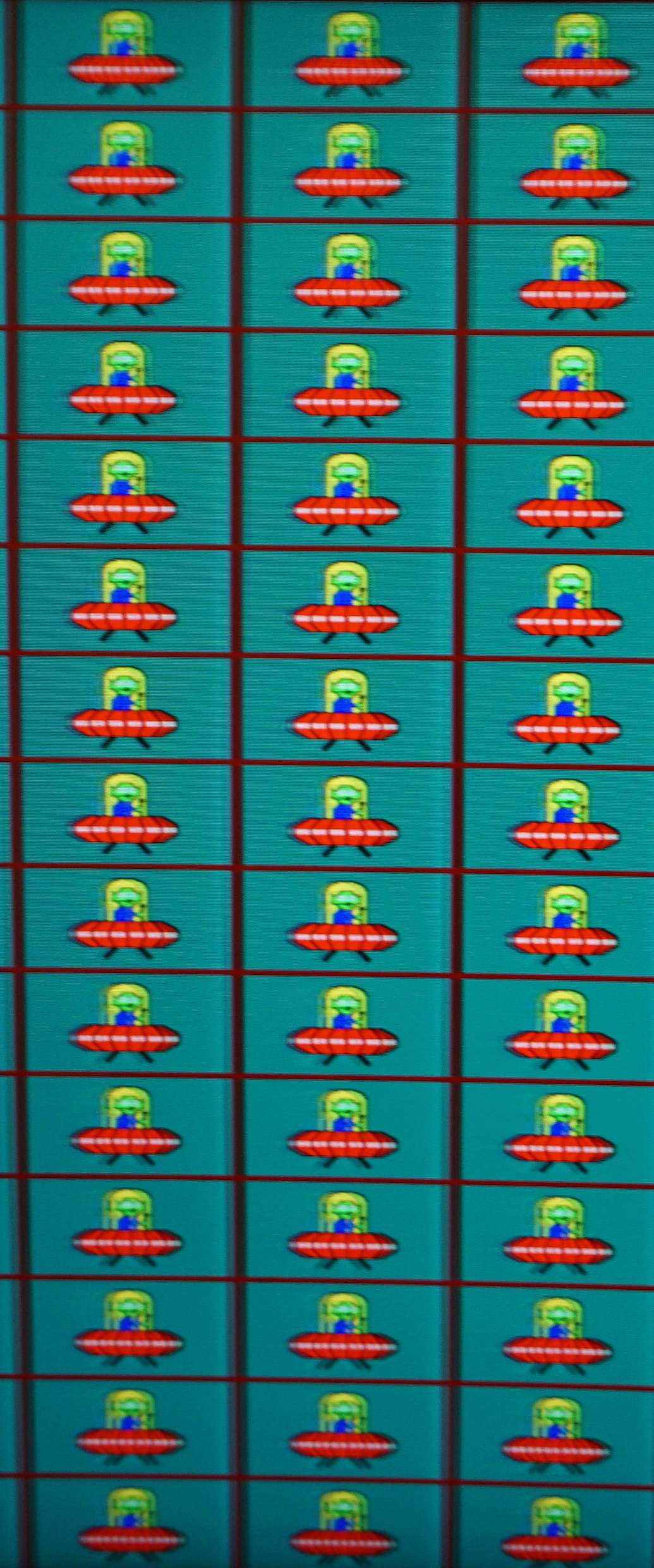
Responsiveness in games and movies

FreeSync – the technology and activating it


The will display ‘FreeSync’ under ‘V. Frequency’ in the ‘Extra’ section of the OSD if the technology is enabled. You can also enable the ‘Frame Counter’ feature in the ‘Game Setting’ section of the OSD, which will display the refresh rate of the monitor. And therefore the frame rate of your content if FreeSync is enabled and your game is running between 48 and 144fps. Note that you can’t enable FreeSync and MBR at the same time. Also note that FreeSync only removes stuttering or juddering related to mismatches between frame rate and refresh rate. It can’t compensate for other interruptions to smooth game play, for example network latency or insufficient system memory.
FreeSync – the experience
MBR (Motion Blur Reduction)
The curve

Video review
Timestamps:
Features & Aesthetics
Contrast
Colour reproduction
Responsiveness
Conclusion

Positives Negatives A rich, natural and varied image following appropriate tweaking. Strong colour consistency for the panel type and a light matte screen surface which preserved vibrancy better than some matte surfaces
Slight saturation losses and gamma shifts towards the side edges and bottom of the screen. Gamma tracking strayed from ‘2.2’ target without an ICC profile and colour gamut more limited than some models
Strong static contrast, relatively little ‘VA glow’ and a light matte screen surface that was free from obtrusive graininess Minor ‘black crush’ and moderate viewing angle related gamma shifts – again, relatively little for the panel type Low input lag, an effective strobe backlight mode and decent pixel responsiveness at 144Hz – plus at lower refresh rates, which is useful when FreeSync is activated in particular
Some slower than optimal pixel responses or some fairly strong overshoot, depending on ‘Overdrive’ setting used
An unfussy design, good ergonomic flexibility and a curve which adds a bit of extra depth without making the whole experience feel odd or uncomfortable
1920 x 1080 resolution restrictive in terms of real-estate, pixel density, detail and clarity potential
As an Amazon Associate and Newegg Affiliate I earn from qualifying purchases made using the below link. Where possible, you’ll be redirected to your nearest store. Further information on supporting our work.