Author: Adam Simmons
Last updated: September 19th 2024
Table of Contents
Introduction
As the name suggests, this website is about ‘PC Monitors’. That is, screens that are intended to be used with computers. But what is considered a ‘computer’ can of course be a rather broad term. For the purposes of our testing and the data gathered for the reviews and articles, this simply means a desktop PC. That is what we have access to, our preferred tool for serious computing (ahem) and it is the perspective from which our reviews are written. A good chunk of each review is dedicated to the gaming experience on a particular monitor, because that is what we like to test and indulge in ourselves and so do many of our readers.
But some people prefer to use games consoles for gaming, machines that are designed for specifically for that purpose. Modern machines such as the Xbox One and PlayStation 4 (PS4) are essentially just fairly bog standard gaming PCs with a price and simplicity that really appeals to many users. The main successors to these, the PS5 and Xbox Series X, are equivalent to a moderately powerful PC at the time of release. This article is essentially an acknowledgement of that fact and is designed to give specific ‘Q&A style’ guidance to users who are considering a monitor for such use. There is a lot of crossover between what we might recommend to PC gamers ‘on a budget’ and for console gamers, but there are some limitations which have to be considered that don’t apply to all PCs.
Shouldn’t I get a 120Hz+ monitor?
Most older consoles are limited to 60Hz, such as the PS4, PS4 Pro and Xbox One. With the Xbox One X, Microsoft introduced support for 120Hz on a select few game titles – but most developers chose to forgo this in preference for higher graphical quality at 60Hz and lower frame rates. The Xbox Series X, PS5 and PS5 Pro support 120Hz output and can technically use these alongside a ‘4K’ UHD resolution on some screens due to the generous bandwidth of HDMI 2.1. To really make a good use of the refresh rate, the game will have to run above 60fps and ideally reach 120fps. This won’t be possible on all titles, but for some titles or less graphically taxing scenes you can expect frame rates to easily exceed 60fps even at this resolution. Games won’t universally support 120Hz for the Xbox Series X, PS5 and PS5 Pro, but due to the significant bump in power from previous generations this is more widely supported. The Xbox Series S supports HDMI 2.1 but is not focused on high resolution gaming at high frame rates. Support for 120Hz at lower resolutions is certainly a focus, however. Having a monitor capable of 120Hz output would certainly make sense if you want to take advantage of the titles that do support this.
As an Amazon Associate and Newegg Affiliate I earn from qualifying purchases made using the below link. Where possible, you’ll be redirected to your nearest store. Further information on supporting our work. In contrast, serious (or should we say, competitive) PC gamers generally appreciate and can use monitors with raised refresh rates such as 120Hz, 144Hz, 240Hz or even higher. They will want to run their titles at the highest possible frame rates with their monitor able to keep up, with the possibility of reducing graphics settings to achieve it. Or they will upgrade their system instead. Users who game more casually may also appreciate raised refresh rates, and whether considered a casual or competitive gamer, there is now a lot of interest in variable refresh rate (VRR) technologies to help smooth things out when the frame rate and refresh rate aren’t in sync. The Xbox One X and Series X/S supports AMD FreeSync via HDMI, which an ever-increasing number of monitors also support through Adaptive-Sync. HDMI 2.1 also includes VRR support as an optional (and often implemented) feature. As of April 2022, Sony added HDMI 2.1 VRR support to the PS5 which can be used as long as the monitor includes HDMI 2.1 with the feature included. – Press the Xbox button on your controller and navigate to ‘Profile & System‘ (tab on far right).


144Hz+ is off the cards
If you’ve hooked up your high refresh rate monitor to your Xbox Series X or Series S and you’re limited to 60Hz, even though the monitor supports 120Hz via HDMI, there is a small tweak that may help you. This isn’t required on all models and may disable FreeSync capability.
– Select ‘Settings‘ – ‘General‘ – ‘TV & display options‘.
– Select ‘Video fidelity & overscan‘.
– Press the ‘Connection‘ drop-down and change this from ‘Auto-detect (Recommended)‘ to ‘HDMI‘.
– The 120Hz refresh rate should now be selectable back in ‘TV & display options‘.
To make use of 120Hz functionality on the PlayStation 5 if your monitor supports 120Hz via HDMI, you may need to switch the system to ‘Performance Mode’. The ‘Game Default’ setting may also work in some cases. Just remember to switch it back to ‘Game Default’ or use ‘Resolution Mode’ if you’re playing titles where you’d prefer image quality over higher frame rates and refresh rates.
– Open ‘Settings‘ by clicking the cog icon towards the top right of the main system menu.
– Select ‘Saved Data and Game/App Settings‘ – ‘Game Presets‘
– Change ‘Performance Mode or Resolution Mode‘ to ‘Performance Mode‘
– The 120Hz refresh rate should now be useable on titles which support it.
‘4K’ or 21:9 is better, right?
It depends on the capability of the games console itself. ‘4K’ is another technology that, up until recently, only PC gamers have been able to take advantage of. And the investment (in graphics cards, primarily) that they have to make to be able to run their favourite modern titles in ‘4K’ at decent graphics settings and respectable frame rates is quite considerable. Microsoft’s Xbox One X and Sony’s PlayStation 4 Pro both pushed the resolution up to ‘4K’ (or more specifically 3840 x 2160 UHD – Ultra High Definition) with the PS5 Pro supporting ‘8K’ UHD (7680 x 4320) for some titles. High Dynamic Range (HDR) is also supported by such systems, making monitors with proper HDR support an attractive proposition. The Xbox Series X and PS5 models support HDR whilst offering more extensive support for the UHD resolution. They naturally make better use of it due to their graphical power. Because DisplayPort can’t be used, you will need to make sure that the monitor you’re looking at supports HDMI 2.0 or newer for 3840 x 2160 @60Hz or HDMI 2.1 for the possibility of 120Hz UHD support on the latest consoles. This contrasts with the regular PS4, Xbox One and older consoles that will only run games at 1920 x 1080 (‘1080P’ Full HD) at the very most and don’t offer any HDR support. If you wish to use a monitor to run with a PC or a games console at 3840 x 2160 but also run at 1920 x 1080 for other systems (or titles) you run, you will have to carefully consider how the monitor handles displaying this non-native resolution. People mistakenly believe that such monitors should be able to display those pixels ‘perfectly’ due to the perfect mathematical divisions involved. In the real world things aren’t done that way and you should refer to the ‘Interpolation and upscaling’ section of any relevant monitor reviews that we’ve done for analysis on this.
Even with the latest games consoles, you can’t take advantage of monitors with ultrawide aspect ratios such as 21:9. Resolutions such as 2560 x 1080 or 3440 x 1440 that feature on ultrawide monitors aren’t supported on games consoles, and the games themselves are generally designed to display at the expected modern 16:9 aspect ratio. Various modern games consoles including the Xbox Series X and PS5 series support QHD (‘1440p’ – 2560 x 1440) output, which could be a nice middle ground when coupled with a high refresh rate – it’s easier to drive at high frame rates than ‘4K’ UHD or higher is. It’s difficult to predict whether future machines will support ultrawide aspect ratios or whether it might be added to existing consoles down the line, but it’s something that is gathering pace on the PC at the moment.

Keep it wide, not ultrawide
So I just need a monitor with 1-2ms response time then?
The pixel response time is only one piece of the ‘responsiveness jigsaw’, and on modern LCDs is certainly not the biggest one. To understand more about the factors affecting the responsiveness of a monitor and how they interconnect, we’d highly recommend reading our dedicated article on exactly that topic. Some important take-home messages from the article with respect to this aspect of a screen:
- Our eyes move as we track motion on a monitor, and the degree to which this occurs on a sample and hold monitor (i.e. your typical LCD) is closely tied to the refresh rate of the screen and frame rate of the content.
- It is this eye movement rather than pixel responsiveness which accounts for most of the perceived blur we see on a sample and hold monitor (i.e. your typical LCD). This is demonstrated beautifully by ‘Pursuit photography’ – refer to the ‘Pursuit photography approach’ section of our responsiveness article.
- Specified response times are very misleading, as the speed of a pixel response varies depending on the shades involved in the transition (i.e. the grey levels involved).
- On a monitor where a 1-2ms response time is quoted, that will usually apply to some of the fastest transitions the monitor will perform (i.e. best case). And even on a snappy TN panel those super-speedy transitions are generally achieved using aggressive grey to grey acceleration or pixel overdrive. This leads to a condition called ‘overshoot’ and the presence of ‘inverse ghosting’ – unsightly artifacts during motion which some users very much dislike.
- On a 60Hz sample and hold monitor (your typical LCD) the movement of your eye masks pixel responses faster than around 8ms. They are essentially hidden by a ‘mask of blur’. You would therefore see no difference between an 8ms pixel transition and that same transition occurring at 1ms, 2ms or even a theoretical 0.001ms.
With these concepts in mind, it’s quite clear that going for a monitor that has a quoted ‘1ms’ or ‘2ms’ response time is not necessarily going to benefit you over going for a model which may, on paper, be slower. It’s important to consider the spread of response times and the fact that you are limited to a 60Hz refresh rate – where the need for super-fast pixel responses simply doesn’t exist. As mentioned it’s also possible that a monitor that pushes for really fast pixel transitions actually hinders rather than helps the visual fluidity due to overshoot. Depending on the pixel overdrive implementation and flexibility given to the user it may or may not be possible to select a more moderate level of acceleration that is free from such eyesores, without the overdrive being essentially being turned off. BenQ’s ‘AMA’ implementation on some of their ‘RL’ and ‘XL’ series is an example of this, where the ‘High’ setting (lowest level of pixel overdrive without disabling it) can produce a degree of overshoot that some users would find unpleasant. The exceptionally fast ‘real world’ response times offered without overshoot is a key reason some find OLED monitors particularly appealing. Some console gamers like to sit back from their screen a bit, perhaps in a posture that could be described as a ‘dynamic slouch’. With this in mind it might make sense to consider screens with strong viewing angle performance, the kings of which in the LCD world are undoubtedly the IPS-type (In-Plane Switching and similar) panels. But even if you sit right in front of your monitor, at a desk, and keep your head in one position, you can still observe weaknesses in viewing angle performance. Different sections of the screen are viewed at different viewing angles and can therefore be affected by relative weaknesses in this area. This is especially true for larger screens (27”+) but is certainly still a factor for smaller screens (21.5 – 24”) as well. As explored in our panel types article, the relatively weak vertical viewing angles of TN (Twisted Nematic) panels means that a given shade tends to appear much less saturated at the bottom of the screen compared to the top. There are also some lesser shifts horizontally. A properly calibrated monitor with TN panel can produce very accurate shades in the centre of the screen, which is where the colorimeter or calibration device takes its readings and makes its adjustments. But that same shade will appear darker (more saturated) further up the screen and lighter (less saturated) further down the screen. For this reason this panel type is shunned for colour critical work. The effect is best explored and explained by viewing large areas of an individual shade or by viewing tests specifically designed to demonstrate it. The following photo was captured on the ASUS PG278Q (a generally highly regarded TN model) showing the movie ‘Futurama: Into the Wild Green Yonder’. It gives quite a decent representation of what you would actually see when viewing that particular scene on that monitor from a normal viewing position. Of course, when gaming, you don’t generally see large blocks of a single colour like this so the ‘effect’ may not be quite so obvious. But the weakening saturation still occurs all the same and some users will notice this quite readily. Consider green vegetation in the environment on a game (who doesn’t like a bit of natural eye-candy?), for example. The intention is often for there to be a variety of distinct but closely matching green shades for different vegetation types or parts of the same tree or plant. On a properly calibrated IPS-type panel without uniformity problems, everything that is meant to be a particular shade will be that shade. It will be distinct from other shades even if the differences are intended to be subtle. Generally lush greens will appear just as lush at the top of the screen as the bottom whilst paler greens will appear an appropriate pastel shade throughout. On a TN panel all shades appear more saturated towards the top and less saturated towards the bottom of the screen, even if the screen is calibrated to display the correct shade centrally. Closely matching shades lose their ‘identity’ and individuality and there is ‘shade-crossover’. That is to say the lush and deep greens may even look weaker (less saturated and paler) at some parts of the screen than what are supposed to be paler greens elsewhere on the screen. Of course this doesn’t just apply to greens and vegetation – that was just to give an example. And there are plenty more ‘real-world’ examples given in our subjective analysis on relevant reviews. The ‘Black eQualizer’ feature is simply a fancy way of saying that the monitor can adjust parts of the gamma curve so that games do not look as the director intended. With the intention being that some dark shades lighter than intended. This improves visibility in dark areas on games, which is where the competitive advantage comes in, but it also reduces any sense of atmosphere the game is trying to convey. The image below shows a star field, as it should look (roughly – it depends on the calibration of your own monitor amongst other things). This is actually a desktop wallpaper but could equally be a scene in a game where there are plenty of dark shades. And the image below shows that same image with the ‘Black eQualizer’ feature ramped up all the way. This example is from our review of the BenQ XL2411T, but the behaviour of this feature and end result is largely comparable on more recent models that sport it. You can see a lot of ‘unintended’ detail is revealed – this may be less extreme with some implementations of the technology, but there will always be some degree of this due to how the feature works. Near-black shades are raised so that they look lighter than they should and stand out, giving something of an ‘oil-slick’ appearance and really a rather unnatural look. Similar technologies exist with other names such as; ‘Light Tuner’, ‘Black Stabilizer’, ‘Dark Boost’, ‘Shadow Boost’, ‘Shadow Control’ and ‘Night Vision’. On some models these settings raise the black point, flooding the image, or upset the balance of brighter shades which ideally wouldn’t be touched. Others are better-implemented and more targeted – and that includes the ‘Black eQualizer’ feature on most BenQ models that feature it. Although we feel these features can upset the image, to varying degrees, they can still benefit competitive gamers who will value this visibility boost over things looking as they should. Regardless of whether such a setting is found on a monitor, many monitors offer adjustable gamma settings or different gamma tracking in certain presets that can also provide a boost to detail in dark areas. This is less targeted than some of the gamma enhancement features that focus primarily on darks hades, however. As noted earlier in the article, modern consoles are essentially simple low-mid range PCs internally. The setup we recommend in our reviews, for PC users, would therefore also apply to console gaming. But there are some aspects that muddy the waters a little bit, most notably the colour signal. In this article we explain how to correct the colour signal on both the monitor and GPU. You don’t have a GPU driver to mess around with as a console user, but you may find a signal range option somewhere in the menu system of the console. You also need to set the signal correctly on the monitor, if it has such an option. Not all monitors do and some will configure it automatically, whilst others will simply use Full Range RGB all the time. If your monitor provides such an option it will be covered in the OSD (On Screen Display) video if we’ve reviewed the model and is generally covered in the manual as well. You could experiment for yourself be setting the RGB Range (‘HDMI Black Level’) to ‘Full’, ‘Normal’, ‘0-255’ or something to that effect and see how it compares to setting the monitor to the alternative (‘Limited’, ‘Low’ or similar). The setting you’d ideally use depends on the specific console and in some cases the resolution and refresh rate you’re running. Newer consoles such as the Xbox Series X and PS5 generally work best with a ‘Full Range’ signal, though the PS5 uses a ‘Limited Range’ signal (YCbCr 4:2:0 or YCbCr 4:2:0, depending on the capabilities of the monitor) when running ‘4K’ UHD @120Hz. The Nintendo Switch tends to work best with a ‘Limited Range’ signal, too. Monitor manufacturers are doing a lot to try to pump out products which appeal to PC users. They are continuing to push up resolutions, increase refresh rates and expand their range of models with wider aspect ratios than 16:9. But some users simply don’t want to spend that much on a monitor – whilst others simply can’t use all of these features. Fortunately there is still a huge market for the humble 60Hz monitor with Full HD resolution, and there are plenty of models being churned out with those capabilities. There is also an expanding selection of QHD and ‘4K’ UHD models which use HDMI 2.0 and can therefore be used on games consoles that support the resolution. More recent games consoles can also make use of 120Hz refresh rates, whilst the HDMI 2.1 standard used on some of the latest consoles adds the possibility of combining a higher resolution and refresh rate. Models with HDR capabilities are also expanding and such capability can be harnessed on some modern games consoles. Our dedicated best gaming monitors section focuses on models we recommend for gaming on PCs and the latest generation consoles. It is frequently updated, so be assured that we constantly assess changes in technology and new screens that are released. We’ve also got a dedicated guide which focuses on some of the key aspects to look for for both PC and console gamers, such as HDR performance levels. We also welcome discussion on our forum. General discussion is found in this thread whilst specific discussions related to the PS5 and Xbox Series X have their own dedicated thread. As an Amazon Associate and Newegg Affiliate I earn from qualifying purchases made using the below link. Where possible, you’ll be redirected to your nearest store. Further information on supporting our work.

1ms, at what cost?
Why should I care about viewing angles when I sit in front of the screen?

Do I need a ‘Black eQualizer’?

The intended image
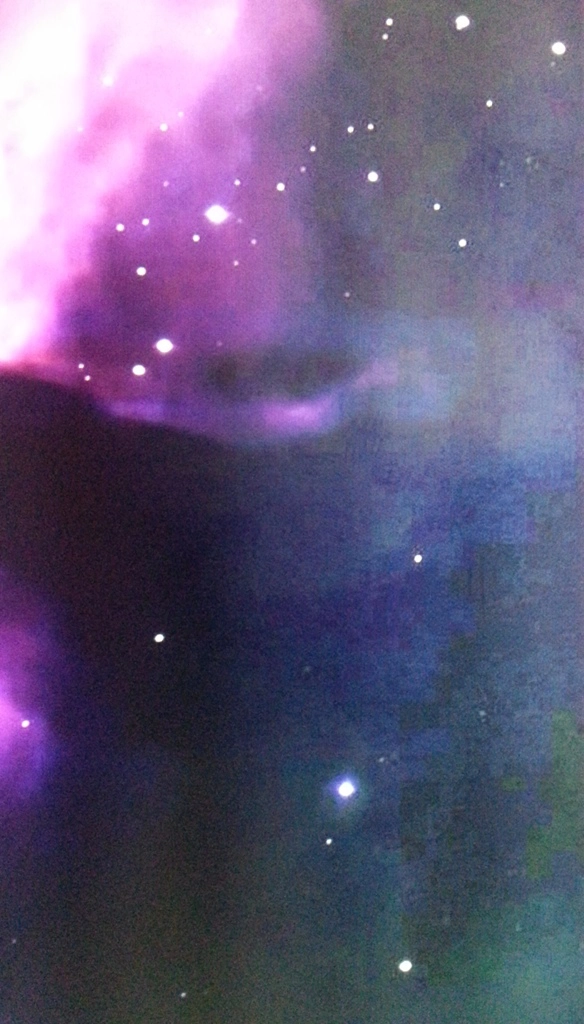
Add a dash of Black eQualizer
How do I set up my monitor for console gaming?
Conclusion and recommendations


