Author: Adam Simmons
Date published: May 29th 2014
Table of Contents
Introduction
We’ve seen a few monitors use LG’s relatively new 23.8” AH-IPS panel and they’ve offered a largely impressive performance. The AOC i2473Pwy houses such a panel in a sleek chassis and adds in some nifty extras such as relatively powerful up-firing integrated speakers and Miracast wireless connectivity. In typical AOC fashion this monitor ticks a lot of boxes on paper and has the potential to offer a great performance at a very compelling price. We take this monitor for a spin to see how it performs in a range of games, movies and other applications.
Specifications
This monitor uses a 23.8” AH-IPS panel with a 60Hz refresh rate, Full HD resolution and 5ms grey to grey response time. Some key features such as Miracast and the integrated 7W speakers are beyond the scope of this basic specification. Nonetheless we’ve highlighted some key ‘talking points’ from the basic specification in blue below.
Features and aesthetics
The monitor has quite a striking design. The bezels are exceptionally slender at the top and sides, with a slim matte black plastic outer surround, silver matte plastic main bezel and a very slim panel border (shown in the second picture). The total thickness including all of these components is around 9mm (0.35 inches) at the top and sides and around 15mm (0.59 inches) at the bottom. The screen surface is a relatively light matte anti-glare as seen on other recent 1080p AH-IPS offerings, such as the Dell U2414H.


The base of the display is also a key focus. This contains most of the monitor electronics. Centrally there are touch-sensitive OSD (On Screen Display) and power controls flanked by 7W Onkyo stereo speakers. These speakers are actually rather good as far as integrated monitor speakers go. They offer a very good volume adjustment range, although the increase seems to taper off after ‘50’. The sound is fairly crisp with a much better bassy depth that you’d usually get from integrated speakers. Whilst the sound quality won’t match a moderately expensive standalone pair of speakers they do a pretty decent job and will satisfy many users.
The OSD (On Screen Display) and power state of the monitor is controlled by touch sensitive buttons on the base. These won’t be to everyone’s taste but were reasonably responsive and easy to use. The power button has to be touched for a few seconds to switch the monitor off whereas all of the other functions of the monitor (including powering on) respond instantly. This is probably to prevent users accidentally turning off the monitor when they are meaning to do something else. When on there is a fairly bright dark blue power LED which acts as the only illumination of this control area, making navigating the menu in the dark a bit tricky. The LED turns red when the monitor is in standby mode.
The following control buttons are present; ‘Right/Clear Vision’, ‘Left/Volume’, ‘Auto (source select)/Back’ and ‘Menu/Enter’. The menu uses AOC’s usual widescreen style and gives users access to a variety of features. The following video runs through controlling the OSD and the features you have access to.
The monitor has quite a slender side profile, 16mm (0.63 inches) at thinnest point, lumping out where the stand attaches. This is achieved by a combination of slender LED backlighting, external AC-DC power converter and most of the electronics being housed in the base.

The rear of the screen features dimpled matte black plastic. There is a Kensington lock at the bottom right and a stand attachment at the bottom central region. Due to the design the stand is an integral part of the monitor. It can’t be detached and there is no VESA mounting. The stand provides tilt adjustment only (3° forwards, 20° backwards) and holds the screen around 92mm (3.63 inches) above the desk. The top of the monitor stands around 410mm (16.14 inches) above the desk.

The ports are found at the rear of the base and are fairly limited; HDMI (with MHL), VGA (D-Sub), 3.5mm audio in, 3.5mm headphone back and DC power input (external ‘power brick). This display also provides WiFi connectivity (Miracast) which we test out later on in the review. You’ll find a power cable and adaptor, VGA cable, HDMI cable and 3.5mm audio cable in the box.
Calibration
Correcting the colour signal
An Nvidia GTX 780 was used on our test system, connected by HDMI. This monitor is ‘plug and play’, everything it needs is included on the firmware so there is no need to install any extra drivers. The default behaviour of Nvidia GPUs connected using HDMI is to use a ‘Limited Range RGB (16-235)’ colour signal as favoured by HDTVs but not monitors. This signal gives the image a washed out look and significantly affects contrast on the AOC, so you need to change it to ‘Full Range RGB (0-255’). The simplest way to do this is to download this utility. Simply run the .exe contained in the .zip file and click the button at the top right which is labelled ‘Set Full Range (0-255)’, as shown in the image below.
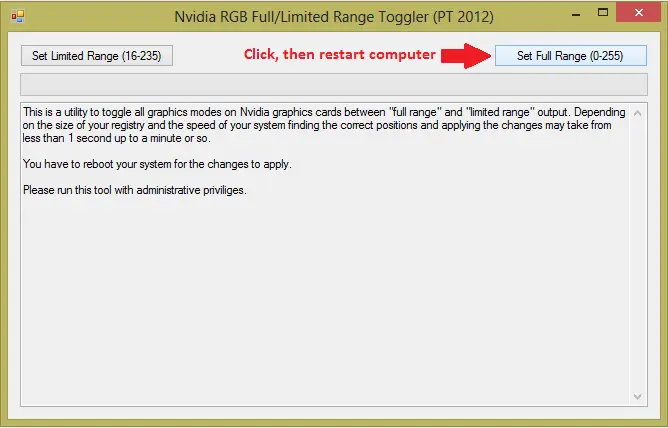
When your computer restarts you will be greeted by richer colour and will enjoy superior contrast as the correct colour signal is now used for the monitor. You may have to reapply this ‘tweak’ if you clean install a new graphics driver or Operating System, but other than that the change will remain in place unless you toggle it off using the utility. AMD users should find that the image looks absolutely fine out of the box and don’t have to worry about rushing to change anything. You can just slightly improve contrast by enabling a Full Range RGB signal on AMD GPUs as well. Open Catalyst Control Centre and Navigate to ‘My Digital Flat-Panels’ -> Pixel Format’. Change from the default ‘YCbCr 4:4:4 Pixel Format’ to ‘RGB 4:4:4 Pixel Format PC Standard (Full RGB)’.
Testing the presets
The i2473Pwy doesn’t have any presets in the traditional sense, just ‘Eco Mode’ options which adjust brightness and various other settings which can be manually adjusted. We will be testing a selection of different settings including the 3 ‘Gamma’ settings and a few different ‘Color Temp.’ settings. The table below gives some readings taken by a Spyder4Elite colorimeter (gamma and white point) using a range of settings, alongside some general observations about the image. With the exception of our ‘Test Settings’ and ‘Calibrated Settings’ all settings not mentioned in the ‘Monitor Profile’ column were kept at default. These observations were made using an Nvidia GTX 780 connected via HDMI, with the colour signal corrected as above. The image looked similar on an AMD GPU which we also tested.
| Monitor Profile | Gamma (central average) | White point (kelvins) | Notes |
| Gamma1 (Factory Defaults) | 2.4 | 6302K | Image is very bright with a vibrant look. Some shades appear slightly deeper than they should but maintain quite good balance and strong variety on the whole. There is no noticeable tint to the image, it’s quite neutral-looking overall. |
| Gamma2 | 1.8 | 6302K | As ‘Gamma1’ but a noticeably faded appearance to many shades, an obvious lack of depth overall. |
| Gamma3 | 2.1 | 6479K | As ‘Gamma1’ with some shades just a little weaker than they should be (slightly ‘washed out’ you might say). Still respectable richness overall and pleasing shade variety. |
| Color Temp. Normal | 2.4 | 7506K | An obvious cool (blue) tint which upsets the image balance. Still some strong shades shining through, brightness cut down a bit as well due to the contrast hit associated with the major colour channel changes here. |
| Test Settings | 2.3 | 6497K | Brightness is more comfortable with shades maintaining the rich and varied look of ‘Gamma1’. There is just a touch of extra depth remaining in places but this actually invites a little extra vibrancy which some users will like for all-round use and gaming. |
| Calibrated Settings (ICC profile) | 2.2 | 6500K | Quite similar to our ‘Test Settings’ but the slight bit of extra depth to some shades is cut back and the gamma behaviour is corrected for the 2.2 target. |
The monitor had a respectable image setup on the whole. Colours looked vivid and nicely varied whilst maintaining good balance. The white point was fairly close to the 6500K daylight target (undoubtedly some of the screen will have been right on the target in fact). From a technical perspective and in the interest of accurate shade representation the gamma performance was a little off in all 3 of the ‘Gamma’ modes. The graphs below show the gamma tracking of the screen in each of the gamma settings, respectively. As you can see the monitor was somewhat unorthodox in its gamma behaviour, straying from the target values for 2.2 in some places. Rather than displacing the curve left or right (i.e. simply raising or lowering gamma on the whole) the different gamma modes altered specific sections of the curve and therefore only affected specific shade depths. Looking at the bigger picture and indeed how appealing the overall image looked beside a correctly calibrated monitor the default ‘Gamma1’ setting was preferable to the somewhat washed out appearance of the other two modes. Once brightness was reduced and the colour channels altered slightly as per our test settings the gamma reached 2.3 on average and game slightly closer to the desirable 2.2 curve as shown below. The monitor showed stronger adherence to the 2.2 curve once the full calibration with ICC profile was performed as shown below. One extra thing to note is that there is no ‘Low Blue Light’ setting, ‘Reading’ mode or proper ‘Warm’ preset on this monitor. By default the monitor uses the ‘Warm’ as the ‘Color Temp.’ preset. This actually has all colour channels at ‘50’ and is identical to the defaults in ‘User’ mode and indeed the ‘sRGB’ setting. This really makes the setting name a bit misleading and makes the setting a bit redundant really. It’s only very slightly warmer than the daylight white target, not enough to have any significant visible effect really. What would have been better would be to have this setting as ‘Normal’, replacing the fairly unusable and obvious cool-tinted ‘Normal’ setting and having ‘Warm’ as a sort of reading mode with a <5000K white point. That would go against AOC’s convention of having ‘Warm’ as the default setting and it is of course possible to manually lower the blue channel if you like. It is possible to manually lower the blue channel, but we are fond of an easy to switch on or off integrated ‘Reading’ or ‘Low Blue Light’ setting and know that many other users are as well. Overall the white point was within good range using the factory defaults. We only had to make the slightest adjustments to get things very close to the 6500K (D65) daylight target that we aim for. Below are the settings we adopted for the review as our ‘Test Settings’. Note that individual units are different and these setting won’t necessarily be optimal in all cases. As we often find with AOC’s monitors you have to go easy on the colour channel adjustments as even the slightest changes can have a fairly drastic impact on the colour balance. It’s good that things need very little if any tweaking by the user, but do be warned that it is easy to make things worse rather than better. Contrast= 50 Gamma= Gamma1 R= 49 G= 49 B= 50 As noted above we felt the overall colour balance was good for general purpose use and gaming without an ICC profile. As we explore in this article, some games will not use the ICC profiles correctly (if at all). It’s worth remembering that the ICC profile is only included as some users may wish to make use of it. We didn’t use the ICC profile in any of the subsequent testing and feel that it will be redundant for most users. Generally the users who would be most concerned about correcting the gamma behaviour of the monitor (and other finer corrections) would be those who require accurate colours – and using somebody else’s ICC profile created on a completely different monitor of the same model is not at all ideal for that. Nonetheless here are the instructions for those who wish to make use of the profile: To make use of our ICC profiles do the following: We used a Konica Minolta CS-200 luminance meter to measure the luminance of pure white and then pure black in the centre of the screen from which a static contrast ratio was calculated. This was repeated using a number of different settings, shown in the table below. In the table the results from our ‘Test Settings’ are highlighted in black. The peak white luminance, lowest black luminance and highest static contrast ratio recorded is highlighted in blue. With the exception of the ‘Test Settings’ and anything specifically mentioned in the ‘Monitor profile’ column, assume default settings are used. With only brightness adjusted the static contrast ratio averaged 1320:1 which is exceptional. That’s as good as we’ve seen from any non-VA LCD. With the minor adjustments made to our test settings this dropped to a still impressive 1238:1, an indistinguishable difference in practice. This was maintained when the ICC profile was applied over the top. The ‘Normal’ (not to be confused with the ‘Warm’ default) colour temperature setting caused a drop in contrast to 1128:1 due to the fairly significant adjustments made to the colour channels. The maximum luminance recorded was 292 cd/m2 and the minimum 56 cd/m2, giving a pleasing adjustment range of 236 cd/m2 with a fairly dim minimum. AOC includes a ‘DCR’ (‘Dynamic Contrast Ratio’) Dynamic Contrast mode for users who are happy to let the backlight brightness adjust in accordance to the light and dark of the image on the screen. This doesn’t alter the colour settings which you have full control over but does lock out the gamma, brightness and contrast controls. The backlight dims or brightens as one whole unit so can’t account for intricate differences at different points of the screen but rather acts upon the average lightness or darkness of the image. We found this provided a brighter image than most users would be comfortable with during mixed images even when this was a fair amount of dark in the image. During the darkest scenes the brightness shifted down to quite low levels. Changes in brightness occurred at a reasonably gentle pace, which makes it somewhat less distracting than some implementations we’ve seen but also less reactive to rapid changes in scene brightness. We prefer having full manual control over brightness but this mode is there if you want to use it. This monitor does not use PWM (Pulse Width Modulation) to regulate its backlight brightness and instead uses Direct Current (DC) modulation at all brightness levels. The backlight is therefore considered ‘flicker free’ even though AOC don’t specifically market this as a feature like some manufacturers. This will come as welcome news to those who worry about flicker on monitor backlights or dislike the ‘PWM artifacts’ which can be observed where PWM is used. Observing a black screen in a dark room, using our test settings, revealed a small degree of backlight bleed in the bottom left corner. There was also a hint of some towards the top of the monitor in the central region. We didn’t find this problematic during normal use and as shown in the image below it wasn’t too obtrusive really. The picture was taken from around 2 metres back to ensure only backlight bleed was captured rather than IPS glow. ‘IPS glow’ appears as a silvery blue and orange sheen towards the edges of the screen (particularly the bottom two corners) from a normal viewing position. We discuss some of the consequences of this at various points in the review and include a video to show how this glow appears at various viewing angles. A Spyder4Elite was used to analyse the uniformity of lighter colours, represented by 9 equidistant white quadrants running from the top left to bottom right of the screen. The values recorded and percentage deviation between a given quadrant and the brightest point of the screen are shown in the table below. Luminance uniformity was quite reasonable overall. The brightest point of the screen was ‘quadrant 5’ at the centre (161.9 cd/m2). The greatest deviation occurred at ‘quadrant 1’ towards the top left of the screen (143.2 cd/m2 which is 12% dimmer). A 12% deviation was also measured at ‘quadrant 4’ to the left of centre (142 cd/m2). Elsewhere the luminance was within 4-9% of the central quadrant which is good. The contour map below represents this variation with lighter greys representing lower deviations than darker greys. We also used the Spyder4Elite to assess the colour temperature uniformity of the screen using the same 9 white quadrants. The following graphic shows the deviations in colour temperature between each quadrant and the quadrant closest to the 6500K (D65) daylight white point. Deviation here is shown as a DeltaE value where a value >3 represents a significant deviation which some users would be able to pick up quite readily by eye. Darker colours on this map represent greater deviation from 6500K. The deviations here were reasonable on the whole. The point closest to 6500K was ‘quadrant 3’ at the upper right of the screen. The greatest deviation from this occurred at ‘quadrant 8’ just below centre where a DeltaE of 3.9 was recorded, indicating a significant deviation from 6500K. ‘Quadrant 9’ just to the left of this also showed significant deviation with a DeltaE of 3.1. Elsewhere deviation was not significant. It should be noted that as with all aspects of uniformity individual units vary – so not all i2473Pwy models will be the same. The contrast performance was good overall on Battlefield 4. As is typical for an IPS panel some detail was lost towards the bottom corners in particular due to ‘IPS glow’. The level of detail was appropriate in dark areas for more central regions of the screen. Overall there was good distinction between light and dark elements, allowing bright explosions and gunfire to stand out nicely. Although bright components in the image lacked the purity and pop of a glossy screen they also lacked the course graininess of older IPS panels in particular. Aside from the regions affected by IPS glow, the level of detail in dark areas was quite appropriate on Dirt 3. Some fairly subtle details such as tread patterns on car tyres could be made out in places. Overall the distinction between ‘bright’ and ‘dark’ was good – not as strong as on a decent Vertical Alignment panel, but still god. A slight graininess could be observed on bright colours, particularly white, due to the matte screen surface. Fortunately this didn’t have the dirty of smeary look associated with some matte screen surfaces. There was strong contrast overall on the Blu-ray of Skyfall. The regions affected most significantly by ISP glow were covered by black borders on this title. All important detail and plenty of quite minor detail was visible. Bright elements contrasted nicely, building up quite an enjoyable visual atmosphere on this movie. Lagom’s contrast tests are good at highlighting weaknesses in a monitor’s contrast performance which may not become immediately apparent during other testing. We made the following observations using Internet Explorer 11. Note that Firefox displays these tests differently to Internet Explorer, Chrome and most other web browsers so we don’t recommend using Firefox to compare observations. As shown in the image below the AOC i2473Pwy’s colour gamut follows sRGB quite closely. There is some under-coverage, particularly in the green region on this 2D gamut representation. There is also a little over-coverage for some green and orange shades. This is quite standard for these 23.8” AH-IPS panels and shouldn’t be of concern to most users. Colour representation on Battlefield 4 was pleasing with strong depth and shade variety. Vibrant elements such as bright yellow painted objects and glowing fires had a vivid look. The environments had a pleasing natural look to them. On the multiplayer map ‘Caspian Border 2014’, for example, there was an excellent variety of subtly different reds and golden browns. On other maps there were some surprisingly lush greens in amongst a variety of more subtle shades. The strong shade consistency allowed small variations in colour to become apparent, bolstering the number of distinct shades visible to the user. The strong colour reproduction characteristics were also apparent on Dirt 3. Environments showed excellent richness and variety with some impressively deep green shades shown alongside a pleasing variety of lighter greens. The car paintjobs looked nice and vibrant, with some impressively deep reds, blues and oranges. Or only minor criticism here was that some golden yellows seemed to have a mild orange hue to them. This is due to the slight extra depth imparted in places by the ‘2.3 gamma’ of the display using our test settings. This isn’t something most users will notice or care about, they’re actually more likely to see the slight extra vividness as a bonus. The colour performance was excellent on the Blu-ray of Skyfall. There were plenty of good deep and vibrant shades, with the neon lights of Shanghai in the dark showing off some impressively deep reds, blues and purples. Despite the 2.3 gamma the environments and skin tones of actors and actresses appeared natural and much as they should, without unsightly oversaturation. The Blu-ray of Futurama: Into the Wild Green Yonder really highlights the strengths of the monitors colour reproduction. There were plenty of strong bold colours, neon colours and pastel colours displayed in the same scenes. The colours were as ‘punchy’ as they should be. A given shade appeared much the same regardless of on-screen position, allowing you to notice plenty of intricate differences between closely-matched shades. We observed Lagom’s tests for viewing angle on Internet Explorer 11 and noted the following. This monitor has Miracast, which means that you can connect various devices to it using WiFi rather than cables. To activate this feature on the display you switch it to use ‘Miracast’ as the input by using the ‘Auto’ button of the monitor. You are then greeted with ‘Miracast Mode Waiting’ written in small writing on a black screen for around 20 seconds. Then a different loading screen appears with small animated blue dots, which lasts around 30 seconds. This is followed by a screen confirming the monitor’s SSID, wireless status and PIN. The wireless status soon settles at ‘Searching for peers’ as the monitor waits for a device to connect to it. And it’s that next step that isn’t necessarily as straightforward as you might think. We tested a Motorola Moto G and Google Nexus 7 tablet running Android KitKat 4.4.2, which is the latest version available at the time of review. If you go into ‘Settings’ – ‘Display’ – ‘Cast Screen’ you’re greeted by ‘No nearby devices were found’. There is supposed to be a menu option which allows you to add wireless devices, but on our devices running this latest Android version the only menu option is ‘Help’ – which ironically, isn’t much help! Apparently these devices, at least with this version of Android, do not support Miracast. It was then time to move onto testing a desktop and laptop PC, which wasn’t a particularly smooth ride. The video below shows some of the trials and tribulations associated with using and indeed attempting to use Miracast on these devices. It’s around 23 minutes long but well worth a watch if you’re curious about Miracast. What this video and the other testing we did shows is not that the i2473Pwy has anything wrong with its Miracast functionality. It simply shows that compatibility isn’t as broad as one might hope, and even if a device is Miracast compatible (in the case of the laptop with the correct WiDi drivers for the Intel graphics chipset and wireless adaptor) you’re not necessarily going to be able to enjoy a 1920 x 1080 resolution. Once Miracast is up and running it does what it should do, it allows you to view and hear content from one device on another. The range at which you can do this is usually around 30-50 ft (9-15m) from device to screen if there are no obstructions such as walls in the way. The latency is an issue, as it has been with previous wireless display technology, but for content you don’t have to interact with too heavily that’s not really a huge issue. This technology certainly isn’t going to be replacing the humble HDMI cable on monitors like this any time soon, but it’s an interesting addition. This monitor remains surprisingly affordable even after the inclusion of Miracast. If you really do have no interest whatsoever in this functionality then you might consider the AOC i2473Pwm as a slightly cheaper alternative. It’s essentially the same display but lacks Miracast functionality. We used SMTT 2.0, a sensitive camera and comparison with a number of monitors of known latencies to calculate the input lag of the i2473Pwy. From an average of over 30 readings we recorded 12.6ms of input lag. This indicates a signal delay (felt latency) that some gamers will dislike. It seems that the added circuitry involved with integrating Miracast into this monitor may have contributed to input lag, as other monitors we’ve tested using this and similar panels typically have very little input lag. We should stress that many users will find this level of input lag on the monitor absolutely fine for gaming, it isn’t outrageously high by any stretch of the imagination. Rather than using PixPerAn (Pixel Persistence Analyser) as we usually would we instead used the UFO Motion Test for ghosting. The middle row of this involves similar pixel transitions to PixPerAn, but unlike PixPerAn does not require DirectDraw which was dropped from later versions of Windows than 7. A sensitive camera was used to help assess the pixel response performance in this test. The speed was set to ‘1920 Pixels Per Sec’, meaning the UFO was traveling rapidly and crossed the screen in 1 second. This is similar to running PixPerAn at maximum tempo. The image below shows the results of this test using all overdrive settings of the monitor; ‘Off’, ‘Weak’, ‘Medium’ and ‘Strong’. With overdrive ‘Off’ there was a bold primary trail, reasonably faint secondary trail and even a faint tertiary trail visible. This is typical of a modern IPS panel with no real grey to grey acceleration. The ‘Weak’ setting only made quite a minor difference in this particular test with the primary trail remaining bold and the secondary trail becoming just slightly fainter. The ‘Medium’ setting improved things significantly, weakening the primary trail and as good as eliminating any further trails. The ‘Strong’ setting introduced some strong inverse ghosting (overshoot) as a result of the grey to grey acceleration being too strong. The default ‘Medium’ setting was comfortably the best setting both in this test and in practice, so we used this for further testing. Testing ‘in the real world’ with game titles introduces a greater variety of different pixel transitions between different shades than those assessed above. It’s also crucially important to understand that motion blur is created by the movement of your eye as you track moving objects, which on a monitor like this is the most significant contributor to motion blur. This concept is explored in detail alongside other important factors in this article. Running about and turning quickly on Battlefield 4 produced a moderate degree of blur. Increasing the character’s movement speed by getting onto a quad bike, for example, increased the blur as you might expect. This was in line with what you would observe on the fastest artifact-free TN panels. There was no noticeable overshoot, either, which was pleasing. On Dirt 3 there was again a fair degree of blur, but no more than you’d see on a fast TN panel with well-configured pixel overdrive. We tested a range of different environments and tracks on the game at different times of the day, to see if we could pick out any obvious overshoot. Even when looking out for it in this way nothing popped out, which is good. Our film titles were free from trailing issues resulting from slow pixel response times and also free from any inverse ghosting artifacts from overly aggressive acceleration. The fluidity was of course limited by the frame rate at which the films run, 24fps, but that isn’t down to the monitor itself. The AOC i2473Pwy combines unique style with some attractive and quite rare features such as Miracast and integrated speakers that are actually worth listening to. As a monitor the performance was good in many respects and largely what we had hoped for from our testing of monitors using similar panels. Contrast performance was good – we recorded some of the highest static contrast ratios we’ve seen on a non-VA LCD panel. The usual ‘IPS glow’, which some users loathe, was there in all its glory but this isn’t something we can really blame on this particular monitor. From a technical perspective there was some room for improvement in the monitor’s default and OSD-adjustable colour setup. The average gamma was either far below the 2.2 target or a bit above it. For general purpose use, gaming and movies this isn’t really an issue and it actually invited a bit of extra vibrancy in places. The relatively light matte screen surface (lighter compared to older IPS panels and some current TN panels) also helped in this respect. The pixel responsiveness was as good as we’d hoped for. There were no issues with excessive acceleration (overshoot) and just the right level of acceleration in the default ‘Medium’ overdrive setting to provide motion blur as low as you get from a 60Hz LCD. Input lag was a little higher than we’ve seen on similar monitors but was still within comfortable range for most users, including many gamers. One reason for this is likely the extra processing done by the monitor due to the Miracast functionality, something which isn’t entirely bypassed even in its normal ‘wired’ operating mode. Miracast is certainly an interesting technology. There were no real problems with how the monitor implemented it and it did indeed work, allowing us to project our audio-visual content from one device to the monitor without wires. As our 23 minute-long video shows, though, the whole experience wasn’t plain sailing. Compatibility isn’t as wide as we’d like to see and the latency could definitely do with some work. Overall we feel this monitor has a lot to offer and given its price see Miracast as an added bonus. It’s something that some users will like and we can definitely see the appeal, but do be aware of its limitations. AOC also has the i2473Pwm which is very similar aside from it lacking Miracast. We enjoyed using this ‘as a monitor’ and admire the innovations that have been included.
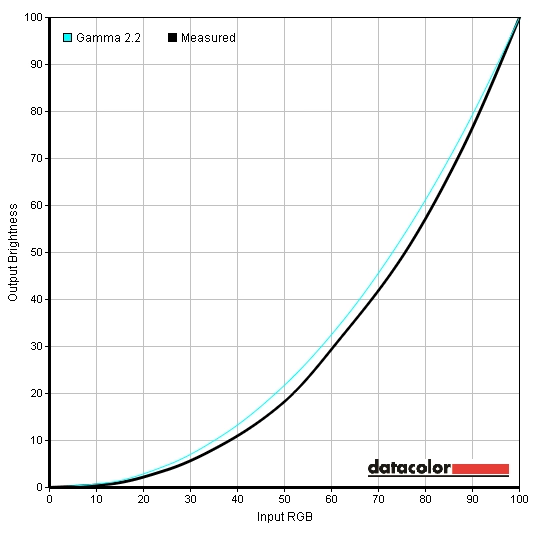
Gamma1
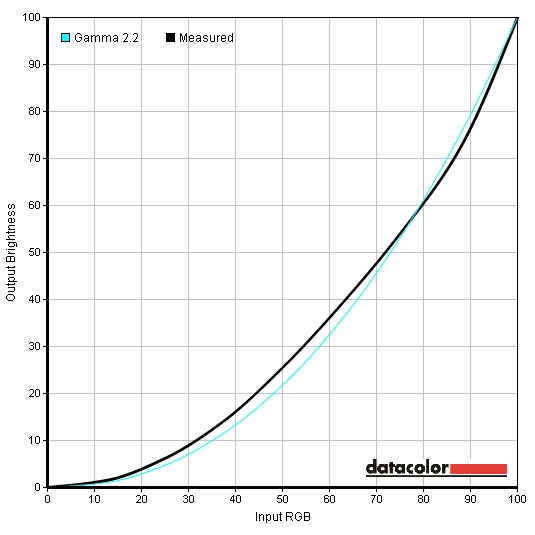
Gamma2
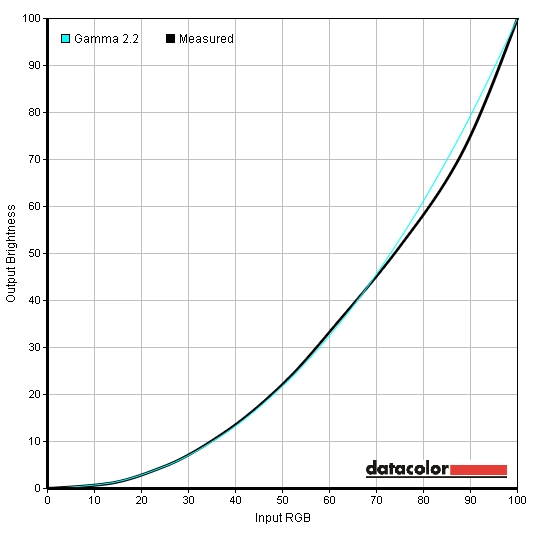
Gamma3
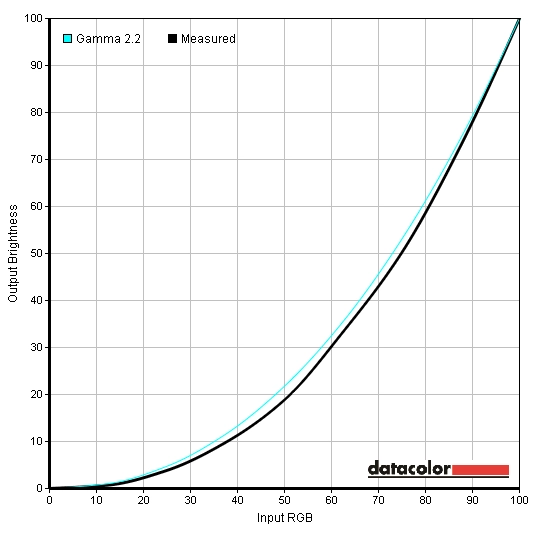
Gamma test settings
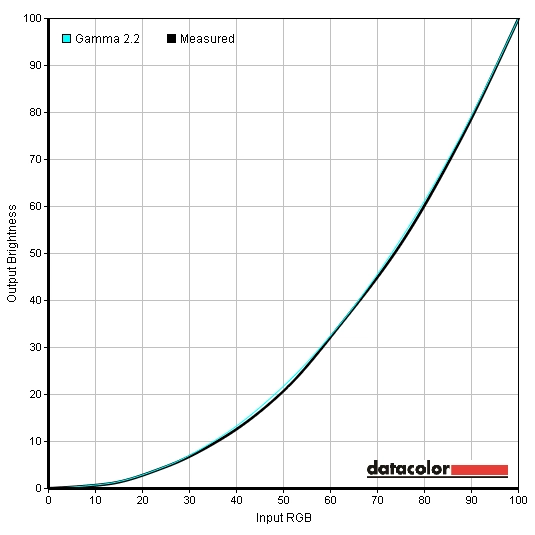
Gamma ICC profile
Test Settings
Brightness= 52 (according to preferences and lighting)
ICC profile
2) Set the monitor up as per the test settings. You can adjust the brightness if you feel it is necessary. The profile was created using a brightness of ‘52’ which yielded 161 cd/m2 on our unit after the profile was applied.
3) Read this article for instructions on how to install the profile as well as some of the limitations to be aware of when gaming in particular. There is also a link to a useful ‘Display Profile’ utility which allows you to quickly enable and disable the profile.
Contrast and brightness
Contrast ratios
Monitor Profile White luminance (cd/m2) Black luminance (cd/m2)) Contrast ratio (x:1) 100% brightness 292 0.22 1327 80% brightness 225 0.17 1324 60% brightness 185 0.14 1321 40% brightness 143 0.11 1300 20% brightness 100 0.08 1250 0% brightness 56 0.04 1400 Factory defaults (90% brightness, Gamma1) 245 0.18 1361 Gamma2 246 0.18 1367 Gamma3 245 0.18 1361 Color Temp. = Normal 203 0.18 1128 Test Settings 161 0.13 1238 Calibrated Settings (ICC profile) 161 0.13 1238
PWM (Pulse Width Modulation)
Luminance uniformity
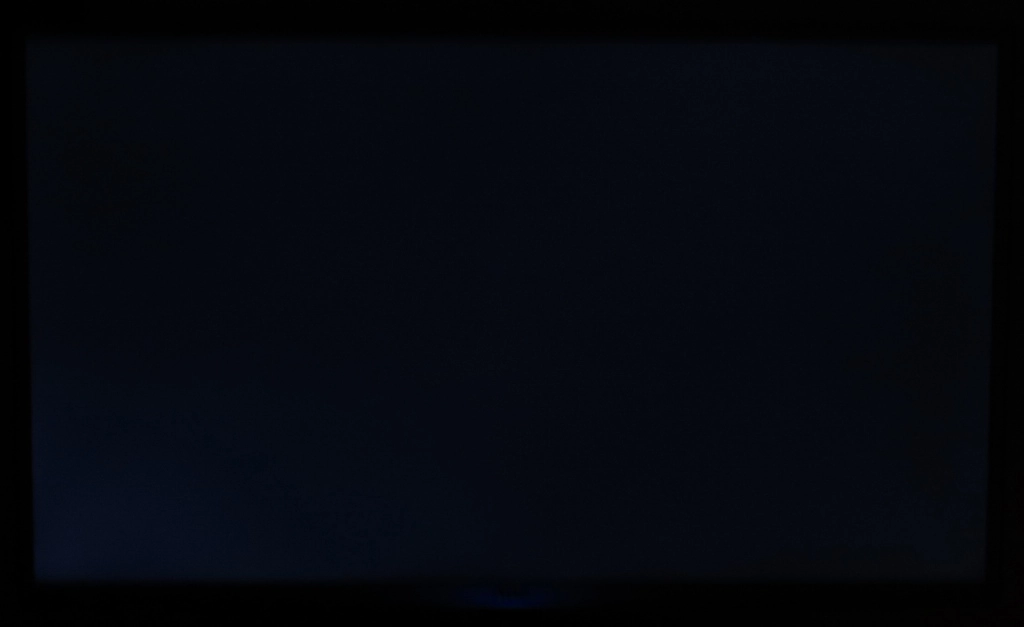
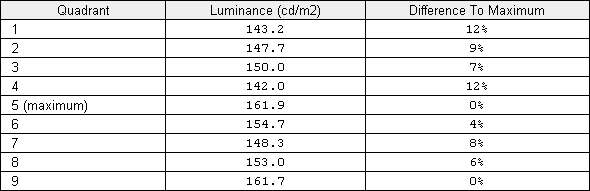
Luminance uniformity table
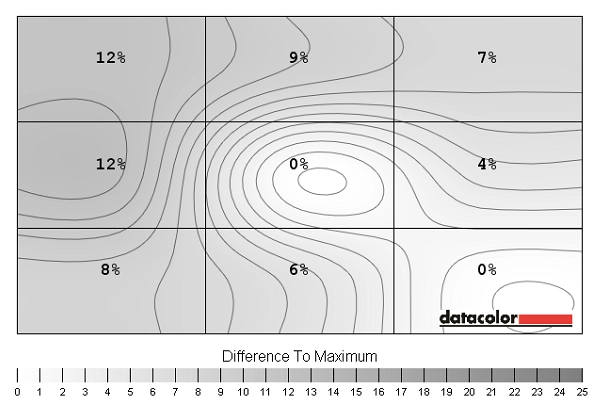
Luminance uniformity map
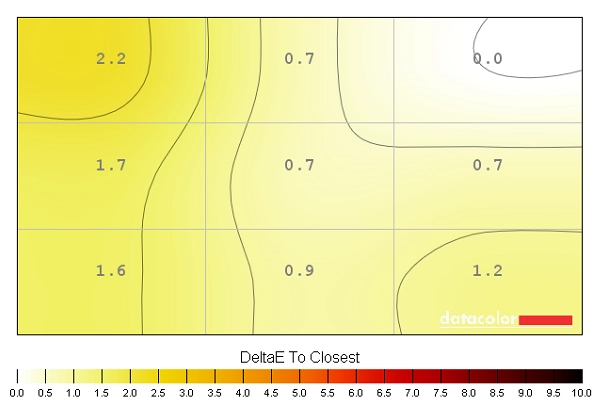
Colour temperature uniformity map
Contrast in games and movies
Lagom contrast tests
Colour reproduction
Colour gamut
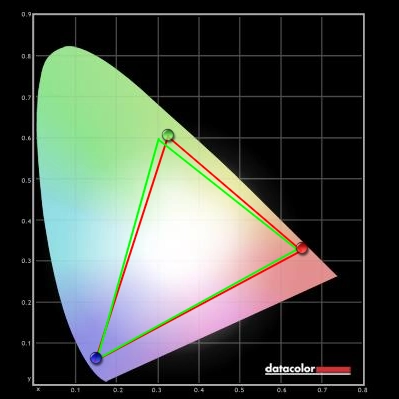
Colour gamut test settings
Colour in games and movies
Viewing angles
Miracast
Responsiveness
Input lag
Pixel responsiveness
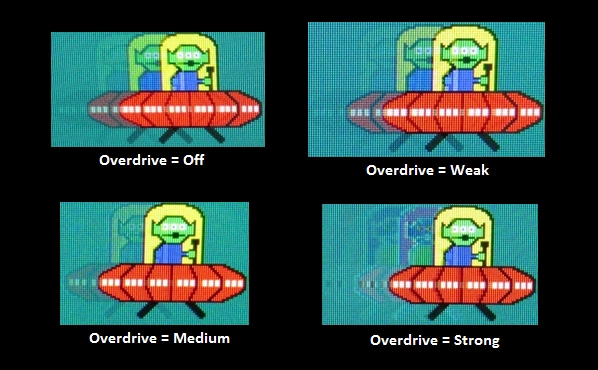
Trailing (various overdrive settings)
Responsiveness in games and movies
Conclusion
Positives Negatives Good rich colours with excellent shade variety, an appealing image for general purpose use and gaming No ‘perfect’ gamma setting with respect to the 2.2 target Very good static contrast performance, as good as can be expected from a non-VA LCD IPS glow was present, as is typical for panels of this type. Some uniformity issues with our unit Pixel responsiveness was strong with well-balanced pixel overdrive providing good 60Hz motion handling Slight input lag may put some users off Interesting design with very slim bezels, Miracast functionality and some rather decent integrated speakers Limited ports and stand adjustability. Not convinced by Miracast as a technology (not a fault of this monitor)
![]()



