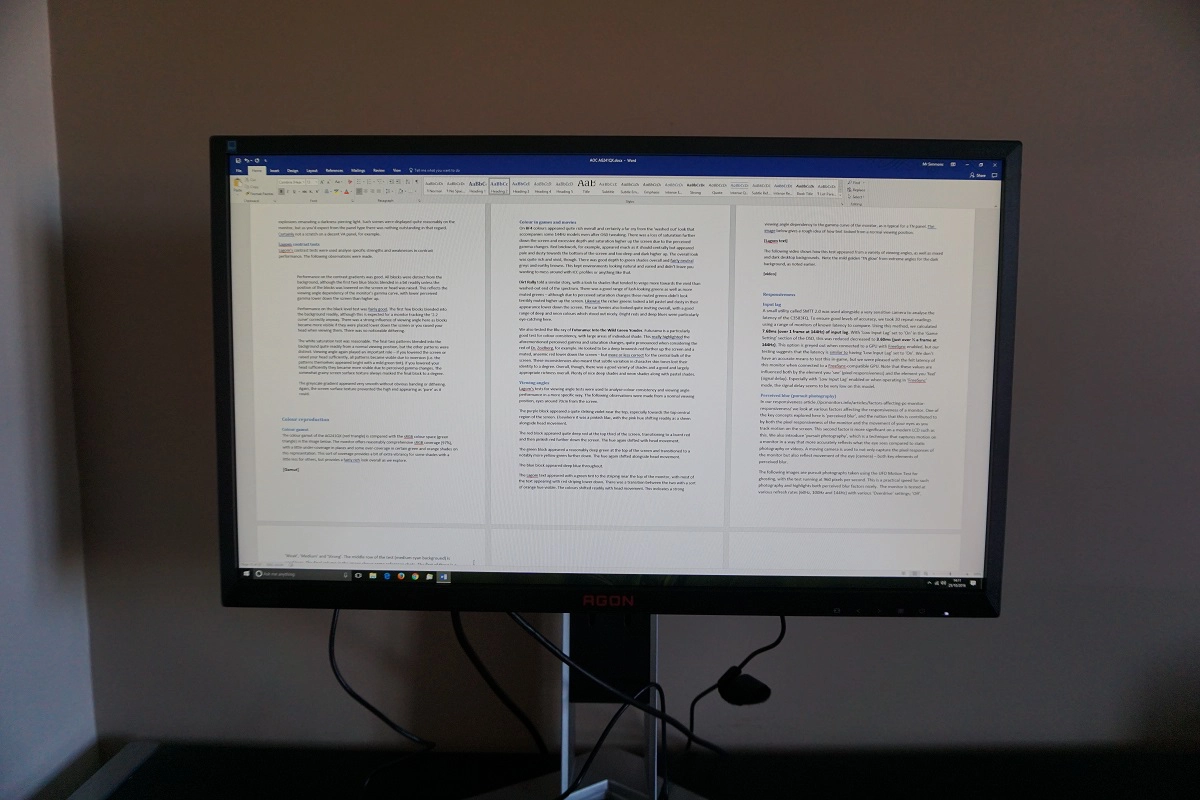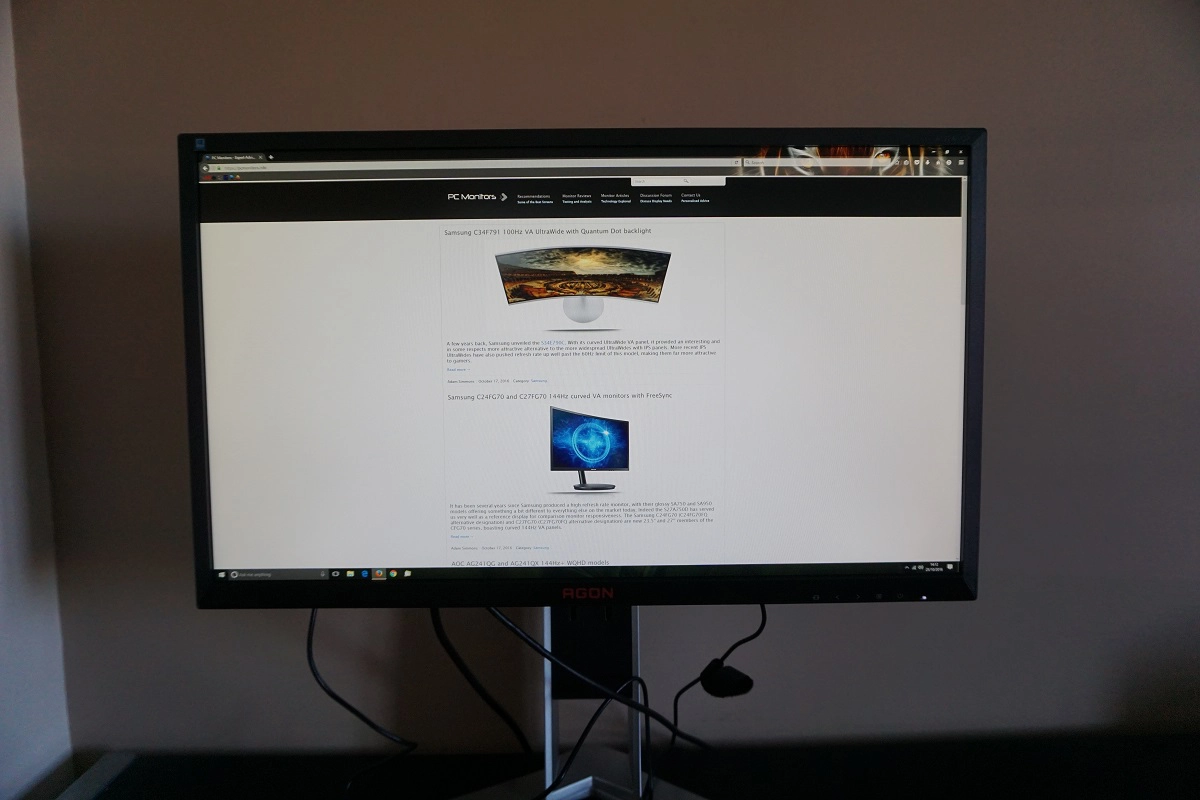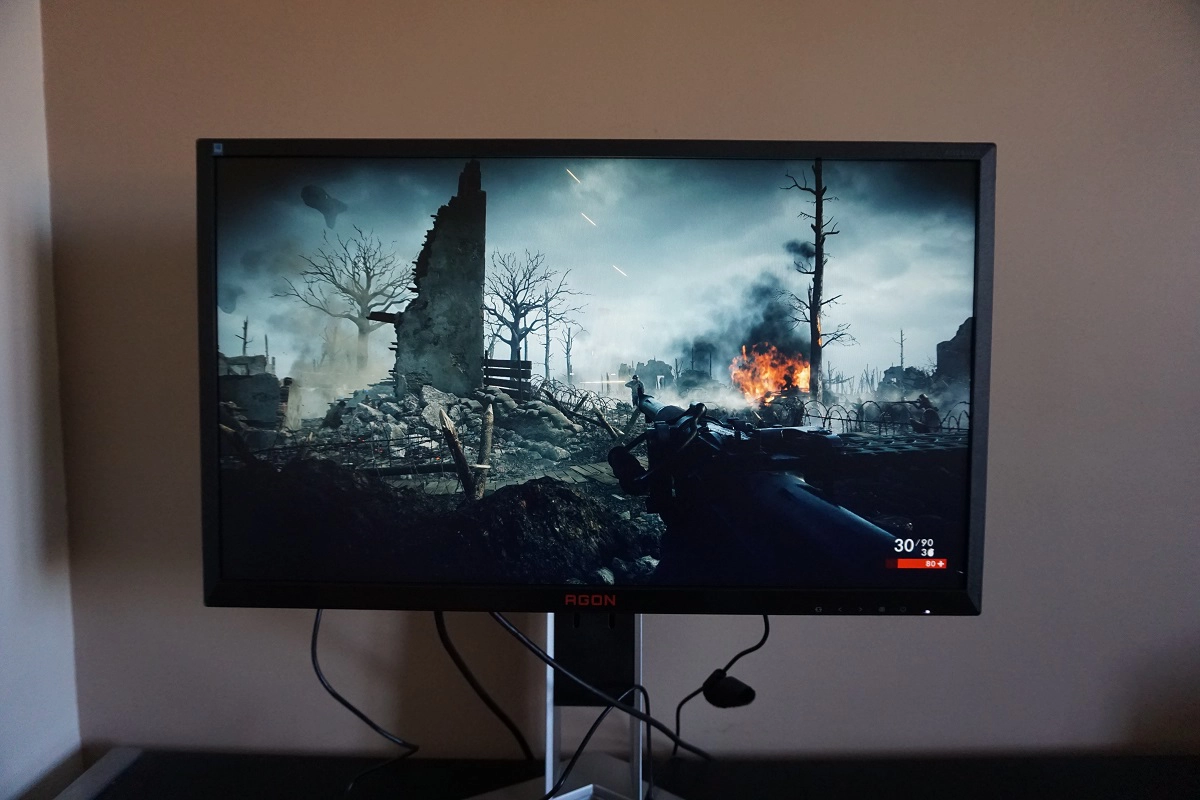Author: Adam Simmons
Date published: October 27th 2016
Table of Contents
Introduction
When it comes to gaming monitors, 2560 x 1440 models with 144Hz+ refresh rates have proven popular choices for those wanting a combination of speed and image performance. Models like the Dell S2716DG combine exceptional responsiveness with attractive features such as a 2560 x 1440 resolution and the inclusion of Nvidia G-SYNC variable refresh rate technologies. Some users prefer either smaller screens, a slightly higher pixel density, something a little cheaper or perhaps a combination of these. The AOC AG241QX, of the company’s new AGON range, heeds the call of such users. This shrinks things down into a 23.8” screen size, keeping key attractive features such as a 144Hz refresh rate and 2560 x 1440 resolution. We take a look at this model and see whether this product is as interesting in practice as it is on paper.
Specifications
The monitor uses a 23.8” TN (Twisted Nematic) panel with support for a 144Hz refresh rate. This panel offers true 8-bit colour without dithering and boasts a 1ms grey to grey response time. As usual you shouldn’t put too much weight into such a specification. Some of the key ‘talking points’ of this monitor have been highlighted in blue below.
Features and aesthetics
From the front the monitor has a fairly unique but not overly ostentatious appearance. The bezels are a single-stage design, with the panel border covered by the matte black plastic bezel. These bezels are fairly slender at the top and sides (~12mm or 0.47 inches) and thicker at the bottom (~19mm or 0.75 inches). The bottom bezel has a brushed effect rather than plain matte texture. The stand is remarkably heavy and solidly built, made from powder-coated metal with a forked design that offers good stability without an excessive footprint. The screen surface used here is medium (regular) matte anti-glare, as explored later.

The bottom bezel features a dark red AGON logo centrally but is free from other potentially divisive splashes of colour. The OSD (On Screen Display) controls are located towards the right of the bottom bezel. The buttons themselves face downwards and there are white button labels printed onto the front. There is also a remote control which connects via mini-USB, that offers an alternative way to control the monitor. This can be placed anywhere that the cable length will allow – and it’s a rather long cable, you can place the controller around a metre in front of the screen if you like. The functionality of the OSD using both control methods is highlighted in the video below.
From the side the screen is fairly slender – ~19mm (0.75 inches) at thinnest point, extended further back centrally. At the right side of the screen you can also see some ports; 3.5mm headphone jack, 3.5mm audio input and 2 USB 3.0 ports. The top USB port with yellow colouration support fast-charging for connected devices. Above these ports there is a flick-out headphone hook, which is ‘stored’ at the rear of the screen facing upwards, like a sort of antenna, completely hidden from the front. The solidly built fully-adjustable stand can be seen from this angle as well. This offers; tilt (3.5° forwards, 21.5° backwards), swivel (20° left, 20° right), height adjustment (130mm or 5.12 inches) and pivot (90° clockwise rotation into portrait). At the side of the stand neck, again on the right side, there is a scale in mm with moveable red triangular pointer to assist with height adjustment and preferences for this. At lowest height the screen clears the desk by ~87mm (3.43 inches) with the top of the screen ~416mm (16.38 inches) above the desk surface. The total depth of the monitor including stand is ~235mm (9.25 inches).

The rear of the screen is a combination of matte black plastic with dark red brushed-effect plastic ‘wings’ in the centre. The included stand attaches centrally using 100 x 100mm VESA and can be removed to make way for an alternative VESA 100 stand or mount. The shape of this attachment point is quite unusual, but a standard VESA 100 is accommodated by way of an included bracket which fills in any gaps. 3W speakers are also included at the rear which offer basic but not particularly high-quality sound output. The ports of the monitor are down-firing. To the left of the stand base, as viewed from the rear, there are 2 further USB 3.0 ports (making 4 in total, plus upstream) and a DC power input (external power brick). To the right the remaining ports are located; Dual-Link DVI, HDMI 1.4 port (with MHL), HDMI 2.0, DP 1.2a (supports Adaptive-Sync), VGA, 3.5mm audio out, 3.5mm microphone jack and a mini-USB port for the OSD remote.

The full capabilities of the monitor, including the full refresh rate at native resolution and the use of AMD FreeSync on a compatible GPU requires DisplayPort to be used. HDMI 2.0 can support 2560 x 1440 @ 144Hz, but not AMD FreeSync. DVI and HDMI 1.4 is limited to lower refresh rates at native resolution and is there for compatibility, including with other devices such as games consoles. A VGA cable, HDMI cable, DVI cable, DP cable, 3.5mm audio cable and USB 3.0 cable is included in the box alongside a power cable.
Calibration
Subpixel layout and screen surface
A medium (regular) matte anti-glare screen surface is used on the monitor. This screen surface offers strong glare handling at the expense of clarity and vibrancy potential. When observing white or other lighter shades you can see a fairly obvious grainy texture to the screen surface. Whilst this isn’t ‘thick and smeary’ as you might see on some models, it isn’t as smooth in appearance as lighter matte options such as those used on newer revisions of the Dell S2716DG (and, per user feedback, the S2417DG).
![]()
The subpixel layout is RGB (Red, Green and Blue) stripe, the standard layout expected by modern operating systems including Microsoft Windows and Apple MacOS. This means Windows users needn’t worry about having to run through the ClearType wizard and Apple users needn’t worry about text fringing caused by non-standard subpixel layouts. Windows users may still wish to run through the ClearType wizard to fine-tune according to preferences, however.
Testing the presets
The monitor has two sets of ‘presets’, which do not achieve anything that can’t also be achieved with manual tweaking of the OSD. The exception being the introduction of excessive sharpness in some cases. There are a range of ‘Eco Mode’ settings which simply adjust brightness to preset values; ‘Standard’, ‘Text’, ‘Internet’, ‘Game’ and and ‘Sports’. There are also a range of ‘Game Mode’ settings which make various adjustments and lock off various settings from manual adjustment in the OSD; ‘FPS’, ‘RTS’, ‘Racing’, ‘Gamer 1’, ‘Gamer 2’ and ‘Gamer 3’. As explored in the OSD video, these final three are user-customisable sets which allow you to access some features not available in the other ‘Game Mode’ settings but which still don’t allow full manual control of the OSD. Rather than going through all of these presets in detail, as they are very limited in their attractiveness in our view compared to manual adjustments using factory defaults as a base, we will be looking at some of the other options available in the OSD.
In the table below we test a range of settings on the monitor, provide some readings (gamma and white point) using a DataColor Spyder5ELITE colorimeter and share our general observations on the image. The monitor was kept in its ‘Plug and Play’ state, without additional drivers and ICC profiles loaded, connected to a Windows 10 system. DP 1.2 was used to connect it to a Club3D Radeon R9 290 royalAce FreeSync-compatible GPU. The monitor was left running for over 2 hours before readings were taken. We also performed some basic testing by connecting to an Nvidia GPU and made similar observations. Unless otherwise stated, assume that settings were left at default except for the refresh rate being set to 144Hz. This did not affect our observations in this table, however. The refresh rate did not noticeably affect the static image quality of the monitor.
| Monitor Settings | Gamma (central average) | White point (kelvins) | Notes |
| Gamma1 (Factory Defaults) | 2.2 | 6702K | The image appears excessively bright but quite well balanced with good richness overall. The image is far more appealing than on some models where gamma is clearly too low as measured by the colorimeter (many 144Hz+ models are guilty of this). Perceived gamma does change due to viewing angle weaknesses of the TN panel, even when the screen is observed from a normal viewing position. Perceived gamma is reduced lower down the screen and increased higher up the screen. In other words, perceived saturation is higher further up the screen and lower further down the screen. |
| Gamma2 | 1.9 | 6736K | As above but significant decrease in gamma and the sort of obvious ‘washed out’ look that quite a few 144Hz models are guilty of regardless of the adjustments made in the OSD. |
| Gamma3 | 2.3 | 6736K | As ‘Gamma1’ but the measured gamma is increased slightly to ‘2.3’. The shape of the gamma curve is a bit different as the gamma is actually lower for dark shades and raised fairly significantly for mid-tones. This increases visibility in dark areas a little and makes some shades appear less rich whilst others appear richer. The changes aren’t exactly dramatic, however. |
| Color Temp. sRGB | 2.2 | 6333K | This mode is very bright and the brightness setting is locked, so it is of limited appeal. Although the measured gamma averages ‘2.2’, the tracking is not as close to the curve. There are some significant deviations centrally with a bowing in the curve to the right of the desired ‘2.2’ curve (i.e. gamma is raised for mid-tones). |
| Color Temp. User | 2.3 | 6685K | Similar to the factory defaults with a slight weakness in the green channel. |
| Low Blue Light = Weak | 2.2 | 6140K | This is a weak ‘Low Blue Light’ setting. The image appears slightly warmer and blue light output from the monitor is somewhat reduced. |
| Low Blue Light = Medium | 2.2 | 5820K | This is a stronger ‘Low Blue Light’ setting. The image appears even warmer and the blue light output is further reduced. |
| Low Blue Light = Strong | 2.2 | 5484K | This is the strongest easily accessible ‘Low Blue Light’ setting on the monitor. There is a significant reduction in blue light output from the monitor, especially if combined with decreased screen brightness (i.e. lower than the default of ‘90’ which is rather bright). This is an effective ‘Low Blue Light’ setting that’s suitable for relaxing evening viewing. It might’ve been nice to see an even more dramatic reduction, below 5000K, but this setting is still very much fit for purpose. |
| Test Settings (see below) | 2.2 | 6482K | As factory defaults with a much more comfortable brightness level and a reduction in white point. The green channel also falls into line following the adjustments made. |
Straight from the box the monitor was very bright but quite well balanced with decent richness overall. The usual TN-related viewing angle weaknesses and perceived gamma changes applied, but measured gamma was pleasing. This monitor certainly isn’t cursed by the ‘low gamma and no way to fix it in the OSD’ issue that quite a few high refresh rate models suffer from. The graph below shows the gamma tracking under our ‘Test Settings’, which include minor adjustments as detailed later. The adherence to the ‘2.2’ curve is decent but not perfect due to a bit of bowing and slight deviations here and there. These measured deviations are not of concern, though, and are effectively cancelled out by perceived gamma changes anyway. We are pleased to see the inclusion of some useful ‘Low Blue Light’ (LBL), as traditionally AOC monitors lack this. Instead they tend to come with a promising sounding ‘Warm’ mode, but which they’re set to by default. But this is only ‘Warm’ relative to the often excessively cool and misleadingly named ‘Normal’ mode. The ‘Strong’ LBL setting is effective and one we personally used for our own viewing comfort in the evening, before bed. It’s important on a physiological level to cut out blue light as much as possible in the hours leading up to sleep as blue light is an important ‘alert’ signal for the body which you really don’t want at such times. Note that the LBL settings are applied over the top of the ‘Color Setup’ settings, so what you select in that section of the OSD influences the result as well. Our observations above were based on the default ‘Warm’ setting being used in conjunction with the LBL settings. For our ‘Test Settings’ we significantly reduced the brightness and made minor adjustments to the colour channels. For reference, we’ve included the refresh rate and ‘Overdrive’ setting that we used for our testing. Note that individual units vary and these are only to be used as a suggestion – they aren’t necessarily going to be optimal for all units. Assume any setting not mentioned below was left at default. We also had FreeSync enabled for most of our testing, but this did not affect basic image quality and had no bearing on our observations. The exception to that is of course observations on responsiveness – and this is specifically covered in the relevant section. Overdrive= Medium Color Temp= User R= 50 G= 50 B= 47 Refresh rate= 144Hz A BasICColor SQUID 3 (X-Rite i1Display Pro) was used to measure the luminance of white and black using a range of monitor settings. From these values, static contrast ratios could be calculated. The table below shows this data. Blue highlights indicate the results for our ‘Test Settings’ and black highlights indicate the highest white luminance, lowest black luminance and highest contrast ratio recorded. Assume any setting not mentioned here was left at default, with the exceptions already mentioned in the calibration section.
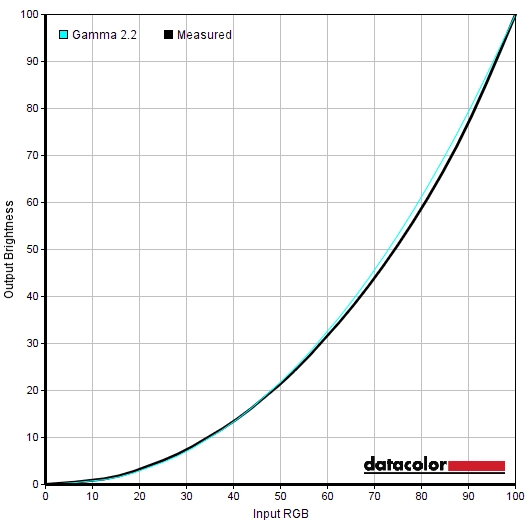
Gamma test settings
Test Settings
Brightness= 42 (according to preferences and lighting)
Contrast and brightness
Contrast ratios
Monitor Settings White luminance (cd/m²) Black luminance (cd/m²) Contrast ratio (x:1) 100% brightness 375 0.42 893 80% brightness 279 0.31 900 60% brightness 223 0.24 929 40% brightness 164 0.18 911 20% brightness 102 0.11 927 0% brightness 39 0.04 975 Factory defaults (90% brightness) 309 0.33 936 Gamma2 314 0.36 872 Gamma3 311 0.36 864 Color Temp. sRGB 303 0.34 891 Color Temp. User 315 0.33 955 Low Blue Light = Weak 305 0.32 953 Low Blue Light = Medium 303 0.32 948 Low Blue Light = Strong 302 0.32 944 Test Settings 172 0.19 905
The average static contrast with brightness only adjusted was 923:1, which is reasonable and more or less as you might expect given the panel type and specified 1000:1 typical. Following the relatively minor adjustments made to our ‘Test Settings’, contrast remained at a decent 905:1. What’s more impressive is that the ‘Low Blue Light’ settings had no significant impact on contrast ratio – even using the ‘Strong’ setting here, it remained at 944:1. The highest brightness recorded in this table was a rather bright 375 cd/m², whilst the minimum white luminance was a reasonably dim 39 cd/m². This provides a luminance adjustment range of 336 cd/m² with plenty of useable values.
The monitor includes a Dynamic Contrast setting called ‘DCR’ (Dynamic Contrast Ratio), which allows the backlight to brighten or dim according to the overall levels of light or dark on the screen. As usual for such a setting the backlight is controlled as a single unit (BLU – Backlight Unit) and is unable to account for intricate mixtures of bright and dark. The backlight responded at a steady pace to changes in scene brightness, dimming quite effectively for very dark content but tending towards a rather high and at times uncomfortable brightness otherwise. Unlike some DCR modes on AOC monitors, you can’t influence the upper end luminance by adjusting the brightness setting before activating DCR. Which is unfortunate, but nothing that really changes our opinion on this setting (i.e. a compromise that’s best avoided).
PWM (Pulse Width Modulation)
The monitor uses DC (Direct Current) to dim the backlight and does not use PWM (Pulse Width Modulation) at any brightness setting. The backlight is therefore classed as ‘flicker-free’, which will please users sensitive to flickering or the effects of PWM.
Luminance uniformity
Whilst observing a black screen in a dark room we observed moderate backlight bleed along the bottom edge of the screen and some central clouding. This is shown in the image below, taken in a dark room using our ‘Test Settings’ and camera settings which are representative of what the eye sees when observing the screen. If you view the screen from a sharp angle you can see a slight golden sheen in places, as shown in the video later in the review. It might be apt to call this ‘TN glow’, but this is nothing like ‘IPS glow’ as it is not observed from a normal viewing position nor is it as intense from sharp viewing angles. The luminance uniformity was fair. The maximum luminance was recorded at ‘quadrant 5’ in the centre of the screen (161.2 cd/m²). The greatest deviation from this occurred at ‘quadrant 3’ towards the upper right of the screen (139.0 cd/m², which is 14% dimmer). The remaining quadrants showed 4 – 13% deviation from the brightest point. It’s important to note that individual units can vary when it comes to uniformity and that you can expect further deviation beyond the points measured. The graphic below is a contour map which uses darker greys to represent lower luminance levels and hence greater deviation from the brightest point than lighter greys. The percentage deviation between each quadrant and the brightest point recorded is also given. Due to viewing angle limitations related to the TN panel, we won’t be providing analysis of colour temperature uniformity. This would be misleading due to significant perceived changes which aren’t reflected by measured values. On Battlefield 4 (BF4) the contrast performance was good overall. In dark or shaded areas, such as the tunnels of the Paris metro, the level of detail was largely as it should be towards the central regions of the screen. Due to the aforementioned viewing angle weaknesses and perceived gamma changes, there was extra (unintended) detail visible lower down the screen. Some near-black shades appeared significantly lighter than they should (perceived gamma reduced) which is good for visibility but not so good for accuracy. Further up the screen visibility was reduced (perceived gamma increased) and some details which should be visible blended into darkness too readily. There was no ‘IPS glow’ or anything of that nature towards the corners of the screen, however. The overall contrast between ‘dark’ and ‘light’ was also decent, with lighter elements standing out quite well against darker surroundings. Due to the screen surface texture lighter elements appeared a bit grainy. On Dirt Rally the contrast was again quite good overall. The perceived gamma changes again revealed extra detail lower down the screen and hid some details higher up the screen, when observing dark scenes. The car treads were a good example of this as they were overly distinct lower down the screen and the tires almost looked a bit patchy. Centrally they looked more or less correct and higher up the screen they appeared blended with indistinct details. There was again no ‘IPS glow’ or anything of that nature to disturb things towards the corners of the screen. Lighter elements such as car headlights appeared a bit grainy due to the screen surface, certainly not as ‘pure’ as we’ve seen on some models including new revisions of the Dell S2716DG. We also recorded our observations on the Blu-ray of Star Wars: The Force Awakens. The large black bars at the top and bottom of the screen (16:9 letterbox) helped focus the content fairly centrally, getting rid of the most pronounced perceived gamma shifts. The level of detail was largely as it should be, with even fairly minor details visible without dark scenes appearing flooded. Brighter scenes such as some outside in the desert highlighted the fairly grainy screen surface texture, but this was not as ‘smeary’ as on some older models in particular. There were some scenes in this film where strong contrast performance really makes or breaks the atmosphere – light saber battles and explosions emanating a darkness-piercing light. Such scenes were displayed quite reasonably on the monitor, but as you’d expect from the panel type there was nothing outstanding in that regard. Certainly not a scratch on a decent VA panel, for example. Lagom’s contrast tests were used analyse specific strengths and weaknesses in contrast performance. The following observations were made. The colour gamut of the AG241QX (red triangle) is compared with the sRGB colour space (green triangle) in the image below. The monitor offers reasonably comprehensive sRGB coverage (97%), with a little under-coverage in places and some over-coverage in certain green and orange shades on this representation. This sort of coverage provides a bit of extra vibrancy for some shades with a little less for others, but provides a fairly rich look overall as we explore. On BF4 colours appeared quite rich overall and certainly a far cry from the ‘washed out’ look that accompanies some 144Hz models even after OSD tweaking. There was a loss of saturation further down the screen and excessive depth and saturation higher up the screen due to the perceived gamma changes. Red brickwork, for example, appeared much as it should centrally but appeared pale and dusty towards the bottom of the screen and too deep and dark higher up. The overall look was quite rich and vivid, though. There was good depth to green shades overall and fairly neutral greys and earthy browns. This kept environments looking natural and varied and didn’t leave you wanting to mess around with ICC profiles or anything like that. Dirt Rally told a similar story, with a look to shades that tended to verge more towards the vivid than washed-out end of the spectrum. There was a good range of lush-looking greens as well as more muted greens – although due to perceived saturation changes these muted greens didn’t look terribly muted higher up the screen. Likewise the richer greens looked a bit pastel and dusty in their appearance lower down the screen. The car liveries also looked quite inviting overall, with a good range of deep and neon colours which stood out nicely. Bright reds and deep blues were particularly eye-catching here. We also tested the Blu-ray of Futurama: Into the Wild Green Yonder. Futurama is a particularly good test for colour consistency, with large areas of individual shade. This really highlighted the aforementioned perceived gamma and saturation changes, quite pronounced when considering the red of Dr. Zoidberg, for example. He looked to be a deep brownish red further up the screen and a muted, anaemic red lower down the screen – but more or less correct for the central bulk of the screen. These inconsistencies also meant that subtle variation in character skin tones lost their identity to a degree. Overall, though, there was a good variety of shades and a good and largely appropriate richness overall. Plenty of nice deep shades and neon shades along with pastel shades. Lagom’s tests for viewing angle tests were used to analyse colour consistency and viewing angle performance in a more specific way. The following observations were made from a normal viewing position, eyes around 70cm from the screen. A small utility called SMTT 2.0 was used alongside a very sensitive camera to analyse the latency of the AG241QX. To aid accuracy we took over 30 repeat readings. Using this method, we calculated 7.68ms (over 1 frame at 144Hz) of input lag. With ‘Low Input Lag’ set to ‘On’ in the ‘Game Setting’ section of the OSD, this was reduced decreased to 3.60ms (just over ½ a frame at 144Hz). This option is greyed out when connected to a GPU with FreeSync enabled, but our testing suggests that the latency is similar to having ‘Low Input Lag’ set to ‘On’. We don’t have an accurate means to test this in-game, but we were pleased with the felt latency of this monitor when connected to a FreeSync-compatible GPU. Note that these values are influenced both by the element you ‘see’ (pixel responsiveness) and the element you ‘feel’ (signal delay). Especially with ‘Low Input Lag’ enabled or when operating in ‘FreeSync’ mode, the signal delay seems to be very low on this model. In our responsiveness article we look at various factors affecting the responsiveness of a monitor. One of the key concepts explored here is ‘perceived blur’, and the notion that this is contributed to by both the pixel responsiveness of the monitor and the movement of your eyes as you track motion on the screen. This second factor is more significant on a modern LCD such as this. We also introduce ‘pursuit photography’, which is a technique that captures motion on a monitor in a way that more accurately reflects what the eye sees compared to static photography or videos. A moving camera is used to not only capture the pixel responses of the monitor but also reflect movement of the eye (camera) – both key elements of perceived blur. The following images are pursuit photographs taken using the UFO Motion Test for ghosting, with the test running at 960 pixels per second. This is a practical speed for such photography and highlights both perceived blur factors nicely. The monitor is tested at various refresh rates (60Hz, 100Hz and 144Hz) with various ‘Overdrive’ settings; ‘Off’, ‘Weak’, ‘Medium’ and ‘Strong’. The middle row of the test (medium cyan background) is used here. The final column in the image shows some reference shots. The first of these is a Samsung S27A750D set to 60Hz, full brightness (eliminates PWM) and using its optimal response time setting. The second reference shot is taken from a Dell S2716DG running at 144Hz, using its optimal response time setting. These reference shots show more or less how things should look where pixel responsiveness isn’t a limiting factor (except for a little overshoot on the Dell). Note that any interlacing patterns are moiré from the camera and that the UFO moves from left to right on the screen at a frame rate matching the refresh rate. At 60Hz there is a significant amount of blur, as the object itself appears quite soft and wide. This indicates a high amount of perceived blur due to eye movement, linked to the 60Hz refresh rate (note the reference screen UFO also appears soft and wide). There is also a significant amount of trailing behind the object, particularly with ‘Overdrive’ set to ‘Off’. This is due to slower than optimal pixel responses. The trailing is weakened using the ‘Weak’ setting and quite similar to the ‘Medium’ setting. A definite improvement over ‘Off’, but not perfect or reflective of the reference screen. The ‘Strong’ setting introduces obvious inverse ghosting (overshoot) with a bright halo trail behind the object. At 100Hz the UFO becomes narrower and somewhat more detailed, indicative of the sort of reduction in perceived blur you’d expect as refresh rate (and frame rate) is increased. There is also a fair amount of trailing behind the object, again due to slower than optimal pixel response times. This is most pronounced using the ‘Off’ setting, somewhat reduced but still significant using the ‘Weak’ setting and slightly weaker but still visible using the ‘Medium’ setting. The ‘Strong’ setting again introduces obvious overshoot, albeit marginally weaker than for the 60Hz example. At 144Hz the UFO is more sharply focused and less wide again, with some of the linear details on the UFO body clearer and the entire object (from cockpit to legs) appearing more sharply focused. This is due to perceived blur once again becoming lower as the refresh rate is increased. The pixel responses again contribute to the overall perceived blur, with a noticeable trail behind the object. This is most obvious with the ‘Off’ setting, somewhat reduced using ‘Weak’ and very slightly reduced but still visible using ‘Medium’. The ‘Strong’ setting again introduces some noticeable overshoot, although this is slightly weaker again compared to lower refresh rates for this particular example. Using the monitor more generally affirms that the ‘Medium’ setting is optimal on this monitor. ‘Strong’ provides obvious overshoot during some transitions which is far more visible than for the transitions shown here. The ‘Weak’ setting improves upon ‘Off’ considerably. Although the ‘Medium’ setting doesn’t provide a huge advantage over ‘Weak’, it does still give a bit of an edge overall without negative consequences. On Battlefield 1 (BF1), where frame rate kept pace with refresh rate (i.e. 144fps @ 144Hz) the monitor provided an excellent ‘connected feel’ when interacting to the game world. The character or vehicle that the character is driving reacted very quickly to user input and the flow of these interactions was excellent. This is exactly the sort of thing you’d hope for from a high refresh rate monitor with low latency. The perceived blur was also massively cut down compared what you’d see on a 60Hz monitor, or at lower frame rates in general. This largely reflected what was observed on the UFO Motion Test for ghosting earlier. Also reflecting this was the fact that there was a bit of additional trailing in places from slower than optimal pixel responses. So whilst the perceived blur was far reduced compared to lower refresh rates, it was not quite at the level of some of the best 144Hz performers. There was an additional ‘mask’ of blur which reduced texture detail when moving rapidly and introduced a slight trail behind some objects as well. This was particularly noticeable when moving rapidly, for example flying an aircraft, where the difference in perceived blur was fairly pronounced. Not as pronounced as the benefit you get compared to lower refresh rates or frame rates, but certainly still a significant difference between this and something like the Dell S2716DG. A model we happened to be running side-by-side with this one for some of the responsiveness testing. There was no noticeable overshoot on the AG241QX, which is good. We also observed the monitor on Dirt Rally. Again, the combination of high frame rate and refresh rate provided an excellent ‘connected feel’ between man and machine. Or should that be, man, virtual man and virtual machine? Either way the cars on this game reacted in a very slick fashion to user input, with a certain flow that is lacking on lower refresh rate models regardless of their input lag. The perceived blur was also hugely reduced compared to such models, helping the game environments flow past in quite a smooth fashion and keeping the track and objects (and indeed other cars) somewhat more visible and detailed when racing. There was again a bit of trailing in places beyond what you’d ideally see which contributed to perceived blur. This meant that objects and textures appeared slightly less sharply-focused than they otherwise would, although the difference wasn’t too dramatic. There was again no noticeable overshoot which can be quite eye-catching, so that was pleasing to see. We also observed the responsiveness of the monitor using our Blu-ray test titles. There were no weaknesses imparted by pixel responses being either too slow (i.e. additional trailing) or too strongly accelerated (i.e. overshoot). The 24fps or so at which these titles ran was the main barrier to fluidity here and the 144Hz refresh rate provided a bit of an advantage over 60fps due to an even division of frames. Because 24 divides evenly into 144 (6 times), there is a reduction in juddering that would be caused on a 60Hz monitor by uneven frame division into the refresh rate. AMD FreeSync is a variable refresh rate technology which provides a ‘red team’ alternative to Nvidia G-SYNC. The monitor dynamically adjusts its refresh rate so that, where possible, it matches the frame rate being outputted by the GPU. Both our responsiveness article and the G-SYNC article linked to explore the importance of this synchronisation. Essentially a mismatch between the refresh and frame rate can cause stuttering (VSync on) or tearing and juddering (VSync off). FreeSync also promises reduced latency compared to running your game with VSync enabled, in the variable frame rate environment in which it operates. FreeSync requires a compatible AMD GPU such as the Club3D Radeon R9 290 royalAce used on our test system. Alternative GPUs which support this are listed here – future AMD GPUs should support this feature as well. It also requires a monitor that supports ‘VESA Adaptive-Sync’ for one or more of its display connectors, as this is the protocol that FreeSync uses. This system contrast with G-SYNC which requires the use of a proprietary G-SYNC board and hence is a lower cost solution for manufacturers to implement. The AOC AG241QX supports FreeSync via DP 1.2a (or ‘DP 1.2a+’). AMD’s recent drivers include Radeon Software Crimson, which makes activation of the technology very straightforward. It should be enabled automatically, but you can check its status by opening ‘AMD Radeon Settings’ and clicking on ‘Display’. You should then ensure that the first slider, ‘AMD FreeSync’, is set to ‘On’. If you hover over this, it will also report the variable refresh rate display supported by the display. Note that the image below is for a different monitor and is just used as an example here. VSync is configured in the ‘Gaming’ section of ‘Radeon Settings’, where it is referred to as ‘Wait for Vertical Refresh’. You can either configure this globally under ‘Global Settings’ or for each game individually. The default is ‘Off, unless application specifies’ which means that VSync will only be active if you enable it within the game itself, if there is such an option. Such an option does usually exist – it may be called ‘sync every frame’ or something along those lines rather than simply ‘VSync’. Most users will probably wish to enable VSync when using FreeSync to ensure that they don’t get any tearing. You’d therefore select either the third or final option in the list, shown in the image below. We have shared our experiences with AMD FreeSync on several reviews already, so our regular readers will know that we find it to be a nice addition to monitors like this. We have been enjoying playing BF1, which at time of writing is a new release whilst testing this aspect of the monitor extensively. Fortuitous timing, as the flexibility that this title offers in terms of graphical settings and the relative demands that imposes is perfect for testing FreeSync. Using automatically configured graphics settings, on our Radeon 290 (hardly a powerhouse of a GPU by modern standards) yielded somewhere around 100fps most of the time, sometimes dipping to around 80fps and sometimes climbing a little above to perhaps 110fps. Without FreeSync active and therefore using this monitor as a ‘regular’ 144Hz monitor there was obvious (to our eyes) tearing with VSync disabled. There was also an obvious juddering effect as different sections of the screen displayed different frames – so even if the tear line itself wasn’t visible, there was a certain discontinuity to the action. With VSync enabled there was jarring stuttering, which certainly impeded our enjoyment in this title. Enabling FreeSync, as you’d hope, gets rid of both elements. The refresh rate of the monitor dynamically adjusts to the frame rate of the game, preventing these visual disruptions. The overall visual fluidity (level of perceived motion blur) and ‘connected feel’ as we interacted with the game world was very good as well. However; things did improve in this respect at even higher frame rates, so if graphical options were reduced so that the frame rate was closer to 144fps. Easily the starker comparison, though, was increasing the graphical settings to reduce frame rate. As things dropped well below 100fps and closer to 60fps, things looked and felt (shock, horror) much like they do on a 60Hz LCD – even with FreeSync. This technology does not change the fact that relatively low frame rates are relatively low frame rates. Although the difference between this sort of frame rate and much higher frame rates was palpable, the lack of tearing and stuttering was still a profound bonus. Indeed, tearing and stuttering both become even more noticeable at reduced frame rates such as this. Pushing the graphics further and reducing the frame rate well below 60fps (sometimes to around 30fps) made the game look and feel obviously sluggish. Not a pleasant experience at all. Still, there was no tearing or stuttering from frame rate and refresh rate mismatches – a welcome bonus which makes the experience painful rather than very painful. It’s important to remember that sensitivity to tearing and stuttering does vary. For some users, who are rather sensitive to such things, variable refresh rate technologies such as this are real game-changers at any frame rate. A wonderful breath of fresh air. For others, the difference isn’t so obvious – particularly at high frame rates where tearing and stuttering are inherently less obvious. For us, we always prefer a frame rate that’s as high as possible on titles such as Battlefield 1 regardless of the presence of FreeSync or similar technologies. But where the frame rate does drop below the traditional static refresh rate (144Hz, for example) we find such technologies very welcome indeed. Most monitors with a 2560 x 1440 (WQHD) resolution are 27”, giving a pixel density of 108.79 PPI (Pixels Per Inch). With a 23.8” screen, the pixel density is increased to 123.41 PPI (13.4% higher than 27” WQHD models) on the AOC AG241QX. We have already compared these two screen sizes and resolutions fairly comprehensively in our review of the Dell P2416D, which also features a 23.8” WQHD screen. Rather than repeating what we’ve already said, we’d advise you to take a look at the relevant section of that review (just after ‘Responsiveness in games and movies’) for a descriptive and graphical comparison. We would simply like to reiterate a few basic points. Firstly, we don’t feel that the pixel density difference is really dramatic enough compared to a 27” WQHD for most users to struggle to read text if they find 27” WQHD comfortable. Text and UI elements are slightly smaller (~13.4%) without scaling, but certainly much more readable than on models with a UHD resolution and screen size of 32” or smaller. The images below will give you an idea of the size of text and UI elements relative to the screen size and also how much real-estate the WQHD resolution provides on the AOC. Many gamers are quite comfortable with the ~24” screen size from their preferred seating position. It certainly doesn’t feel like a small screen, unless you’re sitting quite far back or are used to much larger screens. Not as engrossing, perhaps, but on the flip-side you can observe more of the action using your central cone of vision rather than peripheral vision, which could be considered a competitive advantage. In terms of detail levels you have a slight edge over 27” WQHD models, but this isn’t really profound enough to change the experience that much. It’s a relatively subtle difference and certainly isn’t as impactful as the change coming from 1920 x 1080 or going up to 3840 x 2160 on a screen of this sort of size. Or in fact a 27” screen. Whilst it doesn’t have the same ‘wow factor’ as the UHD resolution, it is a pleasing pixel density which can make games look attractive. Particularly those with nice graphics in the first place, such as Battlefield 1 (BF1) shown in the images below. These are just for illustrative purposes and in no way represent what the monitor looks like in person. You might be looking to run the monitor at a lower resolution, for example 1920 x 1080 (Full HD), either to make a game much less demanding graphically or because you’re using a device such as games console that does not support the native 2560 x 1440 resolution. When running the monitor at a non-native resolution such as 1920 x 1080 (assuming 1:1 pixel mapping isn’t selected) an interpolation process is used to scale the Full HD image across the 2560 x 1440 pixels of the monitor. For AMD users everything is configured automatically so that the monitor will handle this. Nvidia GPU users need to ensure the monitor rather than GPU is handling the scaling process for optimal results. Open Nvidia Control Panel and navigate to ‘Display – Adjust desktop size and position’. Ensure that ‘No Scaling’ is selected and ‘Perform scaling on:’ is set to ‘Display’ as shown in the following image. The interpolation process on the AG241QX provides a moderate but not excessive degree of softening compared to a native 1920 x 1080 monitor of similar size. There is a loss of texture detail and definition and things look a bit soft around the edges, but a decent degree of sharpness is still maintained that far surpasses the interpolation process of some monitors and indeed the GPU-handled scaling. The monitor is therefore very much useable for secondary use in 1920 x 1080, for example when connecting to games consoles. As usual, if you keep the monitor at 2560 x 1440 and view 1920 x 1080 (Full HD) content such as a Blu-ray on the PC itself then the GPU or software ‘upscales’. The monitor simply outputs 2560 x 1440 as normal without interpolation – so things look exactly as they do on any other 2560 x 1440 model in terms of the scaling process. This gives a bit of softening compared to native Full HD but nothing dramatic. Some users may actually find running the monitor at 1920 x 1080 and using its own interpolation process to provide slightly better results, but it will be down to individual preferences. We’re no stranger to monitors with high refresh rates, such as 144Hz. There is an ever-increasing range of these models, with various sizes, resolutions and panel types. The AOC AGON AG241QX makes use of a 2560 x 1440 panel with a screen area measuring 23.8” diagonal. So in terms of pixel density, overall screen ‘real-estate’ and practicality we actually find this to be a good choice. The TN panel technology is also potentially the fastest of the LCD panel types and in many respects makes sense for a gaming monitor – leaving aside the fact that the only 23.8” panels with such a refresh rate are TN anyway. We breathed something of a sigh of relief when we first turned the monitor on, as it displayed decent richness straight from the box. It was obvious it didn’t have a big gamma problem, with a central gamma of 2.0 or even lower being disturbingly common on high refresh rate TN models. The usual viewing angle related weaknesses and perceived gamma and saturation shifts associated with the panel technology were certainly there, as you’d expect, but overall colour representation was decent. One thing we were quite disappointed by was the use of a medium matte anti-glare screen surface with a fairly grainy surface texture. This disappointment was fuelled somewhat by the relatively recent changes on the Dell S2716DG, whereby the original screen surface (which is similar to that on the AG241QX) was ditched in favour of a lighter matte surface. The difference this made to the overall look of the image, particularly in terms of clarity and overall image smoothness was quite pronounced. Although we have yet to test it ourselves, we’ve been reliably informed by multiple users that this new light matte screen surface is also used on the S2417DG. That being the case, it’s a shame AOC decided to use the AOC M238DTN01.0 rather than M238DTN01.2 – with the thinner bezels and a lighter matte screen surface being key advantages for the latter. When it came to contrast the AG241QX performed largely as we’d expect from such a monitor and indeed from the specified 1000:1, with a static contrast of over 900:1 following adjustments made to our ‘Test Settings’. We found the ‘Low Blue Light’ settings particularly impressive, owing to the fact static contrast was unaffected despite them clearly having the desired impact on the image and the blue colour channel. The lack of ‘IPS glow’ was certainly nice, although the perceived gamma shifts did affect the representation of dark shades by revealing extra detail further down the screen. The screen surface was probably our main complaint in terms of contrast, really, as the grainy texture was all too obvious to us when viewing lighter shades. The responsiveness is of course something that can make or break a ‘gaming monitor’. AMD FreeSync worked exactly as you’d hope on this monitor, eliminating stuttering and tearing from frame and refresh rate mismatches by synchronising both factors. On a hardware level the implementation was quite impressive as the range was somewhat higher than many FreeSync models offer – 30 – 144Hz. Below this LFC (‘Low Framerate Compensation’) also came into play, although neither this nor FreeSync in general can overcome the obvious sluggish feeling and obvious perceived blur brought about by low frame rates. FreeSync aside, the monitor provided low levels of input lag and made good use of the 144Hz refresh rate in terms of ‘connected feel’. Visually things were pretty good as well, with a fairly low level of perceived blur due to the high refresh rate and generally rapid pixel responses. There were some noticeable weaknesses in terms of pixel responsiveness, however. This added to the perceived blur and provided some trailing in places that ideally wouldn’t be there – on the plus side, there was no obvious overshoot when using the optimal ‘Overdrive’ setting. So as is often the case when you analyse a monitor in as much depth as we to, there are distinct strengths and weaknesses. The monitor is certainly capable of providing an enjoyable gaming and ‘general purpose’ computing experience. But we can’t help feeling slightly disappointed by the choice of screen surface (or specifically, the panel choice with that particular attribute) and to an extent the pixel responsiveness. Looking beyond the mixed performance, the physical product itself was quite impressive in terms of its sturdy construction and in our view fairly modest styling. The included stand offers strong ergonomic flexibility and is strikingly sturdy (and heavy), keeping the monitor firmly rooted in place whilst you adjust it. We always like to see metal used in place of plastic for things like this, so kudos to AOC in that respect. The OSD remote, flick-down headphone jack and fairly generous port selection are also worth noting. The bottom line; an interesting addition to the 24” gaming monitor space, with a nice pixel density and some good gaming features – let down a bit by the screen surface and pixel responsiveness.
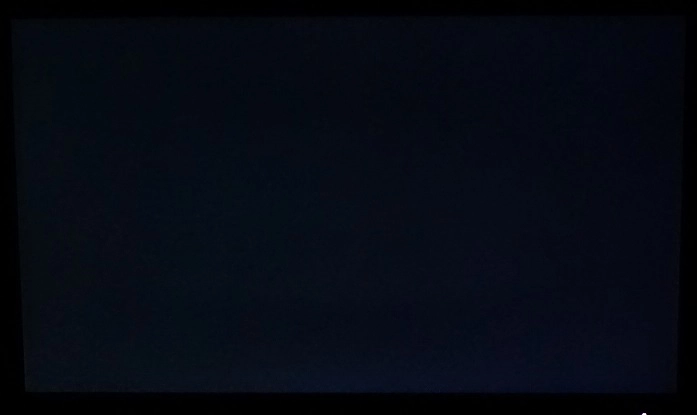
The Spyder5ELITE was used to assess the uniformity of lighter colours, represented by 9 equally spaced white quadrants running from the top left to bottom right of the screen. The table below shows the luminance recorded at each quadrant and the percentage deviation between a given quadrant and the brightest point recorded.
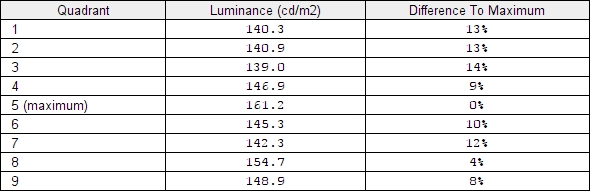
Luminance uniformity table
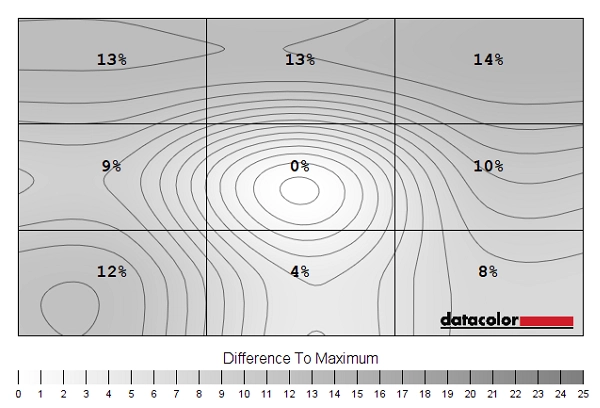
Luminance uniformity map
Contrast in games and movies
Lagom contrast tests
Colour reproduction
Colour gamut
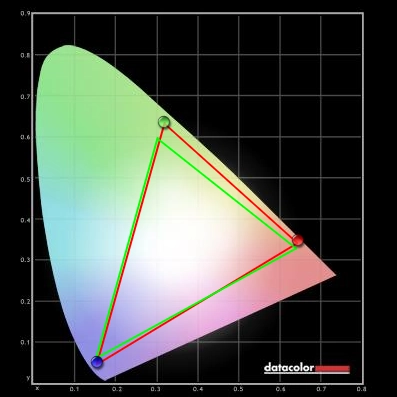
Colour gamut test settings
Colour in games and movies
Viewing angles
The following video shows how this test appeared from a variety of viewing angles, as well as mixed and dark desktop backgrounds. Note the mild golden ‘TN glow’ from extreme angles for the dark background, as noted earlier.
Responsiveness
Input lag
Perceived blur (pursuit photography)
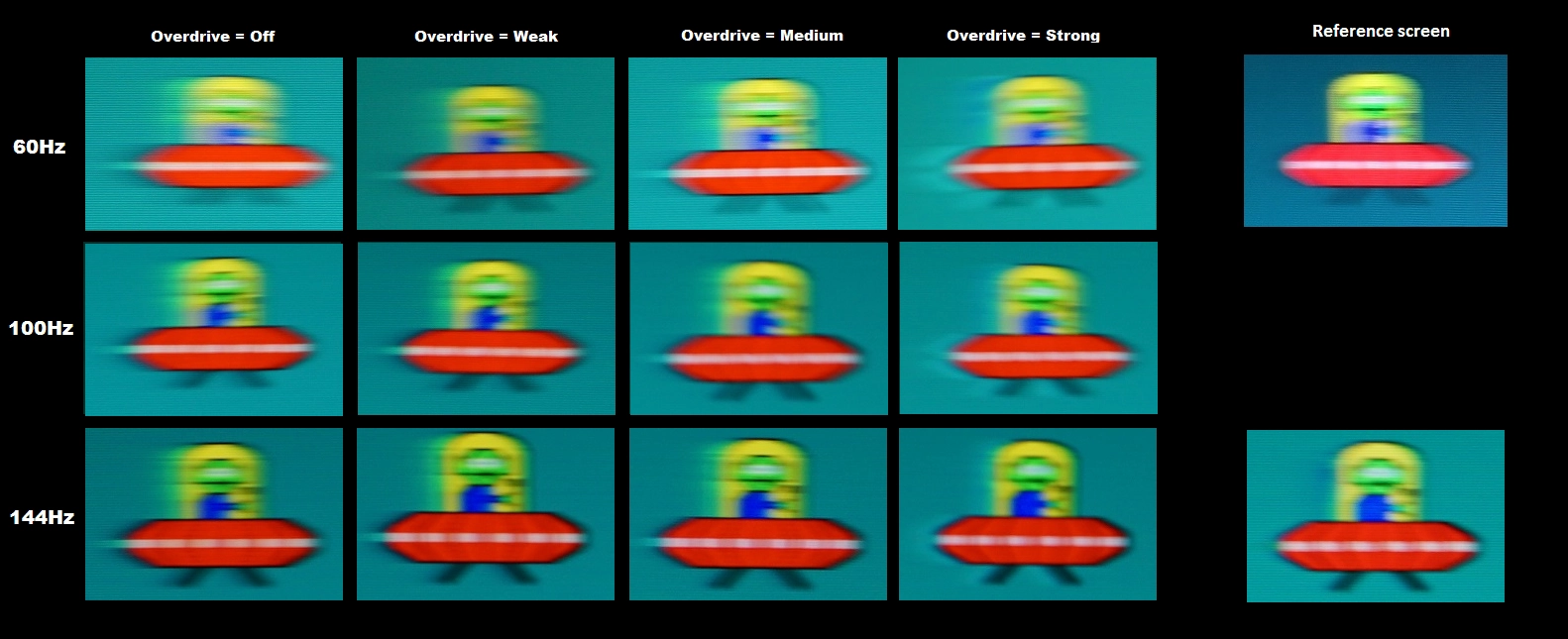
Responsiveness in games and movies
FreeSync – the technology and activating it

The AOC supports a variable refresh rate range of 30 – 144Hz. Beyond 144Hz the GPU respects your selection of ‘VSync on’ or ‘VSync off’ in the graphics driver. With ‘VSync on’ the frame rate will not be allowed to rise above 144fps, at which point VSync activates and imposes the usual associated latency penalty. With ‘VSync off’ the frame rate is free to climb as high as the GPU will output (potentially >144fps) and the refresh rate of the monitor will stay at the maximum supported (144Hz). AMD LFC (Low Framerate Compensation) is also supported, which means that the monitors refresh rate will stick to multiples of the frame rate where it falls below the 30Hz (30fps) floor of operation. If the game was running at 20fps, for example, the refresh rate would be 40Hz to keep tearing and stuttering in check. This feature is used regardless of VSync setting.
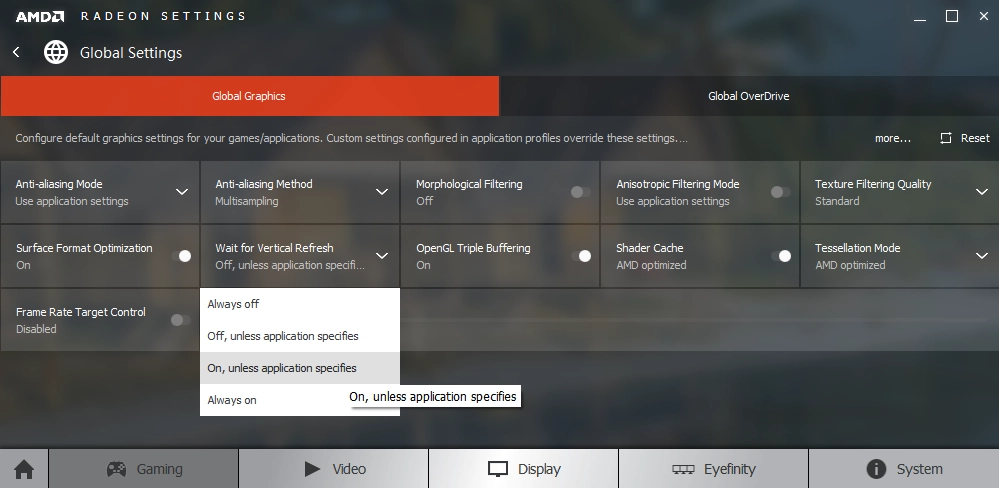
There are a few final things to note related to the technology. Firstly, the application must be running in fullscreen mode, not a window (borderless or otherwise). Secondly, this monitor does not provide any obvious ‘at a glance’ indication that FreeSync is active, such as a change of power LED colour. In the ‘Extra’ section of the OSD it will have ‘FreeSync’ listed as the ‘V. Frequency’ if the technology is enabled in the graphics driver, but this does not tell you whether it is currently being used by an application or not. Hopefully the difference that the technology makes in practice will be an obvious enough indication that it is working, however.
FreeSync – the experience
The 2560 x 1440 (WQHD) experience on a 23.8” screen


Interpolation and upscaling

Conclusion
Positives Negatives Respectable colour setup out of the box, decent sRGB coverage and a fairly rich look to shades overall
Some gaps in sRGB coverage. There was also some saturation loss (lower richness) lower down the screen and some excessive depth and saturation higher up – typical of TN panel technology
Decent static contrast, good brightness adjustment range and effective ‘Low Blue Light’ settings which don’t reduce static contrast The screen surface imparted quite obvious graininess when viewing lighter shades and did not have the vibrancy potential of ‘lighter’ screen surfaces Low input lag and generally rapid pixel responsiveness without obvious overshoot. This provided a fluid feel to the high frame rate gaming experience, with fairly low perceived blur. Adaptive-Sync (AMD FreeSync) support was also welcome and worked as it should
Some weaknesses in pixel responsiveness, adding to perceived blur and introducing some trailing in places that ideally wouldn’t be there
A good pixel density in terms of practicality and detail and a nice external design with good flexibility, a good range of ports and a remarkably solid stand. Decent interpolation for 1920 x 1080 as well
Not the same ‘wow factor’ as gaming on <32” ‘4K’ UHD (3840 x 2160) screens in terms of pixel density, but still a good balance in this respect and of course better performance
![]()