Author: Adam Simmons
Date published: January 24th 2019
Table of Contents
Introduction
One of our go-to recommendations for gamers looking for a high refresh rate Full HD gaming monitor is the ViewSonic XG2402. This model combines excellent responsiveness with decent image quality and puts the panel it uses to very good use. The ViewSonic XG240R is a slightly refreshed version of this, with a more blended (‘stealthy’) aesthetic, a new lighting feature and a reworked menu system. We put the monitor through its paces to see how it fairs in our usual gauntlet of tests. And, of course, make sure there are no nasty surprises that weren’t present on the XG2402.
Specifications
The monitor uses a 24” 144Hz TN panel from AUO. This supports 8-bit colour (6-bit + FRC dithering) and has a 1ms specified grey to grey response time. As usual, don’t look too much into this figure. Some of the key ‘talking points’ of the monitor have been highlighted in blue below, for your reading convenience.
From the front the monitor has a rather low-key (or ‘stealthy’, if you prefer) aesthetic for a gaming monitor. The red elements of the XG2402 have been replaced with black that blends in with the rest of the monitor. The bezels and indeed many other elements of the monitor are matte black plastic. The stand base has a brushed-effect plastic for most of its depth, with plain matte black plastic used further back. The bezels are moderately thick, in-line with other models using this panel, with a single-stage design that almost entirely covers the panel border. They’re ~17mm (0.67 inches) at the top and sides and ~23mm (0.91 inches) at the bottom. The screen surface is medium matte anti-glare, as explored shortly. From the side the monitor is reasonably svelte for a model with an internal power converter; ~18.5mm (0.73 inches) at thinnest point, lumping out more centrally. The fairly rugged fully adjustable stand is also visible from this position. Again, matte black plastic is used extensively. If preferred, the stand can be removed using a quick-release button below the attachment point, making way for an alternative 100 x 100mm VESA compatible solution. The stand offers good ergonomic flexibility; tilt (20° backwards, 5° forwards), swivel (45° left, 45° right), height (120mm or 4.72 inches) and pivot (90° clockwise rotation into portrait). At lowest stand height the bottom edge of the monitor clears the desk by ~77mm (3.03 inches), with the of the screen ~416mm (16.38 inches) above the desk. The total depth of the monitor including stand is ~235mm (9.25 inches), so it can be pushed closer to the wall than some gaming models with deeper stand designs. The image below is a macro photograph taken on Notepad with ClearType disabled. The letters ‘PCM’ are typed out to help highlight any potential text rendering issues related to unusual subpixel structure, whilst the white space more clearly shows the actual subpixel layout alongside a rough indication of screen surface. A medium matte anti-glare surface is used here, providing good glare handling but also diffusing light emitted from the monitor quite strongly. This affects the clarity and vibrancy potential compared to ‘lighter’ screen surfaces and provides a bit of graininess to the image when observing lighter shades. This isn’t the same heavily layered or smeary graininess observed on some models, such as certain older IPS models. As shown in the image above, the monitor uses the standard RGB (Red, Green and Blue) stripe subpixel layout. This is the default expected by modern operating systems such as Microsoft Windows and Apple’s MacOS. There is therefore no need to run through the ClearType wizard as a Windows user, although you may want to adjust this according to preferences. As a Mac user there is no need to worry about text fringing from non-standard subpixel layouts, either. The subpixel spacing and shape is normal and no issues were identified in terms of text rendering. The XG240R features various presets, broadly split into two categories. There are a number of ‘View Mode’ image presets as well as various ‘Game Mode’ presets. The full level of customisation in the OSD can be achieved by setting ‘Game Mode’ to either ‘Custom 1’ or ‘Custom 2’. We’ve run through some of these presets in the OSD video previously and will instead be focusing on various more useful adjustments which can be made, for this section. The table below includes gamma readings taken using a DataColor Spyder5ELITE, white point measurements taken using a BasICColor SQUID 3 (X-Rite i1Display Pro) alongside general observations. Our test system uses Windows 10, with the monitor in its ‘plug and play’ state without additional drivers or ICC profiles specifically loaded. The monitor was left to run for over 2 hours before data was compiled. The monitor was connected via DisplayPort to an Nvidia GTX 1080 Ti for most of the testing in this review, with an AMD RX 580 used for additional testing (of FreeSync, primarily). Assume any setting not mentioned here is left at default. When viewing the figures in this table, note that for most PC users ‘6500K’ for white point and ‘2.2’ for gamma are good targets to aim for.
As an Amazon Associate I earn from qualifying purchases made using the below link. Where possible, you’ll be redirected to your nearest store. Further information on supporting our work.

Features and aesthetics


The OSD (On Screen Display) is controlled by pressable buttons. These face downwards towards the right side of the bottom bezel. The buttons labels are dark grey rather than a lightly coloured red as used on the older model. Again, in-keeping with the blended appearance. There is also a small but fairly bright blue power LED above the power symbol, which glows orange if when the monitor enters a low power state (signal to the system is lost). If preferred, you can disable the power LED when the monitor is on by using the appropriate OSD setting. The video below runs through the OSD system, which has been refreshed and styled quite differently to the older model. It also looks at the ‘ELITE RGB’ lighting feature at the back of the monitor.


The rear of the monitor is again dominated by matte black plastic, with the red elements of the XG2402 removed. The 2 inwards-facing illuminated red chevrons towards the flanks have been replaced by the ‘ELITE RGB’ lighting feature that’s shown off in the OSD video. This cycles various colours when enabled, but can be disabled if preferred to leave a light grey coloured plastic. The stand neck includes a black plastic clip-on cable-tidy loop. At the top of the stand neck there’s a retractable headphone hook. There is a K-Slot towards the bottom left. The ports are down-firing and include; AC power input (internal power converter), 2 USB 3.0 ports (plus upstream), 2 HDMI 1.4 ports, DP 1.2a and a 3.5mm audio output. 2 x 2W down-firing speakers are also included, which provide basic sound output that has a low maximum volume and is of mediocre quality.


The monitor supports 1920 x 1080 @ 144Hz via either DP or HDMI 1.4 on compatible AMD and Nvidia GPUs. Compatible AMD GPUs and systems also support FreeSync via DP and HDMI. A DisplayPort cable, USB 3.0 cable and power cable are included in the box as standard.
Calibration
Subpixel layout and screen surface
![]()
Testing the presets
Monitor Settings Gamma (central average) White point (kelvins) Notes View Mode = Standard @144Hz (Factory Defaults) 1.9 6981K The image appears bright with a cool tint. Things appear quite undersaturated (‘washed out’) due to gamma handling primarily, not at all unusual for models using this panel. As a TN panel there are viewing angle related weaknesses which exist even from a normal viewing position. Perceived gamma changes vertically and so do saturation levels – lower further down the screen, higher further up. View Mode = Standard @60Hz (Factory Defaults) 2.3 6921K As above but gamma is raised significantly which creates a richer and deeper look to the image, with superior saturation. Note that, at 120Hz, gamma is quite similar to at 144Hz. 100Hz is some way between 60Hz and 144Hz in terms of gamma handling. This sort of refresh rate dependent gamma handling is very common on models using this panel. Gamma = 1.8 1.6 6985K As factory defaults but the image appears even more washed out – dull and faded. Gamma = 2.0 1.8 6988K Similar to factory defaults, but slight decrease in gamma sapping some depth and saturation. Gamma = 2.4 2.1 6986K As factory defaults with richer appearance to image due to increased gamma. Gamma = 2.6 2.3 6991K As above, with extra depth and saturation. Gamma = 2.8 2.5 6993K As above, with extra depth and saturation. Particularly near the top of the screen there is excessive depth and saturation. Color Temperature = Warm 2.0 5952K A weak Low Blue Light (LBL) setting, with the blue colour channel and hence blue light output from the monitor reduced by a fair bit. Image appears significantly warmer. Color Temperature = Full Color Control 2.1 6960K Similar to factory defaults but somewhat brighter with a slight green tint introduced. Blue Light Filter = 100 1.9 5397K An effective LBL setting, cutting down on blue light output from the monitor significantly. Image appears significantly warmer than factory defaults and has a bit of a green tint (but nothing extreme, as far as LBL settings go). Gaming Settings = ‘CUSTOM 1’ 2.3 7223K As factory defaults with significantly more depth, lower brightness and a somewhat cooler tone. Slightly excessive sharpness, easy to correct in the OSD. Gaming Settings = ‘CUSTOM 2’ 2.2 7064K As above, but brighter with somewhat reduced depth and saturation. Various settings are different but can be manually adjusted to match ‘CUSTOM 1’ or other preferences. Although gamma averages ‘2.2’, there is some bowing to the curve (it is higher for central shades and lower at the extreme ends). Test Settings 2.2 6500K The image appears quite rich and well balanced, much more so than the factory defaults and what can be achieved using OSD tweaking on many other models using this panel.
Straight from the box the monitor provided a bright image with significant under-saturation in places. Fortunately, the OSD gives good flexibility to correct this, including a number of settings which affect gamma handling. Following various adjustments, which we made to our ‘Test Settings’, the monitor tracked quite close to the ‘2.2’ gamma curve. This is shown in the graph below, which only considers central gamma as recorded from a colorimeter and doesn’t reflect perceived gamma with respect to viewing angle. This is a known weakness with TN models and is explored elsewhere in the review. Either way, it’s good to have this level of flexibility to adjust the gamma as many models using this panel lack this. Given the intended uses of the monitor and how acutely aware we are of huge gamma variation on models using this panel, we will not be providing any ICC profiles for this model or using them in the review. As shown in the table the monitor also provides a range of Low Blue Light (LBL) settings, the most flexible and potentially most effective of which is the ‘Blue Light Filter’ option. This can be adjusted in single unit increments from ‘1’ to ‘100’, with ‘100’ being the strongest effect. We made use of the full ‘Blue Light Filter’ setting for our own viewing comfort in the evening, although not specifically for any testing beyond this setting. Minimising blue light exposure in the hours leading up to bed is important as blue light serves as an alertness signal and affects sleep hormones. The ‘CUSTOM’ presets allow you to have one set of settings for regular daytime viewing and the other with your LBL settings and other preferred tweaks for more relaxing viewing. You can then very easily switch between the two, using the ‘G’ (first button) of the monitor. You can also rename the ‘CUSTOM 1’ and ‘CUSTOM 2’ presets so that it’s very clear what you’re selecting. Our ‘Test Settings’ involved extensive tweaking using the very flexible ‘CUSTOM 2’ preset (‘CUSTOM 1’ would work all the same, provided everything was set up in the same way). We lowered brightness, made changes to colour channels, ‘Gamma’ and ‘Black Stabilization’ plus reduced sharpness. We also set the monitor to 144Hz in Windows and made changes to the ‘Response Time OD’ setting. By default sharpness is set to ‘60’ rather than the more pleasant and neutral ‘50’ under this preset. ‘Gamma’ and ‘Black Stabilization’ should both be set according to preferences and your individual unit – this particular panel is known to have significant gamma variance between different units. ‘Black Stabilization’ allows you to fine-tune gamma with smaller (or additional) incremental changes, on top of the ‘Gamma’ setting. For ‘Color Saturation’ we preferred the neutral setting of ‘50’ for optimal shade variety, but some users might like to increase it a bit for a little extra vibrancy. You can increase it up to around 55 for a little extra vibrancy without obvious shade variety reduction, but pushing it higher starts to introduce obvious shade range crushing. Observe the Lagom contrast gradients or familiar content when making adjustments. Anything not mentioned below was left as default for ‘CUSTOM 2’ – some of these settings are left at their default values, but we’ve included them here for reference. Response Time OD= Fast Black Stabilization= 10 Brightness= 40 (according to preferences and lighting) Contrast= 70 Color Saturation= 50 Gamma= 2.6 AMD FreeSync= On Color Temperature= Full Color Control R= 100 G= 94 B= 90 Sharpness= 50 Refresh rate (Windows setting)= 144Hz We used a BasICColor SQUID3 (X-Rite i1Display Pro) to measure the luminance of black and white using a range of settings. From these values, static contrast ratios were calculated. The table below shows this data. Blue highlights indicate the results under our ‘Test Settings’, whilst black highlights indicate the highest white luminance, lowest black luminance and highest contrast ratio recorded. Assume that any setting not mentioned was left at default, with the exceptions already mentioned in the calibration section. A Full Range RGB signal was used in all cases.
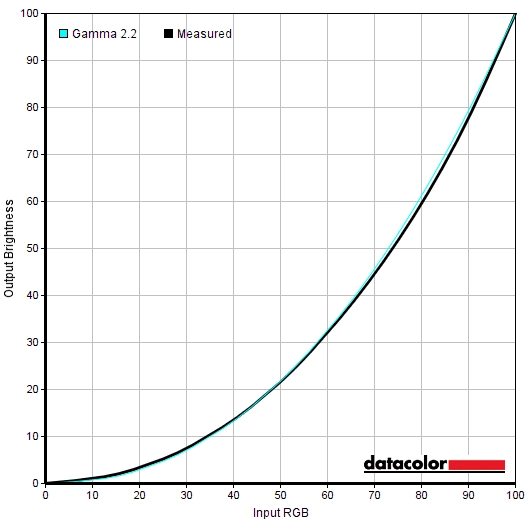
Gamma 'Test Settings'
Test Settings
Gaming Settings= CUSTOM 2
Contrast and brightness
Contrast ratios
Monitor Settings White luminance (cd/m²) Black luminance (cd/m²) Contrast ratio (x:1) 100% brightness (Factory Defaults) 315 0.38 829 80% brightness 265 0.31 855 60% brightness 217 0.26 835 40% brightness 168 0.2 840 20% brightness 120 0.14 857 0% brightness 71 0.08 888 View Mode = Standard @60Hz (Factory Defaults) 312 0.32 975 Gamma = 1.8 315 0.38 829 Gamma = 2.0 313 0.37 846 Gamma = 2.4 310 0.37 838 Gamma = 2.6 310 0.37 838 Gamma = 2.8 308 0.37 832 Color Temperature = Warm 285 0.34 838 Color Temperature = Full Color Control @144Hz 324 0.33 982 Color Temperature = Full Color Control @120Hz 320 0.31 1032 Color Temperature = Full Color Control @100Hz 318 0.3 1060 Color Temperature = Full Color Control @60Hz 322 0.29 1110 Blue Light Filter = 100 214 0.3 713 Gaming Settings = ‘CUSTOM 1’ 204 0.27 756 Gaming Settings = ‘CUSTOM 2’ 254 0.27 941 Test Settings 164 0.17 965
The contrast ratio on the XG240R with only brightness adjusted (@144Hz) averaged 851:1, which is reasonable. This was raised to 975:1 by running the monitor at 60Hz. Setting the monitor to ‘Color Temperature = Full Color Control’ leveraged further enhancement to contrast as the colour channels were in their fully unlocked (neutral) position. 982:1 recorded at 144Hz, with some increases recorded as refresh rate was decreased. Following the adjustments made to our ‘Test Settings’ we recorded 965:1, which is very respectable for this panel following such adjustments. The maximum luminance recorded in this table was 324 cd/m², whilst the minimum white luminance recorded was 71 cd/m². This gives a luminance adjustment range of 253 cd/m². Most users will find the minimum luminance lower than they’d like to use, but sensitive users may prefer a lower luminance.
There is also a ‘Dynamic Contrast’ setting that can be activated when using the ‘CUSTOM’ presets. This is called ‘Advanced DCR’ (Advanced Dynamic Contrast Ratio). This allows the backlight brightness to adjust according to the level of light or dark on the screen – the backlight is controlled as a single unit, there is no local dimming used here. No manual brightness adjustment is available with this setting active. It offers some flexibility in that it can be set between ‘0’ (off) and ‘20’ (maximum effect) in increments of 1. However; this doesn’t noticeably impact the maximum or minimum brightness used, it simply increases the level of sharpness up to absurdly over-sharp levels. This is a pointless addition and a poor way of adding ‘flexibility’ to this setting. The backlight seemed to be rather intense even for mixed scenes with plenty of darker shades, although dimmed fairly effectively for predominantly dark content. We don’t like Dynamic Contrast modes at the best of times, but this is just a weird implementation that we’ve seen on a few ViewSonic models now.
PWM (Pulse Width Modulation)
The monitor does not use PWM (Pulse Width Modulation) to regulate the backlight at any brightness. Instead, DC (Direct Current) dimming is used. The backlight is therefore considered ‘flicker-free’, which will be welcomes by users concerned about or sensitive to the side-effects of PWM usage.
Luminance uniformity
Whilst observing a black screen in a dark room, using our test settings, we noticed a moderate amount of backlight bleed and clouding, particularly towards the bottom left of the screen. This is shown in the image below. Remember that individual units vary when it comes to uniformity issues, the backlight bleed and clouding highlighted here. A slight silver or golden sheen (depending on viewing angle) can also be observed if you view the screen from sharper angles. This so called ‘TN glow’ blooms out noticeably from off-centre viewing angles. It is very different to ‘IPS glow’ as it isn’t readily observed from a normal viewing position. The viewing angles video later on highlights the blooming effect observed from steeper viewing angles.
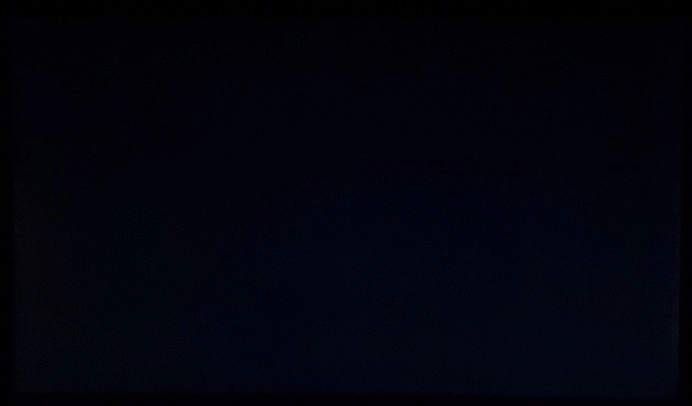
The Spyder5ELITE was used to assess the white uniformity of the monitor, represented by 9 equally spaced white quadrants running from the top left to bottom right of the screen. The table below shows the deviation between each point and the brightest recorded point as well as the percentage deviation between each quadrant and the brightest recorded point. The luminance uniformity was not great overall. The brightest point recorded was ‘quadrant 5’ in the centre of the screen (158.4 cd/m²). The greatest deviation from this occurred at ‘quadrant 4’ to the left of centre (135.5 cd/m², which is 14% dimmer than centre). The average deviation between each quadrant and the brightest point was 11.13%. It’s important to remember that individual units vary in terms of uniformity and that further deviations can be expected beyond the measured points. Also note that the viewing angle limitations of the TN panel introduce differences in perceived luminance that aren’t accounted for in these measurements, with variation depending on which part of the screen you’re observing. The contour map below shows these deviations graphically, with darker greys representing lower luminance and hence greater deviation from the brightest point than lighter greys. The percentage deviation between each quadrant and the brightest point is also given. Due to the aforementioned viewing angle limitations, we will not be providing colorimeter-based analysis of the colour temperature uniformity of the monitor. The perceived colour temperature can vary significantly depending on which part of the screen you’re observing, from a normal viewing position. Any readings here would potentially be very misleading. On Battlefield V the monitor provided a reasonable contrast performance overall. Detail levels for dark scenes were more or less as they should be centrally, perhaps a bit of extra detail that doesn’t appear as masked as it should but nothing too extreme. Brighter content contrasted quite well with darker surroundings, although the depth to those dark scenes and ‘atmospheric feeling’ was certainly lacking compared to VA models with significantly higher static contrast. Further up the screen some detail was masked as perceived gamma is raised and things appear more blended together than they should. This was not as pronounced as on larger TN models, however. Further down the screen there was more detail than intended when observing dark content, due to perceived gamma lowering significantly. There was no ‘IPS glow’ or anything of that sort, at least. Brighter shades such as fires, the bright daylight sky and the moon appeared slightly grainy due to the screen surface. This was not what we’d describe as a heavy or smeary graininess, but it was still noticeable to us and would be to users sensitive to such things. Shadow of the Tomb Raider provided a similar experience. There are plenty of dark areas on this game, including tombs and caves, which did not have the sort of depth and atmosphere you’d observe on models with much stronger contrast. But they looked much as you’d expect from your typical TN model. The level of detail for these dark scenes was again more or less correct centrally, lower than ideal further up the screen and higher than ideal lower down the screen. The masking of detail further up the screen could become a slight nuisance on this title as it made it difficult to see which surfaces were porous and climbable near the top of the screen. Particularly if you had a relaxed posture, leaning back a bit. However; this darkening was not as pronounced as on larger TN models as the viewing angle differences aren’t as extreme. The screen surface provided slight graininess when observing brighter content. We also observed the contrast performance on the movie Star Wars: The Last Jedi. This film has a lot of high contrast scenes with dark rooms or deep space interrupted by explosions, flashy bright light sabers and that sort of thing. The cinematic look and atmosphere wasn’t really there, that would demand a much stronger contrast. But it was still reasonable and quite watchable, particularly in an appropriately lit room, in-line with our expectations of the panel. It was certainly a bonus not having ‘IPS glow’, although the perceived gamma shifts observed when gaming also applied here. It’s also important to note that film content, more commonly when streamed or heavily compressed, has lots of so-called ‘compression artifacts’. These become more visible than intended on models where gamma is too low or because colour handling lifts out such details too much. It can give a somewhat ‘blocky’ or ‘banded’ appearance to darker scenes. On this model there was a bit of that going on centrally, but nothing extreme. It was more noticeable lower down he screen, due to lower perceived gamma, but that’s typical for a TN model. The Lagom tests for contrast allow specific weaknesses in contrast performance to be identified. The following observations were made. The colour gamut of the XG240R (red triangle) was compared with the sRGB colour space (green triangle), as shown in the image below. The monitor offers comprehensive sRGB coverage (100% measured) with just a smidgen of extension beyond in the green region of this gamut representation. This gives the monitor the potential to output all shades within the sRGB colour space, with just the smallest hint of extra vibrancy in places. Certainly not as much of a vibrancy injection as a much more generous colour gamut would give, however. Battlefield V had a reasonably rich and natural look overall, certainly when compared to models using this panel that suffer from significant gamma issues regardless of OSD tweaking. There was a good range of fairly rich greens and some decent muted pastel colours, alongside fairly neutral-looking earthy browns. There was a loss of saturation further down the screen due to perceived gamma being reduced, whilst further up the screen the higher perceived gamma made things appear deeper and somewhat more saturated. The game certainly didn’t have the ‘pop’ and vibrancy you’d see on a model with a significantly more generous colour gamut, but vibrant elements such as roaring fires and brightly painted objects still stood out reasonably well. There certainly wasn’t the ‘washed out’ look you get on models with uncorrectable low gamma. Our observations on Shadow of the Tomb Raider were similar. Things certainly didn’t look as vibrant as on some models, but looked rich and natural overall without the ‘washed out’ look of some models using this panel. There were some reasonably lush-looking deep green shades and Lara’s skin tone appeared as it should towards the central mass of the screen (which is where it’s typically displayed). Further up, she appeared to have a strong suntan and further down the screen she looked quite anaemic due to perceived gamma shifts. But the overall look remained decent in the colour department, certainly as much as this panel allows. The loss of saturation further down the screen was somewhat higher than on some TN models, but this is still a characteristic shared to a degree with all models of this panel type. We also assessed colour reproduction using the Blu-ray of Futurama: Into the Wild Green Yonder. This is a particularly telling and unforgiving test for colour consistency, with at times large blocks of solid individual shades. This revealed significant saturation shifts vertically, again associated with TN viewing angle weaknesses and the perceived gamma changes. This was readily observed when looking at character skin tones, which show relatively subtle variations on this title. A given character can have skin which appears lighter or darker than another not based on the skin tone itself but simply where on the screen the character is located. The overall ‘classification’ for shade types still came across, though, with neon and deep shades appearing far more vibrant than muted pastel shades for example. These neon shades didn’t have the arresting vibrancy of some models, particularly those with more generous colours gamuts, but still had reasonable depth and saturation overall. We used Lagom’s tests for viewing angle to analyse colour consistency and viewing angle performance in a more specific way. The following observations were made from a normal viewing position, eyes around 70cm from the screen. On some monitors, particularly but not exclusively those with high refresh rates, interlace patterns can be seen during certain transitions. We refer to these as ‘interlace pattern artifacts’ but some users refer to them as ‘inversion artifacts’ and others as ‘scan lines’. They may appear as an interference pattern or mesh or interlaced lines which break up a given shade into a darker and lighter version of what is intended. They often catch the eye due to their dynamic nature, on models where they manifest themselves in this way. Alternatively, static interlace patterns may be seen with some shades appearing as faint horizontal or vertical bands of a slightly lighter and slightly darker version of the intended shade. We did not observe static interlace patterns, but we did observe dynamic interlace patterns on this model. Whilst observing movement on the screen, particularly at a slow to moderate pace, we could see the image appear to break up into a faint mesh pattern. The mesh patterns were quite faint and aren’t something everyone would notice or be bothered by and are typical for the panel used in this monitor. There were also occasional ‘waves’ of horizontal lines, more readily observed if viewing distance was also changed (i.e. head movement is included). The are something we’ve observed on some other models using this panel, but they don’t affect all units of a given model. Both types of pattern occurred independent of Adaptive-Sync being active or not and regardless of refresh rate. The image below was taken from the XG2402, which exhibited the same mesh-like dynamic interlace pattern. This image is from the UFO Motion Test ‘Moving Photo’ test page and shows the pattern towards the top left region in particular. Note again it is a very fine pattern in reality and not everyone will notice it. A sensitive camera and a utility called SMTT 2.0 was used to assess the input lag of the XG240R. It was compared with a screen of known latency, with over 30 repeat readings taken to help maximise accuracy. Using this method we calculated 2.86ms (under ½ a frame at 144Hz) of input lag. This value reflects both the element of input lag you ‘see’ (pixel responsiveness) and the element you ‘feel’ (signal delay). It indicates a very low signal delay, which even sensitive users shouldn’t find bothersome. Note that we have no way to accurately measure input lag when Adaptive-Sync is doing its thing. Our responsiveness article explores the factors which affect responsiveness of a monitor. Chief amongst these is the concept of ‘perceived blur’, which is contributed to not only by the pixel responsiveness of the monitor but also eye movement as you track motion on the screen. It’s actually this eye movement that is generally the dominant contributor to perceived blur. A technique called pursuit photography is also introduced in the article, which uses a moving rather than stationary camera to capture motion on a monitor. This allows not just the pixel response behaviour to be reflected, but also reflects perceived blur due to eye (camera) movement. It’s therefore a much more accurate reflection of how motion appears to the eye when observing the screen in person. The images below are pursuit photographs taken using the UFO Motion Test for ghosting, with the test running at its default speed of 960 pixels per second. This is a good practical speed for taking such photographs at and demonstrates both elements of perceived blur nicely. The UFOs move across the screen from left to right at a frame rate matching the refresh rate of the display. The monitor was tested at 60Hz (directly below), 100Hz and 144Hz with all ‘Response Time OD’ settings tested; ‘Standard’, ‘Fast’, ‘Faster’, ‘Ultra Fast’ and ‘Fastest’. All rows of the UFO Motion Test were used, with backgrounds of varying shade brightness (grey level) showcasing a range of pixel transitions. The final column shows at least one reference screen (Dell S2417DG) and where possible a second reference (ViewSonic XG2402), both set to their optimal response time setting. This gives an indication of how things should look in this test where pixel responsiveness isn’t really a limiting factor. Using this model’s predecessor is also serves as an interesting point of comparison. At 60Hz, above, you can see that the UFO appears soft and unfocused. This indicates a moderately high level of perceived blur due to eye movement. The same observation can be made for the reference shots. In addition to this, there are various degrees and types of trailing behind the UFO which is caused by weaknesses in pixel responsiveness. For the ‘Standard’ setting the pixel overdrive is too weak, so you get a heavy ‘powdery’ trail behind which is quite bold and extensive. The ‘Fast’ setting cuts this down significantly, particularly for the dark background (top row) and light background (bottom row). The ‘Faster’ setting slightly cuts down on this further but introduces a bit of overshoot (inverse ghosting), which manifests as a slightly ‘shadowy’ appearance to the trailing in places. The ‘Ultra Fast’ setting increases this overshoot, giving a more obvious but not really extreme ‘shadowy’ appearance. The ‘Fastest’ setting completely overdoes things, introducing bright, colourful and very eye-catching overshoot. At 60Hz we’d consider ‘Fast’ or ‘Faster’ to be the optimal setting, most users will find either fine. Even with the ‘Fast’ setting there is some overshoot (‘shadowy’ trailing) for some transitions which aren’t highlighted in this particular test, however. The ‘Faster’ setting makes these more obvious and rather eye-catching. The following image shows how things look with a bump up in refresh rate to 100Hz. At 100Hz, above, you can see that the UFO appears more tightly focused. This indicates a significant reduction in perceived blur due to eye movement. There is again various degrees of trailing behind the object. The ‘Standard’ setting is too lax with its pixel overdrive, giving a heavy ‘powdery’ trail behind the object. The ‘Fast’ setting, on the other hand, as good as eliminates this for all transitions. There is a very slight amount of overshoot (‘shadowy’ fringe) but nothing that really stands out even observing with the trained eye. The ‘Faster’ setting increases the overshoot a bit, making it easier to spot but by no means extreme. The ‘Ultra Fast’ setting increases this further, whilst the ‘Fastest’ setting changes the nature of the overshoot so it is very bright, colourful and eye-catching. Given that the ‘Fast’ setting is very effective at cutting out conventional trailing whilst introducing only a small amount of overshoot, we’d consider this optimal at 100Hz. Below we can see how things look with the refresh rate ramped up another notch, to 144Hz. At 144Hz, above, there is a further focusing of the image with details more tightly focused. This indicates a further significant decrease in perceived blur due to eye movement. There is again varying amounts of trailing behind this, the nature of which is largely as it was at 100Hz. The ‘Fast’ setting again appears optimal here and in fact gives pretty much nothing to complain about. There is no real conventional trailing apparent and no obvious overshoot, only very faint traces which do little to affect overall perceived blur. In fact the performance here is slightly improved compared to the reference screens, even, giving an even ‘cleaner’ appearance. Both reference shots show more noticeable overshoot. For the XG2402 reference the performance is certainly very good, but if you look closely you can see a little conventional trailing and some ‘shadowy’ overshoot behind the UFO. We picked the dark background reference shot as it showcased this the best – compare to the top row (or indeed any row) of the XG240R test and you’ll see an already strong performance made even better. Note: The ‘Monitor Hertz Cap’ did not function correctly on either the AMD or Nvidia GPU we tested. It did not change the Windows (or graphics driver) setting and instead simply caused obvious frame skipping and a generally uncomfortable experience if set to something lower than what Windows was set to. This sort of setting would be useful if it actually changed the refresh rate properly, but that didn’t seem to be the case. You can leave this at ‘Native(144Hz)’ and select any refresh rate available in Windows, your graphics driver or in-game without issue. On Battlefield V the monitor performed exceptionally well in terms of responsiveness, where the frame rate kept pace with the 144Hz refresh rate. The monitor is displaying up to 2.4 times as much information every second as a 60Hz display, which has two beneficial effects. Firstly, it greatly enhanced the ‘connected feel’ when interacting with the game world. This describes a certain fluidity and precision, particularly when using the mouse, which is simply lacking at lower refresh rates regardless of input lag. The input lag of this model was very low, though, so this also aided this aspect of the experience. The other positive effect is a significant decrease in perceived blur, much as showcased with ‘Test UFO’. As also demonstrated there, there was very little to complain about in terms of pixel responsiveness. This was demonstrated on a broader scale on Battlefield V, with the monitor showcasing a broad range of very rapid pixel responses without significant overshoot. The end result was a very convincing 144Hz performance, with mere traces of overshoot in places that most users wouldn’t find bothersome or even notice in the first place. Competitively speaking there was really very little to complain about, with enemies being as easy to track and focus on as you’ll see on a 144Hz (sample and hold) monitor. Things were even better tuned than on the already impressive XG2402, as the small amount of ‘powdery trailing’ observed was cut back without being replaced by obvious overshoot. We also tested Shadow of the Tomb Raider. Whilst not as fast-paced or generally as frantic, we still appreciated the 144Hz experience at high frame rates. There was a definite ‘glassy smoothness’ when interacting with the game world and manoeuvring Lara around, whilst details in the environment remained much sharper and better defined than on lower refresh rate models. There were no stand-out weaknesses with pixel responsiveness, so an exceptionally solid 144Hz performance here. We also observed movie content at various frame rates, with no clear weaknesses observed in terms of pixel responsiveness. The fluidity was limited by the frame rate of such content, particularly the more common ~24-30fps content, but there were no specific issues related to the monitor itself. As an Amazon Associate I earn from qualifying purchases made using the below link. Where possible, you’ll be redirected to your nearest store. Further information on supporting our work. AMD FreeSync is a variable refresh rate technology, an AMD-specific alternative to Nvidia G-SYNC. With this technology, the monitor adjusts its refresh rate dynamically, where possible, to match the frame rate being outputted by the GPU. Both the responsiveness article and the G-SYNC article linked to previously explore the importance of these two elements being synchronised. Essentially, a mismatch between the frame rate and refresh rate can cause stuttering (VSync on) or tearing and juddering (VSync off). An additional benefit of FreeSync is reduced latency compared to running with VSync on, within the variable frame rate environment in which it operates. FreeSync requires a compatible AMD GPU such as the Radeon RX 580 used in our test system. There is a list of GPUs which support the technology here, with the expectation that future AMD GPUs will also support the feature. The monitor must support ‘VESA Adaptive-Sync’ for at least one of its display connectors, as this is the protocol that FreeSync uses. The XG2402 supports FreeSync via DP 1.2a (‘DP 1.2a+’) as well as HDMI on compatible GPUs. AMD’s recent drivers include Radeon Settings, which makes activation of the technology very simple. It should be automatically enabled once the monitor is connected and ‘AMD FreeSync’ is set to ‘On’ on the ‘Gaming Settings’ section of the OSD. You can check its status by opening ‘AMD Radeon Settings’ and clicking on ‘Display’. You should then ensure that the first slider, ‘AMD FreeSync’, is set to ‘On’. If you hover over this, it will also report the variable refresh rate display supported by the display. Note that the image below is just an example, taken from another display. VSync is configured in the ‘Gaming’ section of ‘Radeon Settings’, where it is referred to as ‘Wait for Vertical Refresh’. You can either configure this globally under ‘Global Settings’ or for each game individually. The default is ‘Off, unless application specifies’ which means that VSync will only be active if you enable it within the game itself, if there is such an option. Such an option does usually exist – it may be called ‘sync every frame’ or something along those lines rather than simply ‘VSync’. Most users will probably wish to enable VSync when using FreeSync to ensure that they don’t get any tearing. You’d therefore select either the third or fourth option in the list, shown in the image below. The final option, ‘Enhanced Sync’, is a relatively new addition to the driver. This is an alternative to VSync which allows the frame rate to rise above the refresh rate (no VSync latency penalty) whilst potentially keeping the experience free from tearing or juddering. This requires that the frame rate comfortably exceeds the refresh rate, not just peaks slightly above it. We won’t be going into this in detail as it’s a GPU feature than a monitor feature. We tested a range of game titles with FreeSync active on the monitor. We found it worked much the same on all titles, indeed any issues that were isolated to one title would highlight a GPU driver or game issue rather than a monitor issue. We’ll therefore be focusing on a single title for this section; Battlefield V. This title offers sufficient flexibility with its graphics options for us to assess a full range of frame rates (and hence refresh rate) using this monitor and our AMD Radeon RX 580. Even using fairly modest settings, it was common to experience dips in frame rate below 144fps. Using a normal static refresh rate on the monitor (e.g. 144Hz without FreeSync active) would result in a frame rate and refresh rate mismatch. This gives obvious (to us) tearing and an associated juddering effect if VSync is disabled, or obvious (to us) stuttering if VSync is enabled. Even if the drops in frame rate were relatively minor, this mismatch is something we found very jarring. FreeSync prevented these mismatches and provided a much nicer ‘flow’ to the gameplay without such interruptions. Something that’s very nice to have as a user sensitive to tearing and stuttering. It’s worth bearing in mind that individual sensitivity to such things does vary, however. If we increased the graphics settings such that frame rate hovered around 100fps (if we’re lucky), the absence of tearing or stuttering from frame rate and refresh rate mismatches with FreeSync active remained a very nice bonus. We also noticed a decrease in ‘connected feel’ and an increase in perceived blur due to the drop in frame rate, which is not something that is countered simply by matching up the refresh rate of the monitor with the frame rate of the content. With frame rate at the low triple digits to very high double digits, though, we still felt the monitor delivered a nice ‘connected feel’ and a decent reduction in perceived blur compared to significantly lower frame rates. If we increased graphics settings significantly and also bumped up the ‘resolution scale’ (rendering resolution) slider, frame rate dropped further. As it dipped well below 80fps and closer to 50 – 60fps, the ‘connected feel’ was greatly reduced and the perceived blur also significantly higher than at those nice triple-digit frame rates. But the lack of tearing and stuttering was again very noticeable, to us, and something we much appreciated. A common observation we make with FreeSync models is that the pixel overdrive tends to be relatively well-tuned for high refresh rates (such as 144Hz), but not so well optimised for lower refresh rates (such as 80Hz or below). The voltage regulation required for these lower frame rates and hence the intensity of the pixel overdrive is very different to at higher frame rates, and FreeSync models rarely compensate for this drop properly. With that said, there was more noticeable overshoot at relatively low refresh rates (i.e. when frame rate drops, with FreeSync active) compared to higher ones. But this was by no means extreme and even at the very low end of the hardware range for FreeSync (48Hz/48fps) there was nothing we found too eye-catching in the way of overshoot. In fact, with the monitor set to a static 60Hz and set to our preferred ‘Fast’ setting, we found some stronger instances of overshoot than when running the monitor with FreeSync at ~60fps (~60Hz). The monitor was also able to cope well with dips below 48Hz (48fps) as it employed LFC, ensuring the refresh rate is kept to a multiple of the frame rate. There was a momentary and slight stutter of sorts when LFC activated or deactivated, but we didn’t find this jarring and most users wouldn’t notice this. It is just something that happens once the technology activates or deactivates, so would only be noticed if you frame rate is frequently hovering around 48fps. And even then it probably wouldn’t cause much bother. As noted earlier, AMD FreeSync makes use of Adaptive-Sync technology on a compatible monitor. As of driver version 417.71, users with Nvidia GPUs (GTX 10 series and newer) and Windows 10 can also make use of this Variable Refresh Rate (VRR) technology. When a monitor is used in this way, it is something which Nvidia refers to as ‘G-SYNC Compatible’. Some models are specifically validated as G-SYNC compatible, which means they have been specifically tested by Nvidia and pass specific quality checks. With the XG240R, you need to connect the monitor up via DisplayPort and enable ‘AMD FreeSync’ in the ‘Gaming Settings’ section of the OSD. When you open up Nvidia Control Panel, you should then see ‘Set up G-SYNC’ listed in the ‘Display’ section. Ensure the ‘Enable G-SYNC, G-SYNC Compatible’ checkbox and ‘Enable settings for the selected display model’ is checked as shown below. Press OK, then turn the monitor off then on again so that it re-establishes connection – the technology should now be active. The video below summarises some of the key points raised in this written review and shows the monitor in action. The video review is designed to complement the written piece and is not nearly as comprehensive. When it comes to highly responsive 24” gaming monitors, there is quite a range of models to choose from. Many of them actually use the same panel, which has been in production since 2011. There is of course more to a monitor than just a panel, and that’s why we poured a lot of praise over the ViewSonic XG2402 which put this panel to about as good use as we’ve seen. The XG240R presented an evolution of sorts, making a few tweaks and adding some new styling elements and related features. The OSD (On Screen Display) was re-worked, although the features themselves and the control system itself remained very familiar. The most notable change came in the form of the ‘ELITE RGB’ lighting feature, which provided a nice little rainbow effect on the wall behind the monitor. The colours and patterns could be customised using software, which was a nice touch. Although we would’ve liked to have seen a greater level of customisation through the OSD itself and also a higher brightness for the LEDs. In terms of image quality things were very similar to the older model, which again comes down to the panel used. It retained excellent flexibility in the OSD, including multiple ways of fine-tuning gamma. It’s important to be able to do this (and it’s something many models using this panel lack, to this degree) as there is a huge amount of inter-unit variation when it comes to gamma behaviour on these panels. We were able to achieve decent tracking of the ‘2.2’ curve with some room to spare above if higher gamma was desired. Another area of variation with this panel comes from contrast. On our XG2402 we had a significant issue with static contrast as it was much lower than it should be. On the XG240R, it’s about as good as we’ve seen from this panel. Having gathered a lot of feedback, most units are fortunately more like our XG240R than XG2402 in that respect. The static contrast was not sufficient to give a great ‘inky’ depth to dark scenes, whilst the medium matte anti-glare screen surface gave a bit of a grainy look to lighter elements. So they didn’t appear all that smooth and didn’t really ‘pop’. But contrast was, overall, in-line with our expectations for a TN panel and was passable overall. There was no ‘IPS glow’ to spoil the experience, either, although the significant perceived gamma shifts did affect detail levels depending on which section of the screen you’re viewing. Colour reproduction was helped tremendously by the appropriate gamma handling of the monitor, centrally. It avoided the ‘flooded’ or ‘washed out’ look that some models with this panel present, given their complete lack of flexibility in the OSD. Things appeared reasonably rich overall. The colour gamut was close to sRGB, so coupled with the screen surface things didn’t really ‘pop’ in the brilliant and vibrant way that they do on some models. Saturation was also affected by perceived gamma shifts, with a noticeable loss of saturation lower down and a deeper than intended look further up the screen. Even if the screen was set up for decent ‘2.2’ gamma tracking centrally. These shifts in saturation applies to a significant degree on all TN models. Although the particular panel used here exhibits somewhat stronger saturation loss lower down than some panels. Not a specific criticism of this model, but again a limitation of the panel used. One particular area where the XG2402 really impressed us was responsiveness. And the XG240R didn’t disappoint in that respect, either. In fact it surprised us, because it seems that ViewSonic managed to eek out a little more pixel responsiveness using our preferred ‘Fast’ setting, without introducing a troublesome amount of extra overshoot. The XG2402 gave a remarkably solid 144Hz performance overall, but there was a little bit of ‘light powdery’ trailing in places from slightly slower than optimal pixel responses. Using a faster ‘Response Time’ setting (e.g. ‘Faster’ or above) simply gave strong overshoot as an unacceptable trade-off. The XG240R on the other hand as good as eliminated the ‘light powdery’ trailing without introducing a troublesome or particularly noticeable degree of overshoot. In fact we’re quite confident we’ll be using this as a reference for pixel responsiveness in many of our future reviews. Input lag was also nice and low, whilst the monitor provided a very effective Adaptive-Sync implementation. This allowed both AMD FreeSync to be used as well as ‘Nvidia G-SYNC compatible mode’ on GPUs that support it, combatting tearing and stuttering from frame and refresh rate mismatches. Although we’d consider things better tuned for higher refresh rates on this monitor than lower ones, the experience at the lower end of the variable refresh rate range was still good on this monitor. Without any particularly obnoxious overshoot or excessive conventional trailing. Overall this monitor lived up to our expectations given our vast experience with the panel it used. It actually impressed us in a positive way with its pixel responsiveness, offering a slight improvement over the already very solid performance of its predecessor. This was also the first model we reviewed that we got to test Adaptive-Sync on an Nvidia GPU with, and we were happy to see it offered a very similar experience to FreeSync on our AMD GPU. Having a relatively affordable and exceptionally responsive monitor like this that offers a pretty solid variable refresh rate experience for both AMD and Nvidia GPU users is a very nice thing indeed. Whether these slight improvements in pixel responsiveness, the ‘stealthier’ appearance and ‘ELITE RGB’ lighting feature are enough to sway you over the older model is something you’ll have to consider for yourself. But taking this monitor on its own merit, it’s certainly a worthy choice for users who value strong responsiveness and still want reasonable image quality. The bottom line; an excellent choice if responsiveness is your primary concern and you still want reasonable image quality – with one of the most comprehensive menu systems on the market.
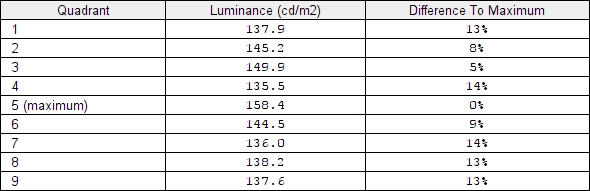
Luminance uniformity table
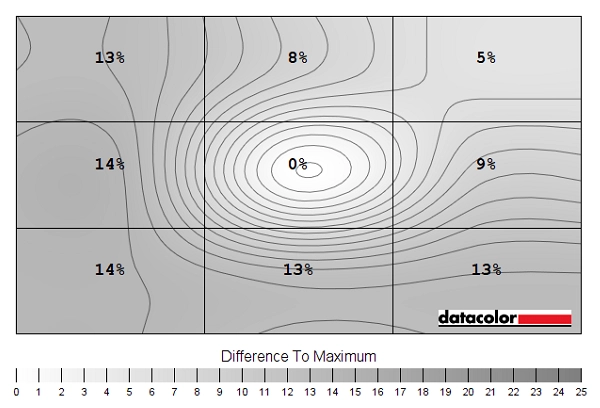
Luminance uniformity map
Contrast in games and movies
Lagom contrast tests
Colour reproduction
Colour gamut
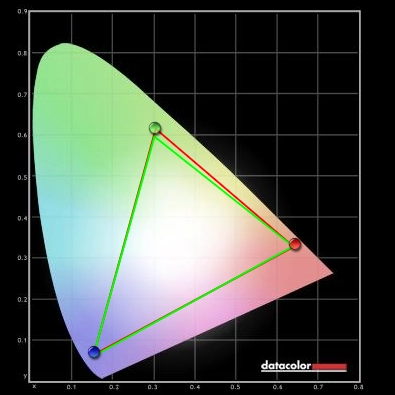
Colour gamut 'Test Settings'
Colour in games and movies
Viewing angles
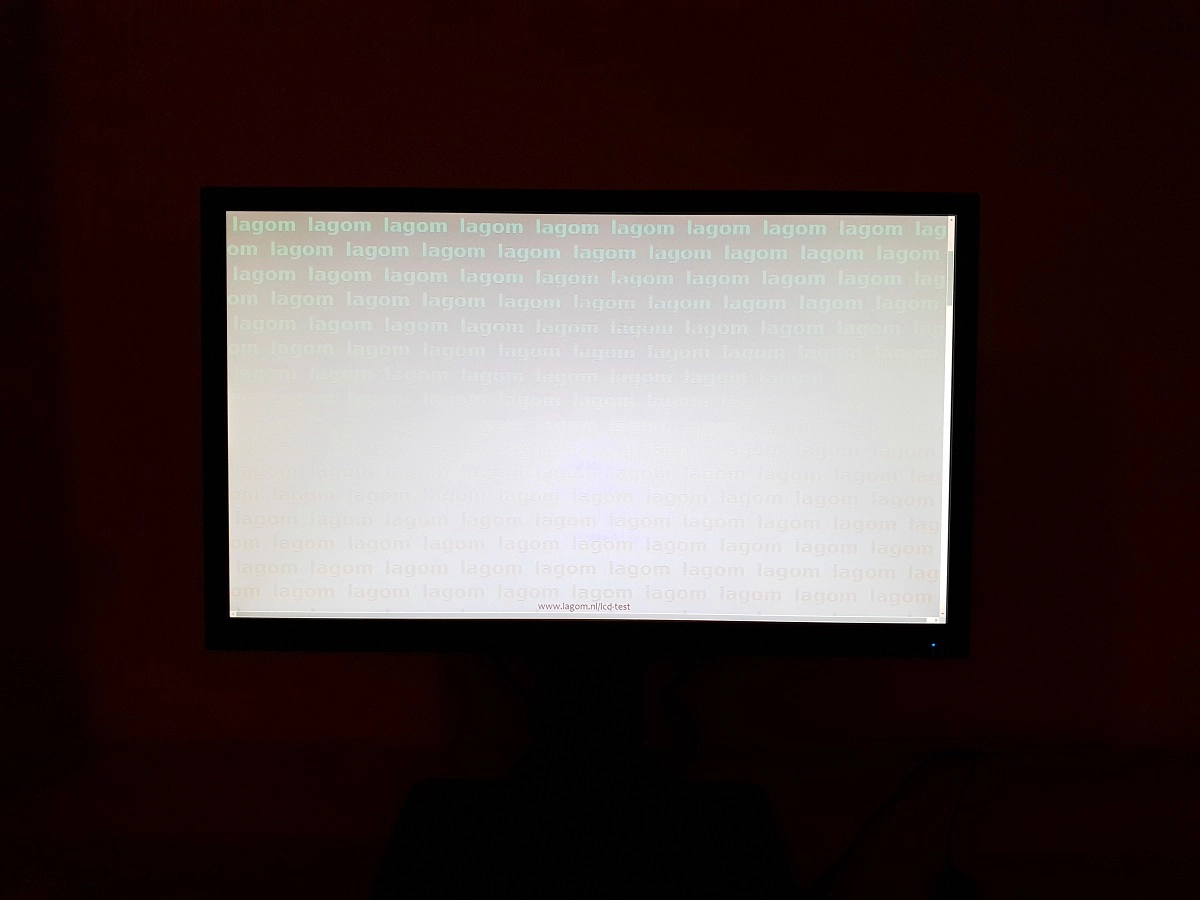
The following video shows the Lagom text, a mixed desktop background and dark desktop background from various viewing angles. You can observe significant colour and contrast shifts, particularly vertically. There is even colour inversion beyond a certain point for the mixed desktop image. The dark desktop background reveals a silver or golden sheen or ‘glow’ that blooms out rather strongly from sharper viewing angles. You might call this ‘TN glow’, although it isn’t clearly visible from a normal viewing position unlike ‘IPS glow’.
Interlace pattern artifacts
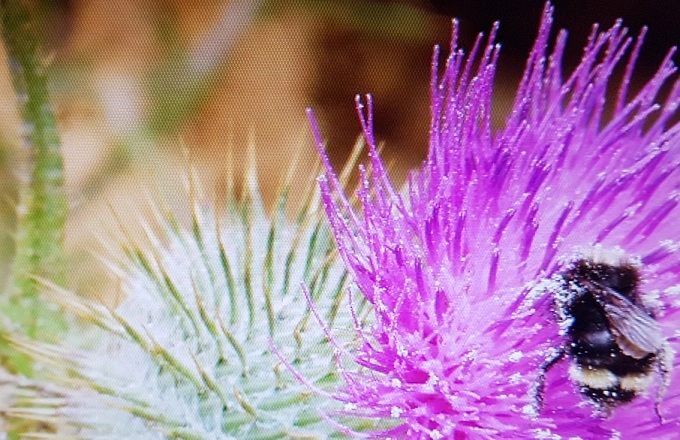
Responsiveness
Input lag
Perceived blur (pursuit photography)
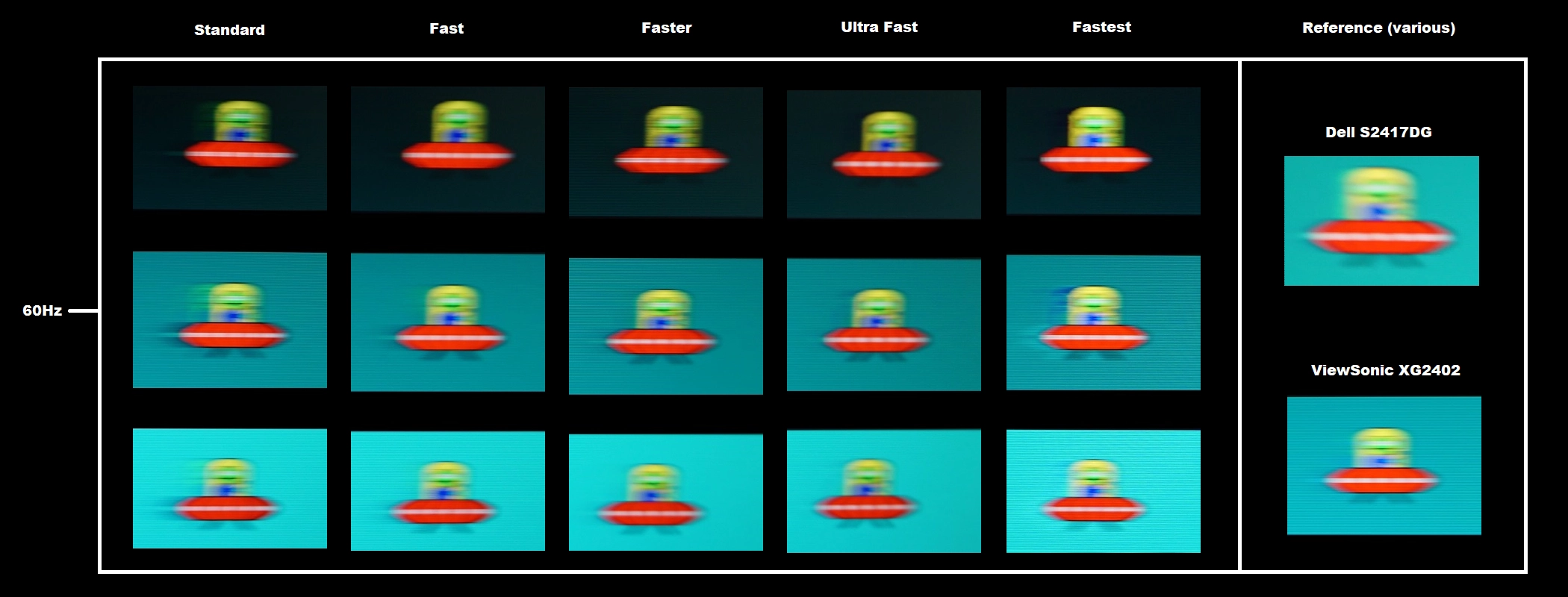
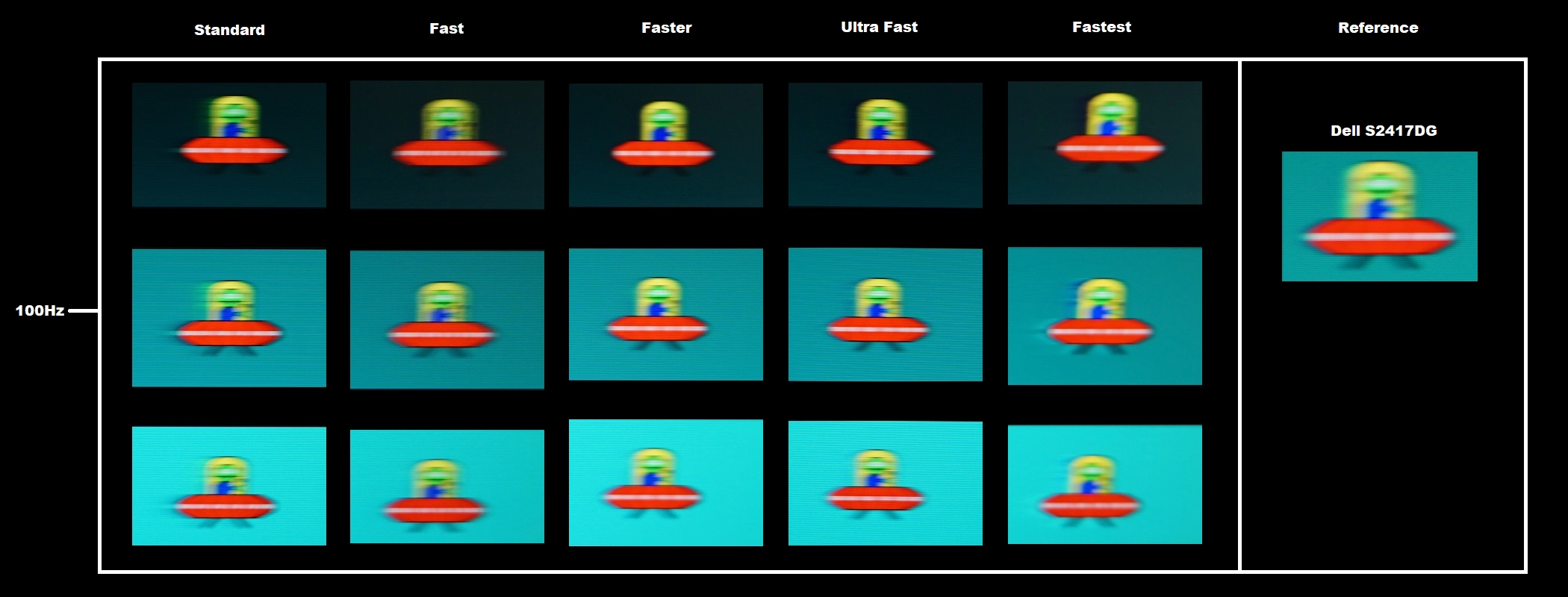
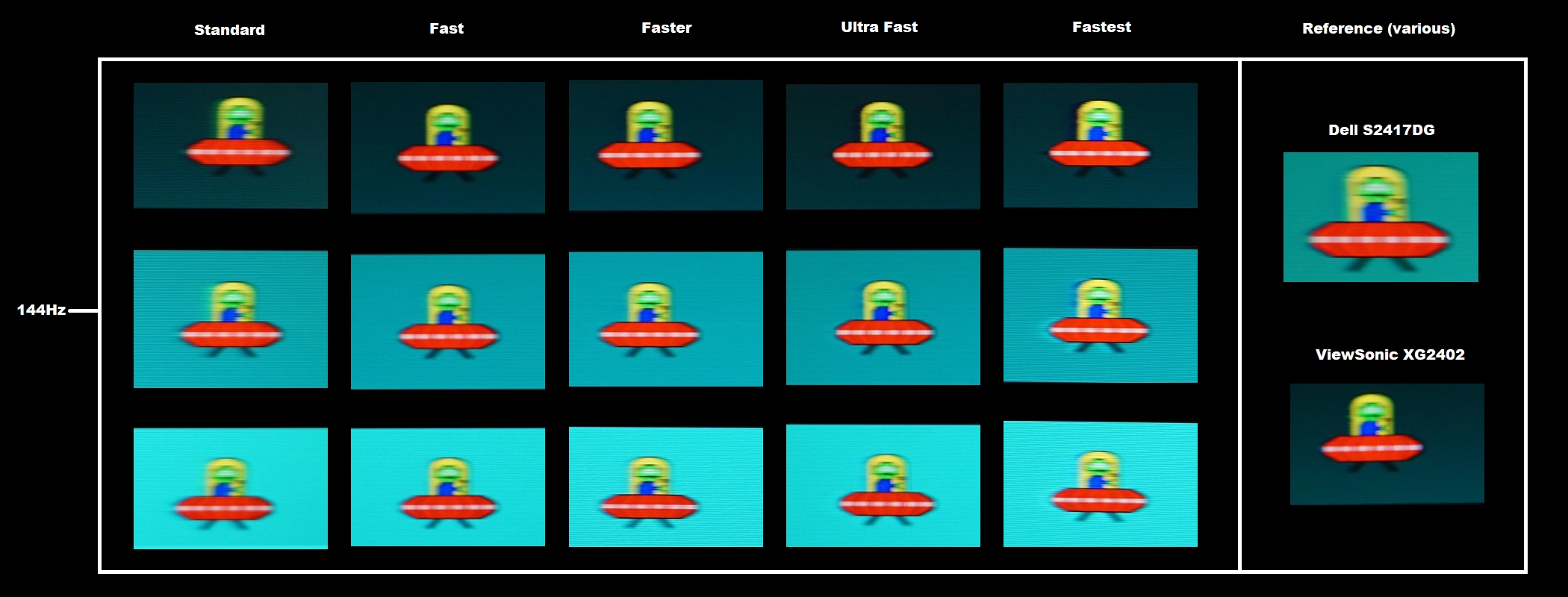
Responsiveness in games and movies

FreeSync – the technology and activating it

The ViewSonic supports a variable refresh rate range of 48 – 144Hz. That means that if the game is running between 48fps and 144fps, the monitor will adjust its refresh rate to match. When the frame rate rises above 144fps, the monitor will stay at 144Hz and the GPU will respect your selection of ‘VSync on’ or ‘VSync off’ in the graphics driver. With ‘VSync on’ the frame rate will not be allowed to rise above 144fps, at which point VSync activates and imposes the usual associated latency penalty. With ‘VSync off’ the frame rate is free to climb as high as the GPU will output (potentially >144fps). AMD LFC (Low Framerate Compensation) is also supported by this model, which means that the refresh rate will stick to multiples of the frame rate where it falls below the 48Hz (48fps) floor of operation for FreeSync. If a game ran at 36fps, for example, the refresh rate would be 72Hz to help keep tearing and stuttering at bay. This feature is used regardless of VSync setting, so it’s only above the ceiling of operation where the VSync setting makes a difference.

Some users prefer to leave VSync enabled but use a frame rate limiter set a few frames below the maximum supported (e.g. 141fps) instead, avoiding any VSync latency penalty at frame rates near the ceiling of operation or tearing from frame rates rising above the refresh rate. Note that this model will show ‘FreeSync’ towards the top right of the OSD if the feature is enabled on the monitor. If you go to ‘Setup Menu’ – ‘Information’ in the OSD you will see the V. Frequency change in accordance with the frame rate if the feature is working correctly and the frame rate is fluctuating. Finally, it’s worth noting that FreeSync only removes stuttering or juddering related to mismatches between frame rate and refresh rate. It can’t compensate for other interruptions to smooth game play, for example network latency or insufficient system memory. Some game engines will also show stuttering (or ‘hitching’) for various other reasons which won’t be eliminated by the technology.
FreeSync – the experience
Nvidia Adaptive-Sync (‘G-SYNC Compatible’)
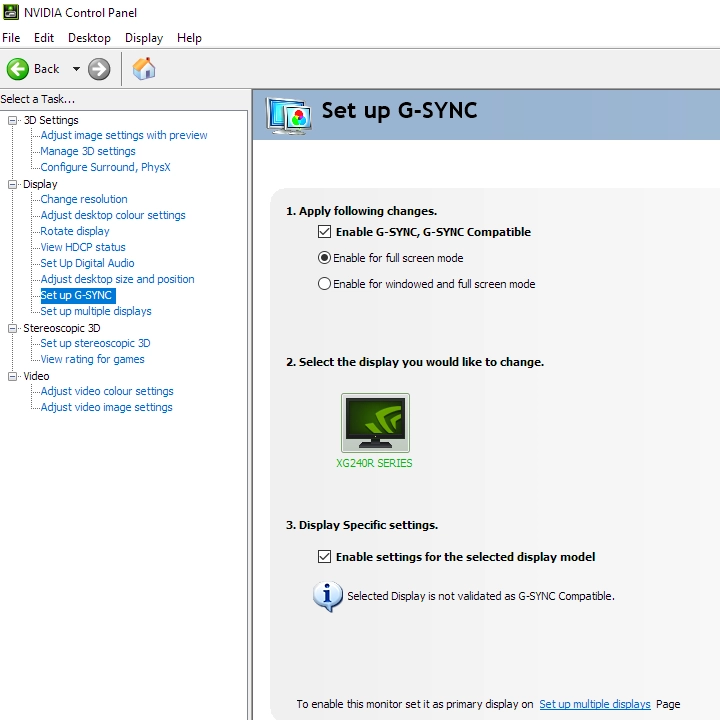
You will also see in the image above that it states: “Selected Display in not validated as G-SYNC Compatible.” This means Nvidia hasn’t specifically tested and validated the display, not that it doesn’t work. And indeed it did. We found the Nvidia Adaptive-Sync (G-SYNC compatible) experience much the same as using AMD FreeSync on this model without any specific additional issues. All of our observations regarding different refresh rate and frame rate ranges, somewhat increased overshoot as this reduces etc. therefore applies. Furthermore, the monitor supported an LFC-like technology and kept its refresh rate at a multiple of the frame rate if frame rate dipped below the floor of operation for VRR (48fps). Our suggestions regarding use of VSync also apply, but obviously you’re using Nvidia Control Panel rather than Radeon Settings to control this. The setting is found in ‘Manage 3D settings’ under ‘Vertical sync’, where the final option (‘Fast’) is equivalent to AMD’s ‘Enhanced Sync’ setting. You’ll also notice ‘G-SYNC Compatible’ listed under ‘Monitor Technology’ in this section, as shown below. Make sure this is selected (it should be if you’ve set everything up correctly in ‘Set up G-SYNC’).

Finally, note again that you can go to ‘Setup Menu’ – ‘Information’ in the OSD to see if the technology is working correctly whilst in game. You should see the V. Frequency change in accordance with the frame rate if the feature is working correctly and the frame rate is fluctuating.
Video review
Timestamps:
Features & Aesthetics
Contrast
Colour reproduction
Responsiveness
Conclusion

Positives Negatives Excellent flexibility in the OSD, with multiple means to tweak gamma and help achieve a decent image without resorting to ICC profiles or software correction TN viewing angle limitations including perceived gamma and saturation shifts apply, even from a normal viewing position
Decent static contrast, in-line with our expectations for the panel type, and no ‘IPS glow’ to contend with Slight static contrast loss as refresh rate is increased and a somewhat grainy screen surface affecting the smooth appearance of lighter shades Exceptionally responsive, giving a very solid 144Hz experience with very low input lag, excellent pixel responsiveness and Adaptive-Sync support for both AMD and Nvidia users
Pixel responsiveness not as well-tuned tuned for lower refresh rates and some models offer a higher maximum refresh rate (at a premium) Good ergonomic flexibility and a design free from obvious colourful elements – apart from the ‘ELITE RGB’ lights, depending on what you’ve set them to
Some users will find the 1920 x 1080 (Full HD) resolution rather restrictive. We would’ve liked greater OSD flexibility for the ‘ELITE RGB’ lighting feature
As an Amazon Associate I earn from qualifying purchases made using the below link. Where possible, you’ll be redirected to your nearest store. Further information on supporting our work.



