Author: Adam Simmons
Date published: February 18th 2016
Table of Contents
Introduction
As this article explores, the 21:9 aspect ratio and 3440 x 1440 resolution on a 34” screen provides a very nice experience in many respects. We’ve also how the addition of a subtle curve can change the experience ever so slightly, on models such as the Dell U3415W. The Acer XR341CK takes things a step further by adding support for a 75Hz refresh rate and the inclusion of Adaptive-Sync. This means that the monitor supports AMD FreeSync variable refresh rate technology, which is something that gamers with AMD GPUs generally find rather attractive. This all looks very nice on paper, but we take the monitor for a spin to see how it works out in the real world.
Specifications
The monitor uses a 34” AH-IPS (Advanced High Performance In-Plane Switching), set to run at up to 75Hz at the native resolution. 10-bit colour is supported (8-bit + FRC dithering) and a 4ms grey to grey response time is specified. Some of the key ‘talking points’ of this monitor have been highlighted in blue below.
Features and aesthetics
From the front the monitor has a fairly unfussy look with quite slender bezels and a large gently curved screen. In person it actually looks a lot more refined than in many of the photos of the monitor, particularly the press shots. The bottom bezel, for example, blends in quite seamlessly and doesn’t stand out to the degree that it may appear in some photos. There are also some nice metal touches. There is brushed aluminium around the Acer logo on the bottom bezel, running along the top of this bezel along its length. The stand is matte-finished aluminium, feeling rather solidly constructed. The bezels have a ‘dual-stage’ design with a very thin hard outer component as well as a slender panel border. The panel border blends in seamlessly when the monitor is off, but is visible when the screen is on. The total bezel width including both components is ~12mm (0.47 inches) at the top and sides and ~26mm (1.02 inches) at the bottom. Also note at the front that the screen surface is very light matte anti-glare, striking a good balance between glare handling and clarity preservation. We explore this and indeed the influence of the curve a little later (in separate sections).

The bottom bezel also houses tactile OSD (On Screen Display) control buttons, facing downwards along the right side. As with the Z35 that we’ve reviewed, there is also an ‘Ambient Light’ feature integrated into the bottom bezel. There is a strip of down-facing LEDs that can have their brightness, colour and flashing pattern adjusting in the OSD. We control this feature and the rest of the OSD functionality in the video below. This strip is more extensive than on the Z35, featuring 9 LEDs rather than just 3.
From the side you can see the quite artistic-looking stand base. The screen is reasonably thin, ~21mm (0.83 inches)- at thinnest point and lumping out a bit more centrally. The stand affords the monitor some ergonomic flexibility; tilt (5º forwards, 35º backwards) and height adjustment (130mm or 5.12 inches). At its lowest height, the screen’s bottom bezel clears the desk by ~67mm (2.64 inches) and the top of the screen sits ~442mm (17.40 inches) above the desk. The total depth of the monitor including stand is ~330mm (13.00 inches).

The rear of the monitor is a glossy black plastic affair with a sort of triangular theme going on for the ventilation slats. The ports are located towards the bottom of the screen, with a Kensington lock socket to the right of this area. The stand attaches centrally to the rear of the screen by 100 x 100mm VESA. There are rubber screw covers, which can be removed to allow access to the screws. You can then unscrew these and remove the included stand, if you like, to make way for an alternative 100mm VESA stand or mount. To the left or just beneath the stand there are some ports, shown in the middle image below; HDMI 1.4 (with MHL 2.0), mDP, DP 1.2a (supports VESA Adaptive-Sync), DP 1.2 output (for MST ‘Daisy Chaining’), DC power input (external power brick) and 3.5mm headphone jack. To the right of the stand, shown in the bottom image, there are 4 USB 3.0 ports (plus upstream). The two USB 3.0 ports to the right in this image also support fast charging of connected devices.

Note that the full capabilities of the monitor, including 3440 x 1440 @ 75Hz and AMD FreeSync support requires the use of DP 1.2 using an AMD GPU. As explored later on, Nvidia users are restricted to 60Hz or so on this monitor if they wish to avoid frame skipping and are obviously unable to make use of Adaptive-Sync. A DisplayPort cable, HDMI cable and USB 3.0 cable is included as standard with this monitor. There are also two 7W DTS speakers integrated into the rear of the monitor. These produce quite a rich sound with decent bass and reasonably clear treble and mid-tones. The quality isn’t really on par with a decent dedicated pair of speakers, but superior to many integrated speaker systems.
We noticed a strange ‘whining’ noise coming from the monitor with the speakers active. How loud this noise was wasn’t linked to volume, except that it disappeared completely if the speaker volume was set to ‘0’ (muted, essentially). The pitch of this changed depending on the content being displayed on the screen, the brightness and other monitor settings. We found it audible to varying degrees at brightness levels below 50, but it mainly sounded like a system fan and wasn’t overly distracting. It was most noticeable at brightness levels below about 40 – again, it disappeared completely with the speakers disabled and wasn’t audible over any sound coming from the speakers.
Calibration
Subpixel layout and screen surface
The monitor uses a very light matte anti-glare screen surface, which some users may refer to as ‘semi-glossy’. This screen surface provides superior clarity and preserves vibrancy better than many matte solutions. The surface texture is also rather smooth, imparting only a light misty graininess to some lighter content and being entirely free from obvious grain or a ‘smeary’ appearance. The glare handling characteristics remain good and allow the monitor to be used in a broad range of lighting conditions. Regardless of screen surface, direct light hitting the screen surface should be avoided where possible.
![]()
The screen uses an RGB (Red, Green and Blue) stripe subpixel layout. This is the standard layout and the default expected by modern operating systems including MacOS and Windows. MacOS users needn’t worry about text fringing issues from less common subpixel layouts, whilst Windows users don’t need to worry about configuring ClearType. They may still wish to do so according to preferences, however.
Testing the presets
The monitor has 5 ‘eColor Management’ preset modes; ‘User’, ‘ECO’, ‘Standard’, ‘Graphics’ and ‘Movie’. These simply set the brightness and contrast to different values. If you then change anything like that in the OSD, the preset is automatically set to ‘User’. There are also some useful additional settings such as ‘Gamma’, ‘Color Temp’ and an LBL (Low Blue Light) setting called ‘Blue Light’. The OSD video earlier on in the review runs through these features, whilst we’ve also picked certain setting combinations to discuss in the table below. This table includes our observations as well as the white point and gamma as recorded using a Spyder5ELITE colorimeter.
We left the monitor in its ‘Plug and Play’ state without additional ICC profiles or drivers loaded, on a system running Windows 10. The monitor was connected via DP 1.2 to a Club3D Radeon R9 290 royalAce FreeSync-compatible GPU and switched on for over 2 hours before readings were taken. Unless otherwise stated assume that default settings were used, with the exception of our ‘Test Settings’ where various adjustments were made as detailed in the proceeding section.]
| Monitor Settings | Gamma (central average) | White point (kelvins) | Notes |
| Gamma = 2.2 (Factory Defaults) | 2.0 | 6777K | Bright with a cool-tint. A lack of shade depth in places, but overall quite a rich look with good areas of vibrancy and pleasing shade variety. |
| Gamma = 1.8 | 1.7 | 6816K | As above but an obvious lack of depth with saturation levels far too low on many shades. Quite a ‘washed out’ look really. |
| Gamma = 2.4 | 2.2 | 6817K | Shades now have appropriate richness, looking rather vibrant with good depth and saturation. The image is still rather bright and a bit cool-looking, though. |
| Blue Light = 50% | 2.1 | 5427K | This is the strongest ‘Low Blue Light’ setting that can be quickly enabled on the monitor. The image appears significantly warmer with a slight green tint. The blue channel is weakened significantly – with greater effect in this regard possible by lowering the brightness. This setting is good for more relaxed viewing in the evening or any other time you’re trying to minimise stimulating blue light. |
| Color Temp = User | 2.2 | 6774K | As per factory defaults, but colour channels (R, G and B) can be manually adjusted. |
| Test Settings (modified as below) | 2.2 | 6475K | As per ‘Gamma 2.4’ with brightness lowered and colour channels adjusted. The image is again nicely rich and varied, but now better balanced with more comfortable brightness and no ‘cool tint’. Things look much as they should and it’s clear that even with OSD adjustment alone this model can make good use of its AH-IPS panel. |
The monitor appeared bright with a bit of a cool-tint straight from the box. Some shades lacked a bit of depth, but overall there was good richness and variety. A better balance could be struck by using the ‘2.4’ OSD setting, which came close to the ‘2.2 curve’ – the default gamma setting of ‘2.2’ actually averaged 2.0 for gamma. Lowering brightness to more comfortable levels and making some slight adjustments to the colour channels in the OSD yielded even better results. The gamma curve below is for our ‘Test Settings’, which are explored a little later. There was a setting called ‘Blue Light’ which is an LBL (Low Blue Light) setting integrated into the monitor. This can be set to various values – 50%, 60%, 70% and 80%. Lower values provide the greatest reduction in blue light levels. This worked effectively and allowed stimulating blue light to be cut effectively, particularly if brightness is also lowered. You do maintain control over the brightness levels, but confusingly the OSD will then display ‘OFF’ for the ‘Blue Light’ rather than displaying the setting you’re using. This is purely visual on the OSD and is a bug of sorts. If you actually wish to disable the setting, you can change ‘Color Temp’ in the next section of the OSD from ‘Blue Light’ to something else. For our ‘Test Settings’ we significantly reduced brightness, switched ‘Gamma’ to ‘2.4’ and also made some adjustments to the RGB gain controls (with ‘Color Temp’ set to ‘User’). The image appeared rich, varied and well-balanced following these setting adjustments. Given inter-unit variation and the fact that pleasing performance could be achieved without requiring such intervention, we will not be providing any ICC profiles for this monitor. They are an unnecessary and potentially annoying step for this monitor which could prove counter-productive anyway. Assume any OSD setting not mentioned below was left at default. We have included the ‘OD’ (Overdrive) setting used just for reference, too. Gamma= 2.4 (according to preferences and lighting) Color Temp= User R Gain= 50 G= 46 B= 44 OD= Normal A Konica Minolta CS-200 luminance meter was used to measure the luminance of black and white using a range of settings on the monitor. From these values, static contrast ratios could be calculated. The table below shows this data, with blue highlights indicating the results for our ‘Test Settings’ and black highlights indicating the highest white luminance, lowest black luminance and peak contrast ratio recorded. Any setting not mentioned in the table was left at default, except for our ‘Test Settings’ where various adjustments were made.

Gamma test settings
Test Settings
Brightness= 46 (according to preferences and lighting)
Contrast and brightness
Contrast ratios
Monitor Settings White luminance (cd/m²) Black luminance (cd/m²) Contrast ratio (x:1) 100% brightness 313 0.26 1204 80% brightness (Factory Defaults) 261 0.22 1186 60% brightness 208 0.17 1224 40% brightness 154 0.13 1185 20% brightness 97 0.08 1213 0% brightness 40 0.03 1333 Gamma = 1.8 262 0.24 1092 Gamma = 2.4 261 0.23 1135 Blue Light = 50% 203 0.08 2825 Color Temp = User 261 0.22 1186 Test Settings 158 0.15 1053
The average static contrast with only brightness adjusted was 1224:1. This is pleasing and about as good as we’ve seen on an IPS panel. The ‘Blue Light = 50%’ setting had no recordable effect on contrast, with a strong 1194:1 being maintained with this setting. The adjustments made to our test settings dropped the contrast to 1053:1, which is still respectable. The high white luminance recorded was 313 cd/m² and the lowest white luminance was 40 cm/m², giving the monitor a 273 cd/m² luminance adjustment range with plenty of useful values.
There is a ‘Dynamic Contrast’ feature called ‘ACM’ (‘Adaptive Contrast Management’), which allows the backlight intensity (i.e. brightness) to adjust according to the levels of ‘light’ and ‘dark’ on the screen. The backlight is controlled as one unit, so it can only adjust to the overall makeup of the screen and not account for intricate light and dark mixes. This setting worked effectively to brighten or dim the backlight according to what was being displayed, although tended towards a higher brightness even with mixed content containing plenty of dark. Note that all settings but ‘Brightness’ can be adjusted with this mode active. We don’t like ‘Dynamic Contrast’ and much prefer manual control over brightness, but this feature is there if you want to use it.
PWM (Pulse Width Modulation)
The monitor uses DC (Direct Current) to adjust the backlight brightness and does not use PWM (Pulse Width Modulation) at any brightness setting. The backlight is therefore classed as ‘flicker-free’, which will be welcome news to those who are sensitive to flickering or dislike the PWM artifacts associated with PWM usage.
Luminance uniformity
Whilst observing a black screen in a dark room using our ‘Test Settings’ we observed some backlight bleed. This was particularly evident towards the top left, but not as extensive as we’d seen on the Dell U3415W. It’s important to note that individual units vary in this regard, however. The image below shows this backlight bleed and was taken from a couple of metres back from a central position to eliminate ‘IPS glow’. This ‘IPS glow’ manifests itself as a golden or silvery grey sheen, depending on viewing position, which is visible towards the bottom corners of the screen in particular from a normal viewing position. Due to the slight curve reducing the viewing angle between your eyes and the edges of the screen (from a normal viewing position), the IPS glow is reduced compared to a flat model of this size just slightly. This glow appears to ‘bloom out’ if you adjust viewing angle sharply, as shown in a video later on in the review. The luminance uniformity was moderate. The maximum luminance was recorded at ‘quadrant5’ in the centre of the screen (157.5 cd/m²). The greatest deviation from this occurred at ‘quadrant 1’ towards the top left of the screen (130.0 cd/m², which is 17% dimmer). ‘Quadrant 3’ towards the top left of the screen also showed a 17% deviation (130.4 cd/m²). The remaining quadrants showed 2 – 15% deviation from the central point, which is fair. It should be noted that individual units vary when it comes to uniformity and also that there may be further deviation beyond the measured points. The contour map below shows these deviations graphically, with darker greys indicating lower luminance and hence higher deviation from the brightest point than lighter greys. The percentage deviation between each quadrant and the central point is also given. The Spyder5ELITE was also used to analyse variation in the colour temperature (white point) of the same 9 quadrants. This is shown in the contour map below, with deviations between each quadrant and the 6500K (D65) daylight white point target assigned a DeltaE value. A Delta E <3 represents deviation that most users would not readily notice by eye. Darker colours on this map represent higher deviation from 6500K than lighter colours. The results here were pleasing, with no significant deviations recorded. Again, note that individual units can vary in this regard and that further deviation beyond the measured points is possible. On Battlefield 4 (BF4) the level of detail in dark scenes was good, at least for more central areas of the screen. The aforementioned ‘IPS glow’ did eat away at this towards the edges of the screen, particularly near the bottom two corners. Given the sheer size of the screen this was certainly something that could be readily observed. It was perhaps reduced a little by the curve, although the curve is too gentle to have a big impact in this regard. Brighter elements contrasted nicely with their darker surroundings – lights in dark tunnels, explosions at night and tracer fire in dimly lit buildings for example. The lighter shades also looked quite smooth without obtrusive graininess, thanks to the relatively smooth screen surface. The contrast performance was also quite pleasing on Dirt Rally. Again, there was some loss of detail peripherally due to ‘IPS glow’, but more central areas showed respectable and appropriate detail levels overall. Even some fairly minor detail such as car tread patterns and creased leather on car interiors was visible here. Bright elements such as the bright sun in the sky, car headlights and other artificial light sources at night pierced the darkness quite well. These brighter elements also appeared fairly smooth, free from obvious graininess from the screen surface. The Lagom tests for contrast were used to more closely analyse specific strengths and weaknesses in contrast performance. The following observations were made. The colour gamut of the XR341CK (red triangle) is compared with the sRGB colour space (green triangle) by the Spyder5ELITE in the image below. The monitor comprehensively covers sRGB (100%) with some extension beyond, particularly in the green region of this particular representation. This allows the monitor to accurately reproduce colours within the sRGB colour space. It provides a little bit of extra vibrancy which is nice for general usage including gaming, without obvious oversaturation being induced. On BF4 things looked very much as they should. Environments were graced with a rich variety of consistently displayed green and brown shades. The consistency of shades helped give various objects or parts of objects their own unique ‘identity’. If you consider various shades of green vegetation, for example, you don’t get the loss of saturation peripherally that is associated with other panel types (especially on a screen this large). Meanwhile elements which were intended to be more vibrant appeared with appropriate vivid ‘pop’. Elements such as glowing yellow and orange flames, red tracer fire and the yellow and green HUD elements of certain aircraft stood out nicely without appearing oversaturated. The colour reproduction was also pleasing on Dirt Rally. The excellent variety of shades, including plenty of nice deep greens and more muted khaki shades, really helped give the environments the natural look they craved. A given shade appeared similar regardless of its position on the screen, helping to give each shade a unique and accurately portrayed identity. There were a lot of nice vibrant-looking deep and neon shads, too, particularly evident on the car liveries and advertising around the track. The deep blues and reds, neon pinks and bright green shades were particularly impressive and had good ‘pop’ to them. The screen surface and colour gamut also helped such shades stand out, without them appearing obviously oversaturated or otherwise incorrect. The Blu-ray of Futurama: Into the Wild Green Yonder was also used to assess the colour reproduction capabilities of the monitor. The strengths of the monitor’s colour consistency became readily apparent here, as large areas of individual shade were shown. The screen maintained appropriate shade saturation throughout the screen and was able to distinctly reproduce even closely matching shades (different skin tones, for example). There were plenty of impressive neon colours such as bright greens, yellows and pinks. There were also a range of deep shades which also looked as they should – rounding off a strong performance in this respect. We also tested the Blu-ray of Futurama: Into the Wild Green Yonder. There were some excellent vibrant colours displayed on this film, especially noticeable where brighter shades were cast against a darker background. Cosmic neon green and pink radiation with dark space in the background, for example, stood out very nicely. There were also some good strong deep blues, reds oranges and various other colours which certainly help give this animated movie the sort of look it craves. This movie is also an excellent test for colour consistency, with large areas of individual shade filling a decent portion of the screen at times. To that end the monitor was able to display a good range of pastel shades, for example various character skin tones. The loss of saturation towards the side edges and bottom of the screen did reduce this consistency and shade individuality a bit, however. If you consider the red lobster creature ‘Dr Zoidberg’, for example, he looks far too pale (and actually an incorrect shade that verges on pink) at the very bottom of the screen and near the sides of the image area. The 16:9 format of the film actually restricts the more extreme variation at the flanks, though, as you simply get thick black borders at the left and right edges around a 27” diagonal area. These sorts of shades also shift a bit if you move your head even slightly. This variation is more extreme than you’d see on an IPS-type panel and more pronounced than we’ve seen on other AMVA+ panels, but quite typical for VA technology really and improved compared to TN models of anywhere near this size. Lagom’s viewing angle tests were used to more closely analyse areas such as colour consistency and the influence of viewing angle. The following observations were made from a normal viewing position, 70-80cm from the screen and sitting centrally A small utility called SMTT 2.0 was used alongside a very sensitive camera to analyse the latency of the XR341CK. Over 30 repeat readings were taken with the Acer compared to a number of monitors of known latency. Using this method, we calculated 4.76ms (just over 1/3rd of a frame at 75Hz) of input lag. Curiously, this increased (albeit not substantially) to 5.30ms with ‘Low latency mode’ enabled. This is not a perceptible difference and essentially this mode seems to do nothing – but the input lag is very low indeed without it enabled, anyway. These values are influenced not only by the element of input lag that you ‘feel’ (signal delay) but also the element that you ‘see’ (pixel responsiveness). This is indicative of a very short signal delay which even users sensitive to this should not find problematic. In this article we explore the key factors that affect the responsiveness of a monitor. Amongst these is the idea of ‘perceived blur’, which is caused in part by pixel responsiveness but more significantly by the movement of your own eyes as you track motion of the screen. ‘Pursuit photography’ is a technique which can be used to capture motion on a monitor in a way that reflects not only the pixel response behaviour of the monitor but also the motion of the eye (camera) as moving objects are tracked on the screen. This method is explored in more detail in the aforementioned article. The following images are pursuit photographs taken using the UFO Motion Test for ghosting. The test is run at its default speed of 960 pixels per second, which is a good practical speed for such photographs and enough to highlight the key elements of perceived blur. The monitor is set to both 60Hz and 75Hz and set to its three different OD (Overdrive) settings; ‘OFF’, ‘Normal’ and ‘Extreme’. Note that the monitor does not have 60Hz in its resolution list by default, so this was created by way of a custom resolution via Radeon Software Crimson. A 60Hz reference has also been included for comparison, which is a Samsung S27A750D set to 60Hz with its optimal response time setting. This snapshot reflects how things should look in this test at 60Hz where pixel response times aren’t a limiting factor. Using ‘OD = OFF’, you can see that there is a moderate degree of trailing behind (i.e. to the left of) the object at both 60Hz and 75Hz. The object itself looks marginally sharper narrower at 75Hz as well, reflecting a slight decrease in perceived blur from eye (camera) movement. The difference in this respect is fairly subtle and difficult to capture in these images, however. Using ‘OD = Normal’ as good as eliminates the trailing behind the object. There is a small amount of overshoot (inverse ghosting) at 60Hz, but this is just a faint trail that’s slightly different to either the background or object colour. At 75Hz the UFO and in particular the cockpit is perhaps slightly narrower, although again this is a subtle difference that’s difficult to compare with these photographs. Interestingly the ‘OD = Extreme’ setting does little to affect the pixel response behaviour, which appears much as it does with ‘OD = Normal’. The monitor clearly has very well-optimised pixel overdrive, able to run at up to 75Hz with eye movement being the only real contributor to perceived blur. In practice and considering a broad range of transitions in more complex environments (i.e. games) we can confirm that there was no perceivable difference between the ‘Normal’ and ‘Extreme’ settings – so we simply used ‘Normal’, as it’s the default setting. We could also appreciate the difference that 75Hz made compared to 60Hz – again, it’s fairly subtle in these photographs and difficult to capture, but a bit more obvious to sensitive eyes in the real world. The additional ‘responsive feel’ was perhaps the more welcome element of running at an additional 15fps and 15Hz, however. What’s also quite peculiar is that the OD behaviour is rather different when the Nvidia GPU was connected, with obvious overshoot in the ‘Extreme’ setting and some (but certainly less) overshoot in places with the ‘Normal’ setting. So whilst the monitor will still work at 60Hz when connected to an Nvidia GPU, it’s really optimised for use on AMD GPUs. On BF4 there was a moderate degree of motion blur, particularly noticeable if turning the character quickly or moving in a nimble vehicle. However; this was caused almost entirely by eye movement and linked to the refresh rate of the monitor. There was only the faintest hint of trailing in some cases that could be attributed to slower than optimal pixel responsiveness. Likely imperceptible to most mere mortals even if they’re specifically looking for it. When compared to even the fastest 60Hz monitors, this monitor actually provided a nice reduction in perceived blur with its 75Hz refresh rate and respectable pixel responsiveness. Furthermore the was a greater ‘connected feel’ whilst interacting with the game compared to at 60Hz. The perceived blur and ‘connected feel’ obviously couldn’t match the absolute fluidity of a good monitor with higher refresh rate (for example 144Hz), but was nonetheless a nice step up above 60Hz. Also impressive was that there was no observable overshoot (inverse ghosting) despite clearly effective grey to grey acceleration being used. The experience was similarly pleasing on Dirt Rally, with the monitor able to perform admirably at 75Hz. There was no noticeable trailing or overshoot from sub-optimal pixel responsiveness and a nice little bonus in terms of perceived blur compared to even the fastest 60Hz LCDs. It was impressive to see that even during the night stages, which can introduce transitions which some IPS models would struggle with, the monitor’s pixel responses were fast enough to keep any additional trailing at bay and make the most of the 75Hz refresh rate. There was the faintest whiff of additional trailing here and there, but it was so faint and short-lived that even those with keen eyes should not find it at all problematic. Dirt Rally provided a similar experience and certainly benefited from the high refresh rate in terms of the obvious reduction in perceived blur compared to 60Hz. This helped objects in the environment, the track and other cars appear sharper during rapid motion and arguably improved playability. It certainly didn’t improve our driving skills, though, and we don’t feel the very low latency of the screen had as much of an impact as on our FPS titles such as BF4. There were also some imperfections and as with BF4 they occurred where dark shades were involved in the transition. The video below, for example, shows the Montecarlo rally stage on a foggy night. Notice the smeary trailing as the car moves past the trees to the right, particularly when viewed full screen at full quality settings. There is also a section of the video showing very dark shadowy hills and trees with a dark night sky in the background. Here you can see the ‘break-up’ trailing noted earlier with a purple element. Again this trailing did not impede the overall 144Hz feeling or take anything away from the much faster transitions that occur most of the time on the monitor, but we do like to be thorough. We also tested our Blu-ray movie test title. There was no trailing or overshoot from suboptimal or overly harshly accelerated pixel responses, with the ~24fps at which the title ran being the main barrier to fluidity here. AMD FreeSync is a variable refresh rate technology that can be used in conjunction with compatible AMD GPUs. The goal of this is similar to Nvidia G-SYNC, with the refresh rate adjusted in real time to match the frame rate of the content, where possible. Both of these articles linked to explain the importance of this, so we don’t repeat such details here. In short, though, it prevents frame rate and refresh rate mismatches – which cause stuttering (VSync on) or tearing and juddering (VSync off). Compared to enabled VSync, there is also a reduction in latency in these variable frame rate environments. This isn’t something we have the means to accurately measure, however. Unlike G-SYNC, FreeSync makes use of ‘VESA Adaptive-Sync’, which is a capability integrated into some DP 1.2a port controllers (sometimes referred to as ‘DP 1.2a+’). This does not require a proprietary ‘G-SYNC board’ (or anything of that nature) and uses the existing scaler and electronics of the monitor. The key advantage of this approach is that it reduces the cost to the monitor manufacturer and also to the end user. It also allows the manufacturer to provide the same OSD functionality and ports that they would have if their product lacked any sort of variable refresh rate technology. The number of FreeSync-compatible monitors currently drawfs the number that support G-SYNC and this gap is set to widen with the introduction of ‘FreeSync over HDMI’. The Acer XR341CK uses DP 1.2a with Adaptive-Sync support and therefore supports AMD FreeSync. A compatible GPU is required (some models are listed here), such as the Club3D Radeon R9 290 royalAce that we’re using for the purposes of this review. The application must also be running in fullscreen mode, not a window (borderless or otherwise). With recent AMD drivers, which include Radeon Software Crimson, the technology is very easy to activate. It should be enabled automatically, but you can check this by opening ‘AMD Radeon Settings’ and clicking on ‘Display’. You should then ensure that the first slider, ‘AMD FreeSync’, is set to ‘On’. If you hover over this, it will also report the variable refresh rate display supported by the display. As shown in the image above, the variable refresh rate range supported by the Acer is 30 – 75Hz. Because the upper value is 2.5x the lower value, LFC (Low Framerate Compensation) is also used. This essentially means that the monitor will use a multiple of the frame rate for its refresh rate once the frame rate dips below 30fps (e.g. 25fps = 50Hz), to help keep tearing and stuttering in check. Above 75fps the GPU will respect your selection of ‘VSync on’ or ‘VSync off’ in the graphics driver. If you’ve got ‘VSync on’ then you will get the usual VSync latency penalty if it tries to rise above 75fps. With ‘VSync off’ you get tearing or juddering above 75fps. VSync is configured in the ‘Gaming’ section of ‘Radeon Settings’, where it is referred to as ‘Wait for Vertical Refresh’. You can either configure this globally under ‘Global Settings’ or for each game individually. The default is ‘Off, unless application specifies’ which means that VSync will only be active if you enable it within the game itself, if there is such an option (there usually is – it may be called ‘sync every frame’ or something along those lines, too). Most users will probably wish to enable VSync when using FreeSync to ensure that they don’t get any tearing. You’d therefore select either the third or final option in the list, shown in the image below. When considering our two test titles used for responsiveness assessment above (BF4 and Dirt Rally), the frame rate fluctuated quite readily with the graphics settings we liked to use. It did sometimes stay at 75fps, which would match the 75Hz static refresh rate of the monitor, but it also dipped below this at times. It generally stayed above 60fps, although sometimes dipped a bit below this to around 55fps. With FreeSync disabled these dips were jarring – with VSync enabled, there was obvious stuttering as the frame rate dropped below the static refresh rate of the monitor. With VSync enabled there was obvious tearing and a ‘juddering’ effect instead, also present if the frame rate happened to rise above 75fps. With FreeSync enabled these fluctuations were far less of an issue. It was still the case that ‘higher is better’ – indeed, we’ve just explained how we found 75fps @ 75Hz superior to 60fps @ 60Hz. But the experience remained very playable and enjoyable, something that could only be achieved if FreeSync is disabled by also lowering graphics settings to prevent the frame rate dropping (if possible). We also tested some more demanding titles, most notably Rise of the Tomb Raider. Even if fairly modest settings were used there were significant frame rate fluctuations. Rarely did this stay at 75fps for long, even in fairly closed off inside areas. In the open valleys and suchlike the frame rate could actually dip to as low as 35fps, even dropping below this if graphics settings were raised a bit. This really did highlight the fact that FreeSync is not a magic bullet and that low frame rates are still low frame rates. At the more extreme lower end, especially as the frame rate dipped below 45fps or so, the motion blur became rather more pronounced and the ‘connected feel’ was lost. Things started feeling rather more sluggish and visually far less fluid – objects actually appeared to judder purely due to the low frame rates, which is different and less jarring than what occurs without FreeSync. There was also a bit of overshoot introduced in places at these lower refresh rates, with some trails that were darker or brighter than either the object or background colour. This was fairly faint, though, and was really the last thing that would impede our enjoyment at such low frame rates. Despite these low frame rates and FreeSync not being a magic bullet, it still did its thing and provided as much improvement as you could expect. Without the technology active the stuttering and tearing became painfully obvious at these lower frame rates and it essentially made the game unplayable for us. Whilst not optimal even with FreeSync, the game was much more playable and the experience more enjoyable. We also tested a number of other game titles including GTA V, ESO and Battlefront. We certainly got the most out of this monitor and enjoyed the experience most where frame rates were high, but found the little dips in frame rate that were pretty much inevitable to be much more palatable with FreeSync active. In this article we’ve looked at the 21:9 aspect ratio and the benefits that this can bring when gaming and watching certain movies. More recently, we took a look at the 34” screen size and the 3440 x 1440 resolution. We’ve also discussed the effect that the gentle curve has on the experience in our review of the Dell U3415W. Given that this model uses exactly the same panel and that we’ve discussed the experience in some detail already, we won’t be repeating too much of that here. This section will instead be mainly driven by images of the monitor in action. When using the monitor ‘on the desktop’, the resolution and screen space provides a good amount of real-estate whilst ensuring text and other elements remain clear and readable. The curve, meanwhile, is really rather subtle and does not make the desktop experience feel ‘alien’ or unnatural – in fact we found the monitor very comfortable for these purposes. For usage that requires absolute precision with straight lines (design work) the curve, although subtle, could be less than ideal and a flat screen might be preferred. We certainly didn’t find the curve sufficient enough to distort things noticeably, although if you focus on the task bar (for example) it does appear to follow the curve and therefore appear to go up a little in the middle (an optical illusion of sorts). For gaming, as we discuss in this article, the 3440 x 1440 resolution and 21:9 aspect ratio on a 34” screen provides a very engrossing and richly detailed experience. The subtle curve actually adds just a little more depth to the experience as well and overall compliments the screen nicely. The following images in no way represent what it is like to sit in front of the screen and are just for illustrative purposes. This monitor has a native resolution of 3440 x 1440, with a 21:9 aspect ratio. There are three options in the OSD which change how non-native resolutions are displayed. These are; ‘Full’, ‘Aspect’ and ‘1:1’. The following section of our OSD video runs through these settings and includes some discussion on how the Full HD (1920 x 1080) resolution is handled using the different settings. Having already experienced a number of 34” 3440 x 1440 monitors, including some with a subtle curve, we were expecting some quite enjoyable things from the Acer XR341CK. And it certainly didn’t disappoint. Using the same panel as the Dell U3415W, amongst others, the monitor provided a rich and engaging experience. Out of the box things where very bright, slightly cool and a little undersaturated in places. Fortunately, Acer provided a flexible and functional OSD system (with a garish colour scheme we’d rather not discuss), which allowed this to be easily corrected. Following this you were greeted with a variety of rich and vibrant-looking shades, with the sort of consistency and accurate representation you’d hope for from a well-tuned AH-IPS panel. The 3440 x 1440 resolution and subtle curve also worked nicely to make the gaming experience immersive, whilst providing benefits to certain movies and providing a good amount of useful space for the desktop. The contrast performance was much as we’d expect from the panel type, too. Static contrast was good and the screen surface was nice and light, keeping the image free from obtrusive graininess. There was the usual ‘IPS glow’, which given the size of the screen was difficult to escape towards the edges. The curve did seem to subdue this a little, but it was certainly still there. Where the Acer stands out from other models is with its responsiveness. Not only will it happily run at 75Hz out of the box (on AMD GPUs, at least), it also supports AMD FreeSync with a variable refresh rate range of 30 – 75Hz. The pixel responsiveness was very well tuned to make the most of that 75Hz refresh rate, with no obvious weaknesses that would cause trailing or excessive acceleration that would cause inverse ghosting. Input lag was also very low, even without the mysterious ‘Low latency mode’ enabled which seemed to do very little and perhaps increase latency slightly if anything. FreeSync also did its thing, eliminating tearing and stuttering where the frame rate departed from what would be the static refresh rate of the monitor. This is a common occurrence on modern game titles, so the dynamic refresh rate really enhanced playability in many respects. With this, we were able to use higher graphics settings than we would otherwise have to if we wanted to keep the experience free from pesky tearing or stuttering. Regardless of this low frame rates remained low frame rates, so the best experience was gained when frame rates remained relatively high. There was also a little overshoot at lower frame rates, but this was not really bothersome. Although you can of course use the monitor with an Nvidia GPU, it behaves quite differently if you do. There is a fair degree of overshoot even using the ‘Normal’ OD setting and you can’t raise the refresh rate much above 60Hz without frame-skipping being induced. So there was definitely plenty to like about this monitor on the inside and the overall experience it gave. But we were actually quite surprised by design – in a good way. We found the bottom bezel to be more subdued than on most of the press shots, as it blended in very nicely. The stand was also remarkably solid and had a nice metal finish, complementing the metal elements on the bottom bezel nicely. We also approve of the ‘Ambient Light’ feature built into the monitor, which was more effective than what we saw on the Z35 owing to the fact 9 LEDs were used rather than just 3. We feel that the asking price for this monitor is absolutely fair for what’s on offer. Acer really did do a good job at making the most out of the panel without negative consequences. The bottom line; a solid FreeSync performer providing a gaming experience that’s rich, immersive and thoroughly enjoyable.

The Spyder5ELITE was used to assess the uniformity of white, represented by 9 equidistant white quadrants running from top left to bottom right. The following table shows the luminance recorded at each quadrant and the deviation between a given quadrant and the brightest recorded point.

Luminance uniformity table

Luminance uniformity map

Colour temperature uniformity map
Contrast in games and movies
Lagom contrast tests
Colour reproduction
Colour gamut

Colour gamut test settings
Colour in games and movies
Viewing angles

The following video shows this text test from a variety of viewing angles. Also shown is a mixed and a dark desktop background from a variety of viewing angles. Note the aforementioned ‘IPS glow’ as it appears to bloom out from various viewing angles.
Responsiveness
Input lag
Perceived blur (pursuit photography)

Perceived blur with various settings
Responsiveness in games and movies
FreeSync – the technology and activating it

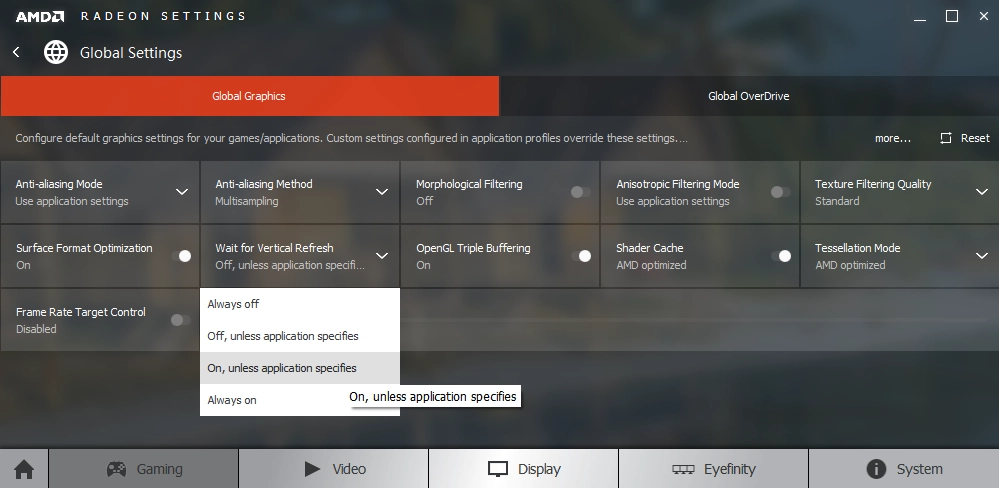
FreeSync – the experience
The 34” 3440 x 1440 curved ‘UltraWide’ experience


Interpolation and upscaling
As noted in the video, it is possible to view content at 2560 x 1440 on this monitor in a way that preserves all of the clarity of viewing the resolution natively (i.e. only 2560 x 1440 pixels are used rather than 3840 x 1440). Essentially the content is displayed in a 27” space with black borders either side. The monitor doesn’t include 2560 x 1440 as a standard resolution, so you need to create a custom resolution if you wish to use this.
Conclusion
Positives Negatives A rich and varied image with consistent colours from the AH-IPS panel following a few tweaks in the OSD. The very light matte screen surface and fairly generous colour gamut aided the vibrancy
Some rebalancing required in the OSD due to gamma being too low and the white point being a bit beyond 6500K (easily corrected, though)
Good static contrast and a smooth texture to the screen surface, keeping the image free from obtrusive graininess ‘IPS glow’ quite prominent, particularly given the width of the panel – the curve reduces this only slightly Well optimised pixel overdrive delivering a strong 75Hz performance, plus support for AMD FreeSync (which works as intended) and very low input lag to boot
Some light overshoot at lower frame rates (refresh rates) with FreeSync active. Nvidia users are stuck with 60Hz and more poorly optimised pixel overdrive
Nice extra features like ‘Ambient Light’ and ‘Blue Light’ Low Blue Light (LBL) modes. The resolution, screen size, aspect ratio and subtle curve combined to provide a very engrossing gaming experience with plenty of useful space on the desktop – without most users being forced to use scaling to actually read things
The slight curve could affect design work and suchlike where absolute geometric precision is required. For general desktop work, though, we found it easy enough to forget there was even a curve to the screen as it is so subtle
![]()









