Author: Adam Simmons
Date published: January 27th 2017
Table of Contents
Introduction
The Philips BDM4065UC provided a visually stunning combination of large glossy screen, high resolution and high contrast VA panel. This was followed up by the BDM4350UC, featuring a slightly larger glossy screen with an IPS-type panel. The BDM4037UW returns to its VA roots, but brings with it a subtle curve to the screen plus the promise of a flicker-free backlight (something notably lacking from the older VA model). The aesthetics have also been given a fresh re-work, as we will explore below. We will also look beyond these specifications and obvious aesthetic differences, running this monitor through a range of scenarios and providing detailed analysis on both the image quality and responsiveness of the monitor.
Specifications
The monitor features a 40” screen, using a TPV VA (Vertical Alignment) panel complete with 3840 x 2160 (‘4K’ UHD) resolution. This offers 8-bit colour without dithering. A 4ms grey to grey response is specified, which should be approached with caution. Some of the key ‘talking points’ of the monitor have been highlighted in blue below.
Key aspects of the specification are highlighted in blue below.
Features and aesthetics
The front of the monitor is dominated by a large glossy screen with an extremely light (3-4% haze) anti-glare treatment. The screen also has a subtle (3000R) curve to it, explored later. The bezels of this monitor are fairly slender, consisting of a powder-coated metal main component with a silver-coloured plastic outer component. The bezels are ~13mm (0.51 inches) at the top and sides and ~19mm (0.75 inches) at the bottom, including both components. The included stand is semi-circular and made from powder-coated metal. It offers tilt (5° forwards, 10° backwards) as the only ergonomic freedom. The bottom of the screen sits ~110mm (4.33 inches) above the desk with the top of the screen ~642mm (25.28 inches) above the desk surface. This lifts the monitor up a bit higher than the stands of this model’s predecessors, which is welcome.

The OSD (On Screen Display) is controlled by a joystick (JOG button) at the rear of the monitor, towards the right side of the monitor as viewed from the front. Given the size of the screen and the fact the bottom is reasonably low down, it’s a bit of a stretch to use unless you have particularly long arms. The OSD itself is quite intuitive to use, once you’ve got yourself in a bearable position to do so. We would have preferred to see the controller located in a central position, perhaps beneath the central Philips logo instead. The following video runs through the OSD. Note that to turn the monitor ‘off’ you need to push the joystick in for a few seconds and to turn it on you simply push the joystick.
From the side the monitor is exceptionally slender overall, around ~8mm (0.31 inches) at thinnest point with extra bulk lower down. The total depth of the monitor including stand is ~240mm (9.45 inches) and ~40mm without the included stand attached.

The rear of the monitor is dominated by glossy white plastic – earlier press shots showed a brushed metal area towards the top, but this is not included on the final product as shown below. There are 100 x 100mm VESA holes located centrally, for alternative mounting. The ports along the bottom are; AC power input (internal power converter), HDMI 1.4 (plus MHL), HDMI 2.0 (plus MHL), 2 DP 1.2 ports, VGA, 3.5mm audio input, 3.5mm audio input and a 3.5mm headphone jack. To the right of these in the image there are 4 USB 3.0 ports (plus upstream), with the third port down (yellow colour) supporting fast-charging of connected devices. There are also two 5W speakers integrated into the screen, with the grills for these visible at the bottom. These offer reasonable sound output with plenty of volume but not particularly good clarity or bassiness. There is also the JOG button (joystick) OSD controller towards the left as viewed from the rear and last but not least a K-Slot, located towards the right.

The monitor supports 3840 x 2160 @ 60Hz when connected via DP 1.2 or HDMI 2.0. Earlier revisions of both port are restricted to 30Hz at the native resolution but support 60Hz at lower resolutions such as 1920 x 1080. Standard accessories include; a power cable, DP cable, HDMI cable, VGA cable, 3.5mm audio cable and USB 3.0 cable – but this may vary between region. The cables are light grey to match the monitor itself quite nicely.
Calibration
Subpixel layout and screen surface
A glossy screen surface is employed on this monitor, with an extremely mild anti-glare treatment (1-4% haze). The smooth and shiny outer polarising layer allows fairly direct emission of light from the monitor, keeping the image crisp and clear without obvious ‘graininess’ and aiding the ‘vibrant pop’ often associated with glossy screens. The anti-glare treatment is mild enough so as to keep these ‘glossy characteristics’, but if you observe the screen closely you can see a very subtle mist of graininess from the screen surface. This extremely mild anti-glare surface cuts down on reflections slightly, so they appear softer and blend into the image on the screen more easily. When darker shades are displayed on the screen, you may notice some soft reflections in a moderately well-lit room. In a darker room or where lighter content is displayed, the soft reflections simply blend into the image quite readily. It does a much better job and combatting reflections than untreated glossy screen surfaces and also some anti-reflective surfaces that tend to produce sharper reflections. There is further analysis of this screen surface and how it compares to other screen surface types in this article.
![]()
A BGR (Blue, Green and Red) stripe subpixel layout is used, which is less conventional than the common RGB (Red, Green and Blue). Windows users should run through the ClearType wizard to ensure that text is displayed clearly, without fringing. Mac users do not have such a luxury and even new versions of the operating system are optimised for RGB layouts – so this monitor should really be avoided as a Mac user.
Testing the presets
The Philips BDM4037UW includes some presets labelled ‘SmartImage’; ‘Office’, ‘Photo’, ‘Movie’, ‘Game’, ‘Economy’ and ‘SmartUniformity’ (in addition to ‘Off’). You can also configure a range of other settings such as gamma and the colour channels through the OSD. We won’t be focusing on every single setting or indeed every ‘SmartImage’ setting, but rather picking a range of settings we feel are most practical or interesting on the monitor. In the table below we share some general observations alongside key readings (white point and gamma) taken using a Datacolor Spyder5ELITE colorimeter. The monitor was left in its ‘Plug and Play’ state without additional drivers or ICC profiles specifically loaded, connected to a Windows 10 PC with an Nvidia GTX 1070. The screen was left running for over 2 hours before readings were taken or observations made. Unless stated otherwise, assume default settings were used.
| Monitor Settings | Gamma (central average) | White point (kelvins) | Notes |
| Gamma = 1.8 | 1.7 | 6560K | The screen is quite bright (not overwhelmingly so) and has a very well-balanced white point. Despite this, some grey shades appear quite cool-tinted. The overall image quite muted and murky due to the very low gamma. |
| Gamma = 2.0 | 1.9 | 6595K | As above but the depth is slightly better. Image remains lacking depth due to gamma. |
| Gamma = 2.2 (Factory Defaults) | 2.0 | 6586K | There is some more depth and the image looks quite vibrant in places, but there is a lack of depth to some shades due to the gamma tracking. |
| Gamma = 2.4 | 2.2 | 6599K | As above, but the gamma has been corrected and fits the ‘2.2’ curve quite nicely. Shades appear rich, with good ‘vibrant pop’ – aided by the contrast, colour gamut and screen surface. |
| Gamma = 2.6 | 2.4 | 6617K | As above but even more depth, with some shades appearing too deep and dark. |
| Color Temperature = 5000K | 2.0 | 5192K | This is essentially a ‘Low Blue Light’ (LBL) setting. The image appears warm and the blue colour channel is diminished significantly. A good setting to use for relaxing evening viewing, for example. |
| Color = sRGB | 2.0 | 6473K | This is an sRGB emulation mode. The colour gamut is restricted, as explored later, and contrast takes a hit. The image appears far more muted and less saturated; not very appealing really. |
| Color = User Define | 2.0 | 8178K | A noticeable cool tint and a lack of depth in places due to gamma handling. |
| SmartImage = SmartUniformity | 2.0 | 7135K | Fairly similar to ‘sRGB’ (colour gamut restricted), but cooler with weaker contrast. Although various settings such as ‘Gamma’ and the ‘Color’ menu are not greyed out, adjustments have no effect with this setting active. Brightness can be adjusted, however. |
| Test Settings (see below) | 2.2 | 6496K | Brightness is more comfortable and overall balance (including grey neutrality) is good. The image is vivid with plenty of depth. |
Straight from the box the image from the BDM4037UW was bright and fairly vibrant. There was a lack of depth in places, due to inappropriate gamma handling. Fortunately, Philips provide a range of gamma modes, to alleviate this issue quite easily. The white point was close to the desirable ‘6500K’, but the monitor did have some grey neutrality issues. With some careful tweaking, as explored in our ‘Test Settings’ below, it was possible to neutralise both issues whilst maintaining excellent gamma tracking – purely using adjustments in the OSD. The image below shows the gamma tracking under our ‘Test Settings’.

Gamma 'Test Settings'
There was also a useful ‘5000K’ colour temperature mode, acting as a ‘Low Blue Light’ (LBL) setting even if not by name. Although we didn’t use this in our testing, we did use it for our own viewing comfort later on in the evening. We will end this section with some words of caution., particularly relevant if you like tweaking OSD settings or perhaps using different settings for day vs. night. You have to be very careful about the order you do things in. If you are configuring ‘Color’, for example, the brightness level will reset to ‘100’ if you select ‘sRGB’ (and you only need to ‘hover over’ the setting to select it). So you lose any custom brightness setting you may have set. The ‘Gamma’ setting is also overridden if you cycle to and select ‘User Define’ in the ‘Color’ menu. In order to switch from the ‘User Define’ default gamma tracking to one of the ‘Gamma’ settings, you need to select your required ‘Gamma’ setting after configuring the colour channels rather than before. And also re-select the gamma setting if you switch the monitor off then on again. There were similar quirks with the BDM4350UC, so whilst only a minor niggle it would have been nice to have seen these sorted out by now.
Test Settings
For our ‘Test Settings’ we made various changes to colour channels, altered gamma mode and reduced brightness. Rather counter-intuitively reducing the red channel from ‘100’ to ‘99’ was a necessary part of the process of removing an unwanted cool tint to certain grey shades. Be aware that individual units vary, so these settings are only to be used as a suggestion. Also be aware that you need to re-select ‘2.4’ gamma (or whichever setting you might prefer) if you turn the monitor off then on again, as noted previously. Any setting not mentioned here was left at default.
SmartResponse= Standard Gamma= 2.4 Color= User Define R= 99 G= 85 B= 83
Brightness= 66 (according to preferences and lighting)
Contrast and brightness
Contrast ratios
We used a BasICColor SQUID 3 (X-Rite i1Display Pro) to measure the luminance of white and black using a range of settings. From these values, static contrast ratios were calculated. This data is shown in the table below, with blue highlights indicating the results under our ‘Test Settings’ and black highlights indicating the highest white luminance, lowest black luminance and peak contrast ratio recorded. Assume any settings not mentioned in the table were left at default, with the exceptions noted in the calibration section.
| Monitor Settings | White luminance (cd/m²) | Black luminance (cd/m²) | Contrast ratio (x:1) |
| 100% brightness (Factory Defaults) | 258 | 0.07 | 3686 |
| 80% brightness | 221 | 0.06 | 3683 |
| 60% brightness | 184 | 0.05 | 3680 |
| 40% brightness | 145 | 0.04 | 3625 |
| 20% brightness | 105 | 0.03 | 3500 |
| 0% brightness | 63 | <0.02 | >3150 |
| Gamma = 1.8 | 258 | 0.07 | 3686 |
| Gamma = 2.0 | 257 | 0.07 | 3671 |
| Gamma = 2.4 | 257 | 0.07 | 3671 |
| Gamma = 2.6 | 257 | 0.07 | 3671 |
| Color Temperature = 5000K | 224 | 0.07 | 3200 |
| Color = sRGB | 255 | 0.07 | 3643 |
| Color = User Define | 312 | 0.07 | 4457 |
| SmartImage = SmartUniformity | 187 | 0.07 | 2671 |
| Test Settings | 169 | 0.05 | 3380 |
With only brightness adjusted the average static contrast was 3635:1 (excluding at ‘0% brightness’ where rounding for the black luminance affects the calculated value too significantly). This is strong and fairly close to the 4000:1 specified. Following the significant colour channel adjustments made under our ‘Test Settings’, this fell slightly to a still respectable 3380:1. This is firmly ‘VA only’ territory as far as LCDs go and it gives a nice depth and ‘inkiness’ to blacks and other light colours, particularly in high-contrast situations such as black text on a white background. The peak contrast recorded was 4457:1 with ‘Color = User Define’ and all colour channels in their neutral positon of ‘100’. The lowest contrast ratio recorded was 2671:1 with the ‘SmartUniformity’ Uniformity Compensation (UC) setting enabled. The highest white luminance recorded in this table was 312 cd/m² and the lowest white luminance 63 cd/m², providing a luminance adjustment range of 249 cd/m².
A Dynamic Contrast mode called ‘SmartContrast’ features, which can be activated with changes made to other settings. The exception to this is brightness, which is not greyed out but will be ignored once ‘SmartContrast’ starts doing its thing. And it’s thing is to dynamically alter the backlight brightness according to the overall level of ‘light’ or ‘dark’ on the screen. This did work to dim the screen effectively for predominantly darker content and brighten it effectively for brighter content, but is as usual limited in effectiveness by the fact the backlight acts as one unit (BLU – Backlight Unit).
PWM (Pulse Width Modulation)
The monitor does not use PWM (Pulse Width Modulation) at any brightness level and instead uses DC (Direct Current) to regulate brightness. The backlight is therefore considered flicker-free, which will come as welcome news to those sensitive to the side-effects of PWM usage (or simply prefer to know that the backlight is ‘flicker free’).
Luminance uniformity
Whilst observing a black screen in a dark room, using our test settings, we could see some backlight bleed towards the bottom left. There was also some clouding here and there, but nothing noticeable during normal use. The image below shows this, with the photo taken a sufficient distance back from the monitor to eliminate so-called ‘VA glow’. This is a slightly purple glow emanating primarily from the bottom corners of the screen, as viewed from a normal viewing position. It becomes more pronounced if you view the monitor off-angle as demonstrated in a video later on. This is very subtle and not at all comparable to ‘IPS glow’ – it does not have the same significant impact on dark content.

The Spyder5ELITE was used to assess the uniformity of lighter colours, represented by 9 equidistant white quadrants. The luminance of each quadrant was measured and compared to the brightest measured quadrant. The tables below show these values as well as the percentage deviation between each quadrant and the brightest point measured. The top table shows the results under our ‘Test Settings’, whereas the bottom table shows the results with ‘SmartImage’ set to ‘SmartUniformity’. This is the factory-calibrated uniformity compensation mode mentioned previously. Under our ‘Test Settings’, the luminance uniformity was decent overall. The brightest point recorded was ‘quadrant 5’ at the centre of the screen (156.8 cd/m²). The maximum deviation occurred at ‘quadrant 1’, towards the top left (135.4 cd/m², which is 14% dimmer). The average uniformity deviation between each quadrant and the brightest point was 7.63%. Using the ‘SmartUniformity’ yielded some improvements to uniformity. The brightest point recorded was again ‘quadrant 5’ in the centre of the screen (165.4 cd/m²). The maximum deviation from this again occurred at ‘quadrant 1′ (150.9 cd/m², which is 9% dimmer). The average uniformity deviation between the quadrants dropped to 5.00%. Note that uniformity varies between individual units and you can also expect variation beyond the points measured. The contour maps below show these deviations graphically, with darker greys representing lower luminance and hence greater deviation from the brightest recorded point than lighter greys. Percentage deviations between each quadrant and the brightest point are also given. The top map shows results under our ‘Test Settings’ whilst the bottom map is with ‘SmartUniformity’ enabled. The Spyder5ELITE was also used to analyse variation in the colour temperature (white point) for the same 9 quadrants. The deviation between each quadrant and the the 6500K (D65) daylight white point target was analysed and a DeltaE value assigned. A DeltaE >3 represents significant deviation that most users would readily notice by eye. The top map shows the results using our ‘Test Settings’ and the bottom map with ‘SmartUniformity’ enabled. Using the ‘Test Settings’ there were no significant deviations recorded, with the maximum deviation being DeltaE 2.4 towards the bottom right. The average deviation was DeltaE 1.25. With ‘SmartUniformity’ enabled the maximum deviation was DeltaE 1.9 towards the top left, whilst the average deviation dropped to DeltaE 0.84. Note again that individual units vary when it comes to uniformity and that deviation beyond the measured points can be expected. It’s still good to see positive results from our unit here, however. The monitor provided excellent contrast for Battlefield 1 (BF1). The dark or shaded elements on this title had excellent depth to them, providing a good atmosphere to dark scenes or dark elements within scenes. There was a little ‘VA glow’ near the bottom of the screen, but this created a subtle lightening and was far less obtrusive than ‘IPS glow’ or TN related vertical gamma shifts. Brighter shades stood out very nicely against darker surroundings, for example fire and explosions lighting up the night sky in an impressively eye-catching way. The glossy screen surface also ensured these lighter elements looked rather smooth and ‘pure’. Although the atmosphere of the dark areas was good (deep-looking dark shades), there was a degree of detail lost here due to ‘black crush’. This is a phenomenon associated by varying degrees to VA panel technology, whereby from a normal viewing position dark shades in the middle of the screen in particular blend into one another due to perceived gamma. Some shades appear darker than intended, so some of the finer detail is lost. On a 40” model such as this it’s pretty much unavoidable and did occur to a moderate degree here. We still feel the lack of ‘IPS glow’ and strong static contrast makes up for this to a large extent, however. Dirt Rally also highlighted this strong contrast performance. The dark environments when racing at night are particularly dark on this title, showing off the strong static contrast and ability of the monitor to display good deep dark shades. There was again some detail lost due to ‘black crush’ and there was a little ‘VA glow’ towards the bottom, but no ‘IPS glow’ or weak static contrast to worry about. Brighter elements such as car headlights shone with quite some brilliance, the ‘pop’ and smooth appearance here aided by the combination of glossy screen surface and high contrast. We also assessed contrast performance on the Blu-ray of Star Wars: The Force Awakens. With many scenes featuring stark combinations of bright shades (such as explosions, glowing lightsabers etc.) and dark shades (the depths of space, or dark interiors), the monitor was very much in its element here. The combination of strong static contrast and glossy screen surface gave excellent depth to the dark shades and allowed the bright elements to stand out brilliantly. We used Lagom’s contrast tests to further analyse contrast performance, highlighting issues that might not be readily apparent during other testing. The following observations were made. The colour gamut of the BDM4037UW (red triangle) was compared with the sRGB colour space (green triangle). The monitor comprehensively covers sRGB (100%) with some extension beyond this in the red and green regions of this diagram. This allows the monitor to output all shades within the sRGB colour space with some extra saturation in places. It does not extend into traditional wide gamut territory (for example Adobe RGB), particularly when focusing on the green corner of this diagram. This avoids the extent of oversaturation seen on models that natively support Adobe RGB or even wider colour gamuts, when viewing sRGB content. The monitor also offers an sRGB emulation mode, active when using either the ‘sRGB’ setting for ‘Color’ or using the ‘SmartUniformity’ mode. This cuts down on the colour gamut and decreases saturation levels, allowing some shades to be more faithfully reproduced within the sRGB colour space. As shown below there is a sliver of over-coverage and places and also some undercoverage – 96% sRGB coverage was recorded using our colorimeter. The monitor provided a rich palette of colours on Battlefield 1 (BF1). Things were certainly vibrant and eye-catching, with some beautifully lush green vegetation and, vivid-looking orange flames and rich dark woody tones. Some shades did appear more saturated than they should, for example skin tones and certain sandy colours appearing too rich in their red hue. But the sort of garish and almost cartoonish oversaturation that you get when viewing sRGB content on wide gamut (Adobe RGB+) models was thankfully avoided. The monitor was still able to give more muted khaki colours, common in the desert and forested environments, their own identity distinct from more lush shades. The saturation levels of some shades did weaken somewhat towards the flanks and bottom of the screen, but this is usual for a VA screen, particularly one of this size, as viewed from a normal viewing position. It is related to perceived gamma changes and viewing angle weaknesses and was actually not too pronounced on this model, especially given its size. It seems the curve or perhaps panel itself offers some improvements in that respect over the BDM4065UC – but without the same shade consistency as the IPS-type BDM4350UC. Colour reproduction was also strong on Dirt Rally. There was a plethora of eye-catching and beautifully vivid shades showcased for the car liveries and advertising around the track. Neon greens, bright pinks and deep purples to name but a few. The racing environments also benefited from this rich look, with a strong variety of lush-looking greens and browns alongside more muted variants of these shades. Although quite a few shades appeared somewhat more saturated than they should, things did not look ‘wrong’ in the way that they would when viewing this title on an untamed wide gamut model. We feel most users would find this hint of additional vibrancy from the colour gamut, brought out nicely by the glossy screen surface, to be pleasing. There was a bit of saturation lost towards the side edges and bottom of the screen, but even here colours looked quite rich. And these saturation changes were surprisingly tame for such a large VA model. To more closely analyse colour reproduction and the idea of colour consistency we tested the Blu-ray of Futurama: Into the Wild Green Yonder. This features large areas of individual shade and helps highlight weaknesses in colour consistency very nicely. As observed earlier, there was some saturation lost at the far edges and bottom of the screen. But this was not extreme by any means, especially for such a large VA model. There was an array of highly eye-catching vibrant shades, particularly ‘neon’ greens, yellows and pinks. Dark shades including deep purples and blues had very pleasing depth to them, whilst pastel shades appeared muted by comparison. The saturation of some shades was again a bit stronger than intended due to the colour gamut, but they were still represented well overall and gave this animation the sort of look it craves. Lagom’s tests for viewing angles were used to analyse colour consistency and viewing angle performance more closely. The following observations were made from a normal viewing position, around 70cm from the screen. A sensitive camera and a small tool called SMTT 2.0 was used to measure input lag for the BDM4037UW. The monitor was compared to various screens of known latency, taking over 30 repeat readings to maximise accuracy. Using this method, we calculated 11.35ms (under 1 frame) of input lag. This value is influenced both by the signal delay (element you ‘feel’) and pixel responsiveness (element you ‘see’). It indicates a fairly low signal delay, significantly lower than this model’s predecessors. This particular aspect therefore shouldn’t impede the experience for most users. In our responsiveness article, we look at the key factors affecting monitor responsiveness. One of the main concepts explored here is ‘perceived blur’, contributed to by both the movement of our eyes as we track motion on the screen and the pixel responsiveness of the monitor. We also delve into a photography technique called ‘pursuit photography’, which uses a moving rather than static camera to capture motion on a monitor in a way that more accurately reflects what the eye sees. Both elements of perceived blur (pixel responsiveness and eye/camera movement) are reflected. The following images show pursuit photographs taken using the UFO Motion Test for ghosting, with the test running at its default speed of 960 pixels per second. This is a good practical speed for taking such photographs and one which represents both elements of perceived blur nicely. The monitor was set to its various ‘SmartResponse’ pixel overdrive settings; ‘Off’, ‘Fast’, ‘Faster’ and ‘Fastest’, respectively. The middle row of the test (medium cyan background) was used here. There is also a 60Hz reference shot, showing how things should look at 60Hz where eye movement is the only real contributor to perceived blur. This is a Samsung S27A750D set to full brightness (eliminates PWM dimming of the backlight) and using its optimal response time setting. The final image shows the Philips BDM4065UC, an interesting comparison to make as it is one of the predecessors of this monitor. Note that the horizontal interlacing patterns on these photos are moiré from the camera, not artifacts from the monitor. Also note that the test runs at a frame rate matching the monitor’s refresh rate (i.e 60fps), with the UFO moving from left to right across the screen. With ‘SmartResponse’ set to ‘Off’, you can see that the UFO itself looks soft and poorly focused. The lack of sharp focus and detail reflects perceived blur due to eye movement – refer to the 60Hz reference. There is also an unmissable bold trail, appearing quite black and inky behind the UFO itself and appearing as a yellowish-green behind the UFO body. This is trailing (or perhaps more accurately smearing, in this case) from the slower than optimal pixel responses. This is actually the most significant trailing we’ve captured using pursuit photography on any monitor, certainly for the medium cyan background (middle row). If you compare this to the Philips BDM4065UC (final shot) you can see that the trailing is far more extensive. The nature of the trailing is quite different on the BDM4065UC because it is fragmented due to PWM usage and also there is some overshoot (inverse ghosting) in the mix. But there is no extensive smear as shown on the BDM4037UW. Setting ‘SmartResponse’ to ‘Fast’ doesn’t really change things in a positive way here. It actually boldens the trail a bit and makes it appear a bit dirty due to the introduction of some overshoot. The ‘Faster’ setting doesn’t really change much for these transitions, whilst the ‘Fastest’ setting does cut down on some of the trailing. Instead it replaces it with fairly strong overshoot, seen as a bright trail behind the UFO cockpit and legs and a mixture of bright and ‘dirty’ trailing behind the UFO body. None of these settings are very appealing, visually, and it would be difficult to separate them based on this. As covered in the responsiveness article, it’s important to recognise that pixel transition speeds do vary depending on the shades (grey levels) involved in the transition. Looking more broadly at a wide range of transitions, as we do in the proceeding section, it becomes apparent that the ‘Off’ setting is actually optimal. Setting ‘SmartResponse’ to anything higher does little to alleviate the most obvious ‘smeary’ trailing and simply replaces some of the trailing elsewhere with readily observable overshoot. We therefore stuck to ‘Off’ for our testing – the exception being for the video where we demonstrate all of the settings in-game. On some monitors, including the Philips BDM4065UC, faint interlace patterns can be seen during certain transitions. These tend to be particularly noticeable where light shades (muzzle flashes, explosions etc.) briefly pop up on the screen. Rather than appearing as a solid mass, the shades appear as a woven mixture of very slightly lighter and very slightly darker variants of the intended shades. On some monitors you can see a sort of ‘moving mesh’ or grid during motion or even if you move your eyes across the screen in a certain way. These ‘dynamic interlace pattern artifacts’ were not visible on this monitor. However; we did observe some static interlace patterns, whereby some shades appeared as faint horizontal bands of a slightly lighter and slightly darker version of the intended shade. This was most predominant (but still faint) towards the bottom of the screen, becoming even fainter and eventually not visible at all higher up the screen. On Battlefield 1 (BF1) there was a moderate degree of perceived blur attributable to eye movement and linked to the 60Hz refresh rate of the monitor. This was the main contributor to perceived blur when considering some of the transitions between particularly light shades. Unfortunately there were widespread issues with slower than optimal pixel responses, in some cases extremely sluggish transitions. This wasn’t just confined to a few transitions involving particularly dark shades or other specific shade levels but actually quite widespread. The worst offenders did involve particularly dark shades moving against somewhat brighter (‘medium’) shades, common where shadows were cast against the ground or in shaded areas of vegetation, for example. This caused an obvious smearing, something we haven’t seen to this degree on a VA model for quite some time. There was also some ‘break-up trailing’ whereby dark shades with a slight hue would appear to break-up into some brighter shades contained within. For example a dark shadow on rich red ground would appear with a smeary mixture of very dark and slightly brighter red – as if somebody had written something with dark red fountain pen ink and then smeared water across it. There was also some noticeable dark and bright overshoot trailing in places – something that became far more widespread and more obvious if any faster ‘SmartResponse’ settings were used. The video below shows a specific section of the video review where these ‘offensive transitions’ were found in full effect, on BF1. On Dirt Rally these same sort of weaknesses were highlighted. There was again moderate blur linked to eye movement and the 60Hz refresh rate, but also considerable additional perceived blur due to weaknesses in pixel responses. On some of the brighter daytime maps, some of the more common transitions (between lighter shades) were displayed with just a bit of extra trailing and additional perceived blur. But there were often darker objects such as tree trunks, telegraph posts, shaded areas of vegetation or even darkly painted parked cars or buildings which highlighted the break-up trailing and more ‘smeary’ trailing observed on BF1. There was also some overshoot in places, for example some bright trails appearing beside trees with bright blue sky in the background. The problematic transitions became far more common when driving at night, particularly noticeable where blackened treetops silhouetted the slightly brighter skyline. Or the other way around – where objects were lit up by your car headlights with a dark and unlit environment behind them. It turned into something of a drink or drug driving simulator and wasn’t really an enjoyable experience. There was some solace to be found when viewing ~24fps movie content such as our Blu-ray test titles. The responsiveness requirements here drop significantly, with only 24 or so discrete frames being displayed every second. With this extra breathing room, much of the more problematic pixel response behaviour (both smearing and overshoot) was kept at bay. There were some weaknesses, but nothing that really stood out as it did at higher frame rates. Perhaps the most noticeable example, but in our view still not particularly obtrusive, would be on Futurama where an afterimage of the character’s black outlines could be very briefly seen in the scene after they were shown. A similar effect could be observed on the desktop when scrolling rapidly, with black text against a black background. You can also set the monitor to 24Hz, 23Hz or 30Hz to try to match the frame rate of the content and therefore minimise juddering – the monitor runs correctly at these settings without frame skipping. Overall we’d say that the responsiveness of the monitor is not perfect for movies, but it is certainly better suited (at least for 23 – 30fps movies) compared to higher frame rate content. It is also ‘acceptable’ for desktop use, although as this is typically running at a full 60fps you do still get smearing and other weaknesses evident even when scrolling through webpages and documents. This isn’t as detrimental to the experience as when gaming, though, where these weaknesses are not only unsightly but can at times be sickly and rather off-putting. We also found these weaknesses distracting when watching 60fps streaming content. It’s always prudent to accept some weaknesses from VA panels, but it has been a while since we’ve seen one that’s quite this poor in terms of pixel responsiveness. And that’s a bit disappointing given the motion handling of the older BDM4065UC (PWM artifacts aside). A 40” screen is certainly a sight to behold when it’s sitting on your desk under a metre from your face. And it is also quite a different experience to using a smaller screen – even one that’s a ‘mere’ 27” or so as we were using beside and directly prior to this. We found it quite easy to adapt to the physical size of the screen and didn’t find it ergonomically unsound – no dodgy neck pain or anything like that. We generally viewed the screen from around 70 – 80cm and were able to glance at all content there without any head movement. If you wear glasses and you have the rims to contend with, it might necessitate some accommodation in the form of head movement as well, but nothing extreme we feel. It is difficult to say whether the curve really aided this aspect of the viewing experience. At 3000R, it’s really rather subtle and not soon after using the monitor we sort of forgot it was even there. That’s good in the sense that the image appeared rather natural and not out of place or distorted. And perhaps it did aid the viewing of content near the edges of the screen a bit – it has been a while since we’ve used a screen anywhere near this big without a curve for PC usage. With a 3840 x 2160 (‘4K’ UHD) resolution spread across the 40” screen, the pixel density is 110.15 PPI (Pixels Per Inch). That’s very similar to the 108.79PPI of a 27” WQHD screen, and as such many users will be perfectly comfortable reading text and interacting with their programs without using scaling. As explained in this article, the often necessary evil of scaling is something that generally goes with the territory for significantly smaller UHD screens. So here, you can enjoy the full ‘real-estate’ of the 3840 x 2160 resolution and 40” screen in all its native glory. Just some examples below of the sort of workspace you have at your disposal. The pixel density delivers a similar level of detail and clarity to a 27” WQHD when gaming as well.So you don’t get the same benefit as with higher pixel density displays (32” or smaller UHD models, for example) but certainly get a nice boost over lower pixel density displays. There is also something quite impressive about seeing this spread across such a large glossy screen. And the physical size of the screen is certainly engrossing, which is something that will be quite endearing to some gamers. The size also worked nicely for engrossing film or general TV watching, we should add. As mentioned previously the curve is subtle and we don’t really feel it delivered anything ground-breaking to the experience. We wouldn’t say it was really significant enough to add to the feeling of depth or immersion when playing games – although the screen size alone did a nice job in that respect. The images below show the monitor in action whilst gaming. These in no way represent what you actually see first-hand and are purely for illustrative purposes – they also greatly exaggerate the curve, which is barely noticeable when actually using the monitor. The 3840 x 2160 resolution is quite demanding and indeed some devices, including most games consoles, are confined to lower resolutions anyway. You can run the monitor at 1920 x 1080, whereby the monitor uses an interpolation (scaling) process to map the resolution onto its 3840 x 2160 pixels and therefore use all of the screen space. If you prefer, you can have only 1920 x 1080 pixels displayed with a large black border around the screen. This is referred to as 1:1 pixel mapping – refer to the OSD video and the ‘Picture Format’ mode which can be set to ‘1:1’. PC users need to make sure that the monitor is handling this, rather than the GPU. AMD GPUs will automatically get the monitor to handle the scaling when gaming, by default. Nvidia GPU users should open Nvidia Control Panel and navigate to ‘Display – Adjust desktop size and position’. They should then ensure that ‘No Scaling’ is selected and ‘Perform scaling on:’ is set to ‘Display’ as illustrated below. Curiously, the monitor does not use interpolation when displaying non-native resolutions higher than 1920 x 1080. If you select 2560 x 1440, for example, 1:1 pixel mapping is always used regardless of whether you’ve selected ‘1:1’ or ‘Widescreen’ as the ‘Picture Format’. The GPU could be used to scale if you really need to use all of the pixels, but this provides a softer look than would have likely been achieved using the monitor’s interpolation process. The same occurs if the GPU is scaling 1920 x 1080. Using the monitor’s interpolation process to view 1920 x 1080, though, gives a surprisingly good experience. Some people mistakenly believe that 1:4 pixel mapping will be used on a 3840 x 2160 monitor when running it at 1920 x 1080. That is not the case on any of the models we’ve come across or received feedback for (that’s dozens of UHD models) and isn’t the case here either. There is still some softening, but it was not as pronounced as you’d usually see (and certainly superior to using GPU scaling). There was a little over-sharpening in places as well, but nothing particularly disturbing. Things actually looked surprisingly similar to a Full HD screen of similar size. We would say that this provides slightly better results than leaving the monitor at 3840 x 2160 when viewing 1920 x 1080 content as well, although that’s marginal and something avid Full HD movie fans will have to experiment with and decide for themselves. The video below summarises some of the key points raised in this written review and shows the monitor in action. This review is designed to complement the written piece and is not nearly as comprehensive. The Philips BDM4037UW is a large, glossy high resolution display that follows up from the BDM4065UC and BDM4350UC. As with the latter, this model features a flicker-free backlight – but like the former it features a VA panel. It also adds a subtle curve. Although it is difficult to give a thorough analysis of what the curve brings to the experience, given that it was some time since we used a flat monitor of this size, we did find it a nice little addition. It was certainly subtle enough to be unobtrusive and provided a natural viewing experience, but it didn’t feel as if it added much extra depth or immersiveness to the experience. Given the size of the screen, though, ‘immersion’ was not lacking in the first place. The 3840 x 2160 ‘4K’ resolution being spread across the 40” screen provided a nice practical pixel density, giving lots of real-estate without most users feeling the need to apply scaling. It also gave a nice pixel density for games, whilst not quite providing the same ‘wow factor’ as tighter pixel density screens (32” or smaller UHD models, for example). The screen itself uses the same sort of glossy finish with extremely mild anti-glare treatment seen on its predecessors. This preserved a great amount of vibrancy and clarity and provided a ‘smooth’ and ‘pure’ look to the image. It also gave that ‘wet’ or ‘painted-on’ appearance in brighter ambient environments, whilst cutting out some of the sharp reflections associated with certain glossy surfaces. The image quality was also pleasing overall on this monitor, with strong static contrast and a generous colour gamut combining with the screen surface to deliver an image with excellent vibrancy and ‘pop’. As is usual for VA panels there was a degree of saturation lost and a bit of ‘black crush’ due to inherent viewing angle weaknesses, but nothing extreme by any means. The OSD also gave good flexibility to the user, including a range of gamma settings and even a ‘Low Blue Light’ setting (not labelled as such, but certainly having that effect). The Achilles heel of the VA panel type is responsiveness. It does vary between models, with some faring better than others. The BDM4065UC, the VA predecessor of this model, was surprisingly good in terms of pixel responsiveness. It was let down by PWM artifacts due to the dimming method employed by the backlight and there were some weaknesses, but overall a decent performance. The BDM4037UW, unfortunately, had more pronounced weaknesses in its pixel responsiveness. Whilst some pixel transitions were performed rapidly (those involving predominantly lighter shades), where medium-dark or darker shades were found there were severe weaknesses. There was a mixture of overshoot, ‘break-up’ trailing and some of the most severe smeary trailing we’ve seen on a monitor for quite some time. This was quite bothersome at times and is sufficient to make us hesitant to recommend this model to gamers. Sensitivity to this does vary, though, and some users would find it fine for ‘light gaming’. The input lag was actually quite low, at least – and in that respect it was an improvement on both of its predecessors. The weaknesses in pixel responsiveness didn’t really come into play when watching lower frame rate movie content (23 – 30fps), which is good because such content was very enjoyable on this large, glossy high-contrast screen. Whilst these weaknesses were apparent on the desktop, we wouldn’t say they particularly impeded the experience there and they didn’t detract from the obvious benefits of the screen size and resolution. Overall there was plenty to like about this monitor. The overall design is nice, with a good amount of powder-coated metal and a surprisingly slender screen and bezels. The screen is also lifted a bit higher off the desk compared to previous models, whilst VESA holes again feature if greater ergonomic freedom is required. With a few tweaks in the OSD the overall image quality was pleasing as well, with excellent vibrancy and strong contrast. There wasn’t any troublesome input lag and HDMI 2.0 is provided as well as DP 1.2 for added flexibility. Interpolation performance at 1920 x 1080 was also pleasing, meaning that the monitor does a good job when connected to lower resolution sources such as Blu-ray players and some games consoles. The real fly in the ointment for this monitor, then, is the pixel responsiveness. This may well be a deal-breaker for some users and depending on uses may make the monitor less than ideal. Given the obvious strengths in other areas, though, the BDM4037UW could well provide a very enjoyable and practical experience for others. The bottom line; a monitor with many image quality strengths, but also some troublesome issues with pixel responsiveness.

Luminance uniformity table ('Test Settings')

Luminance uniformity table ('SmartUniformity')

Luminance uniformity map ('Test Settings')

Luminance uniformity map ('SmartUniformity')

Colour temperature uniformity map ('Test Settings')

Colour temperature uniformity map ('SmartUniformity')
Contrast in games and movies
Lagom contrast tests
Colour reproduction
Colour gamut

Colour gamut 'Test Settings'

Colour gamut 'Test Settings'
Colour in games and movies
Viewing angles

The following video shows the results of the Lagom text test, a mixed desktop background and a dark desktop background from a variety of different viewing angles. You can see how the ‘VA glow’ mentioned earlier blooms out from steeper viewing angles, in the final section of the video.
Responsiveness
Input lag
Perceived blur (pursuit photography)

Perceived blur with various settings
Interlace pattern artifacts
Responsiveness in games and movies
The ‘4K’ UHD experience


Interpolation and upscaling
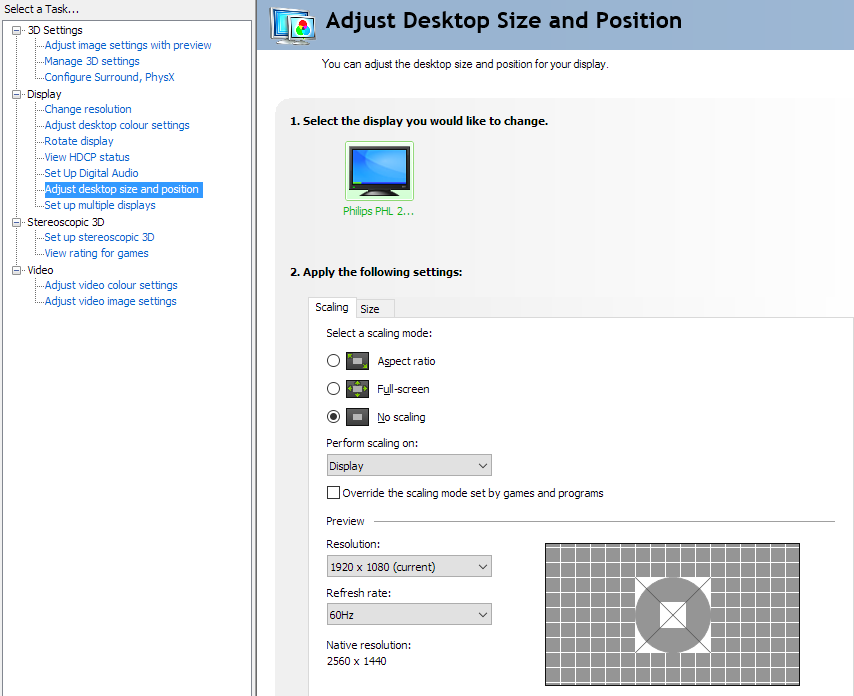
Video review
Conclusion
Positives Negatives Excellent vibrancy, pleasing shade variety and plenty of ‘pop’ from the glossy VA panel
Some tweaks needed in the OSD to gain pleasing results and some saturation lost towards the flanks and bottom of screen due to viewing angle weaknesses
Strong static contrast, even after tweaking, combined with a glossy screen surface to give excellent perceived black depth and nice smooth-looking lighter shades that stand out very well Users must be particularly mindful of their lighting environment due to the glossy screen surface. Some ‘black crush’ due to gamma behaviour of the VA panel Quite low input lag and ‘decent enough’ pixel responsiveness for lower frame rate movie content and general desktop work
Some obvious weaknesses in pixel responsiveness, giving smeary trailing in places combined with moderate overshoot
The large screen coupled with ‘4K’ UHD resolution is a nice practical combination for work purposes and gives a decent pixel density for gaming. The curve was entirely unobtrusive as well and Full HD interpolation performance was pleasing
Limited ergonomic flexibility with the included stand, no interpolation capability at resolutions above 1920 x 1080 and a curve that wasn’t particularly noticeable (a good and bad thing depending on your perspective)
![]()









